硬碟顯示 0 位元組可用 [已解決]
有時,當您開啟電腦時,硬碟顯示 0 位元組的可用儲存空間。這直接影響電腦的效能,阻止您建立新資料夾和下載檔案/應用程式。我也曾經遇到這個問題!
硬碟機顯示 0 位元組的原因有很多,包括驅動器盤符問題、驅動器配置問題或壞扇區、自動下載、過時或損壞的驅動程式、惡意軟體感染或硬體故障。
儘管如果您的硬碟在 Diskpart 中顯示 0 位元組可用,也無需擔心。 Diskpart 實用程式列出磁碟機上未分割的空間,而不是可用儲存空間。因此,請開啟檔案總管並驗證您是否確實已用完可用儲存空間!
如果我的硬碟顯示 0 位元組可用空間,我該怎麼辦?
提示
在我們開始使用稍微複雜的解決方案之前,請重新啟動計算機,重新連接硬碟(如果是外部硬碟),或將其插入另一台電腦,然後檢查是否有改進。
1. 手動刪除電腦上的文件
在許多情況下,我觀察到,當硬碟顯示 0 位元組時,您將無法使用「搜尋」功能表或執行進階故障排除。因此,手動刪除受影響的磁碟機/磁碟區上的非關鍵檔案。
在執行此操作之前,請先中斷電腦與 Internet 的連線以防止任何下載。當儲存空間被釋放時,惡意軟體和雲端儲存服務通常都會恢復下載。就我而言,是雲端儲存服務將所有資料下載到 PC 上的 C: 驅動器,不留任何空間用於任何其他操作。所以,也許檢查一下!
清理一些儲存空間後,您應該可以嘗試我們所有的解決方案。
2.更改盤符
- 按Windows +R 開啟“運行”,在文字欄位中鍵入diskmgmt.mscEnter ,然後點擊。
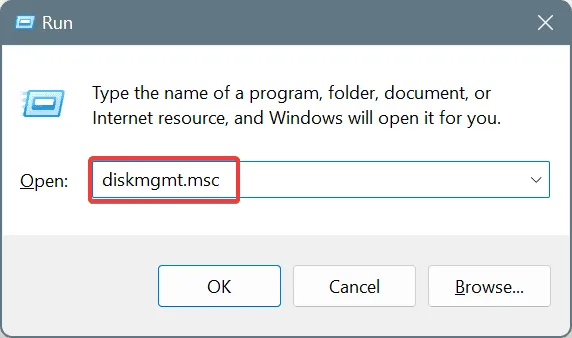
- 右鍵點選顯示 0 可用位元組的硬碟卷,然後選擇「變更磁碟機號碼和路徑」。
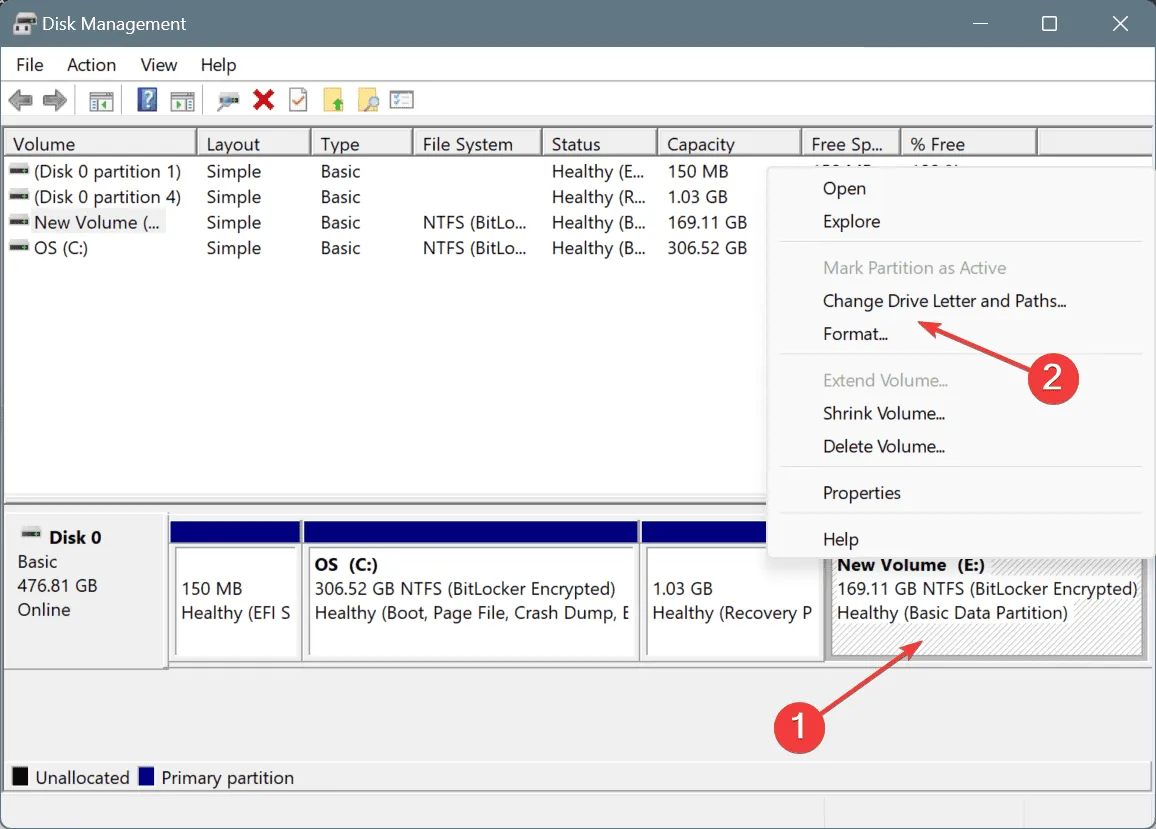
- 按一下“更改”。
- 現在,從下拉式選單中選擇另一個磁碟機號,然後在所有活動視窗上按一下「確定」以儲存變更。
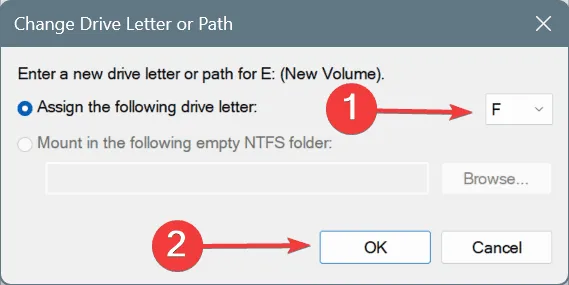
- 重新啟動電腦並檢查是否有改進。
3.運行檢查磁碟
- 按Windows +S 開啟搜索,在文字欄位中鍵入命令提示符,然後按一下以管理員身份執行。
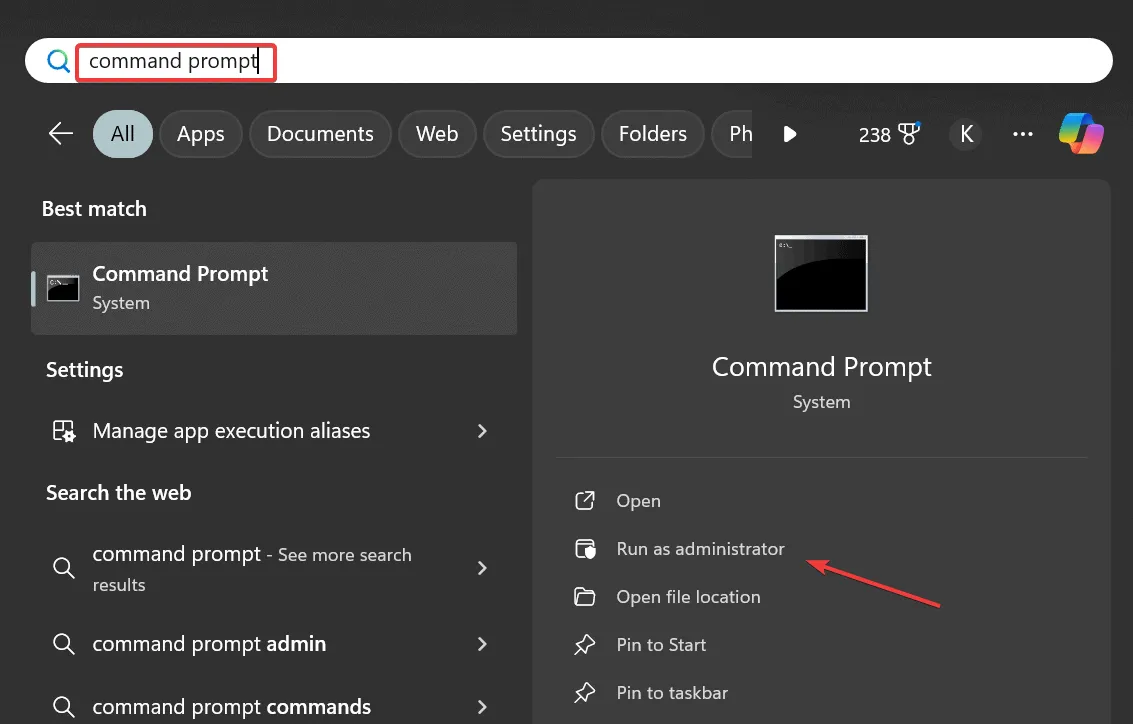
- 在 UAC 提示中按一下「是」 。
- 貼上以下命令,同時將 X 替換為受影響的驅動器盤符,然後點擊Enter:
chkdsk X /f /r - 例如,如果是 C: 驅動器,則命令變為:
chkdsk C: /f /r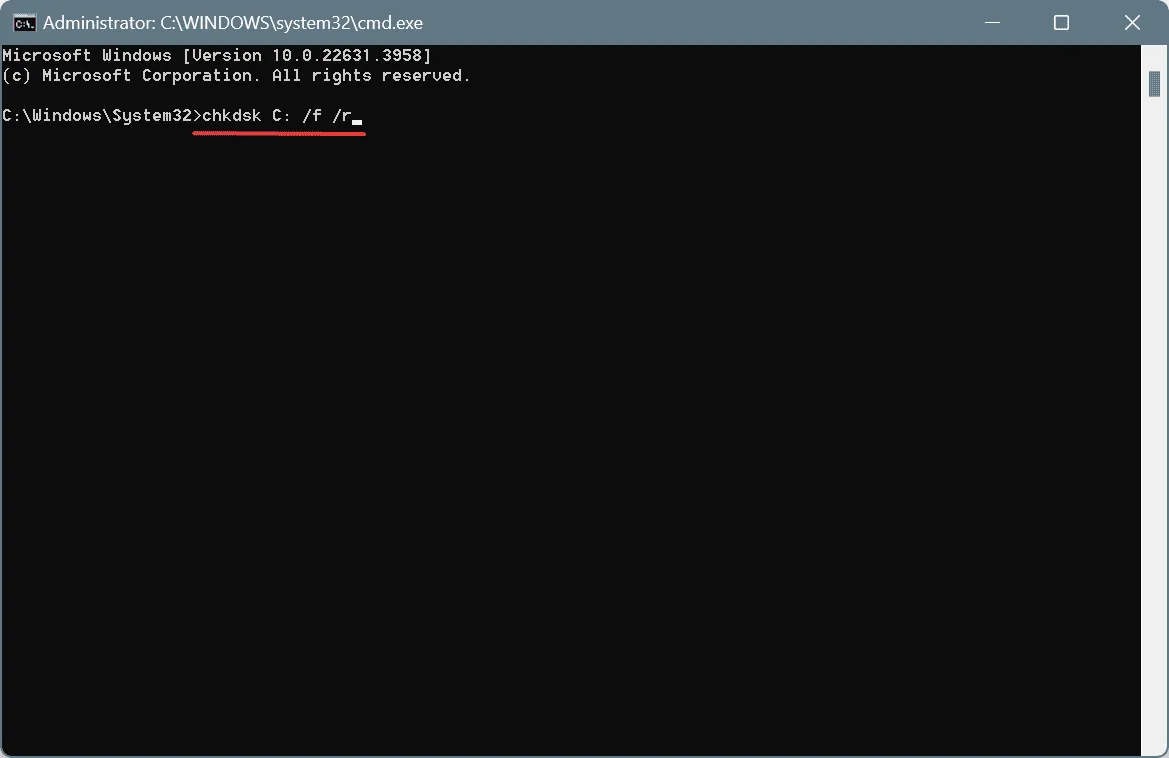
- 如果要求安排下次重新啟動時的掃描,請按Y並點選Enter確認。
大多數磁碟問題可以透過執行內建的檢查磁碟實用程式來修復。在這種情況下,它變得更加重要,因為您很可能無法下載任何頂級的磁碟修復工具。如果可以的話,請選擇其中一個!
4.運行磁碟清理
- 按Windows+S開啟搜索,在文字欄位中輸入磁碟清理,然後按一下相關結果。
- 從下拉式選單中選擇受影響的磁碟機/卷,然後按一下「確定」。
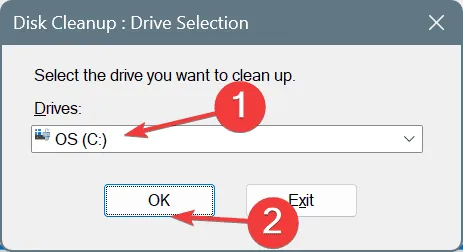
- 勾選所有非關鍵檔案的複選框,然後按一下「確定」。
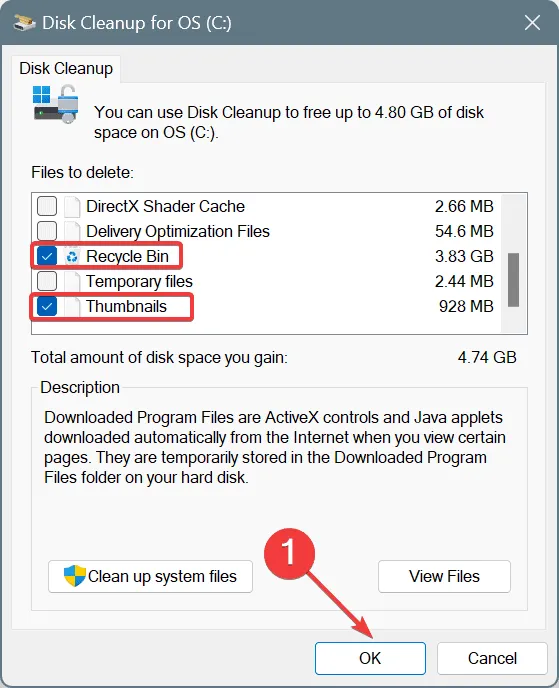
- 按一下確認提示中的刪除檔案。
有時,由於作業系統或第三方軟體中的錯誤,臨時快取或日誌檔案的大小可能會呈指數級增加,迫使硬碟在Windows 11 上顯示0 位元組作為可用空間。將會出現為您提供協助!
此外,如果您經常遇到可用空間不足的問題,請設定儲存感知以定期自動清除非關鍵檔案。
5.更新硬碟驅動程式
- 按Windows+X開啟「進階使用者」選單,然後從清單中選擇「裝置管理員」 。
- 展開磁碟機條目,右鍵點選受影響的磁碟機,然後選擇更新驅動程式。
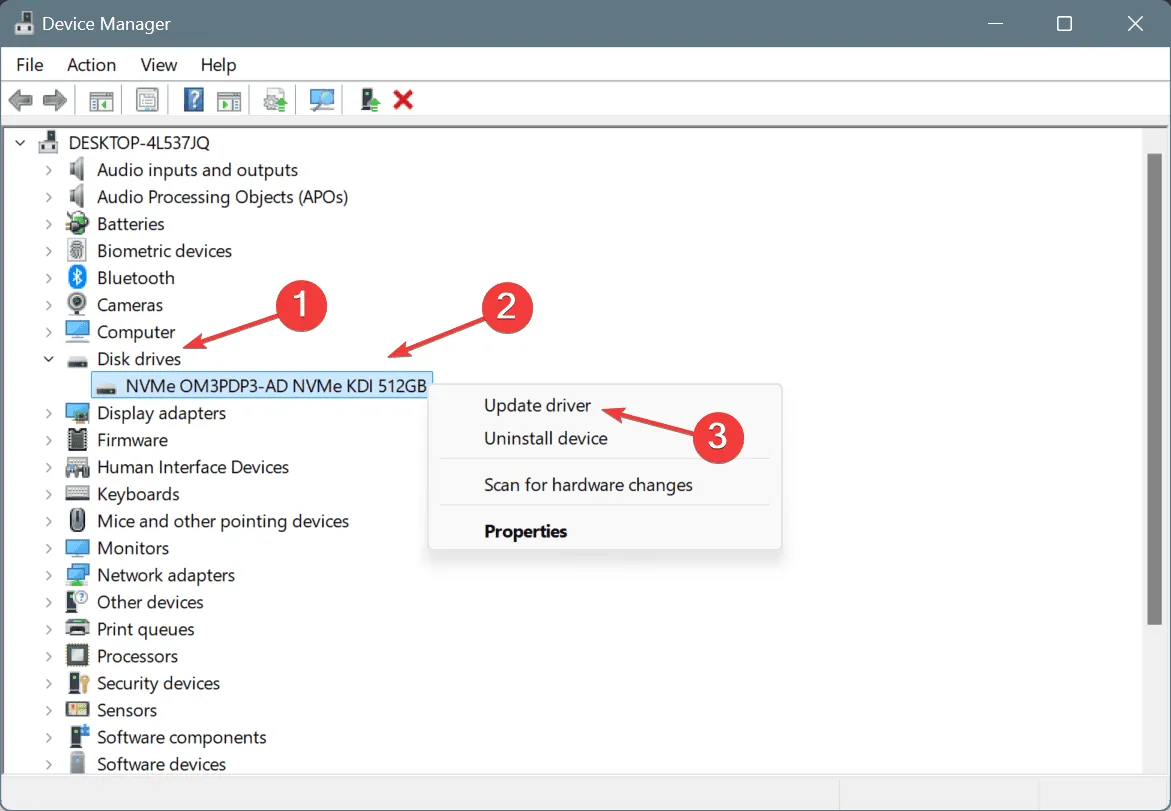
- 選擇自動搜尋驅動程式並等待 Windows 安裝本機可用的最佳驅動程式版本。
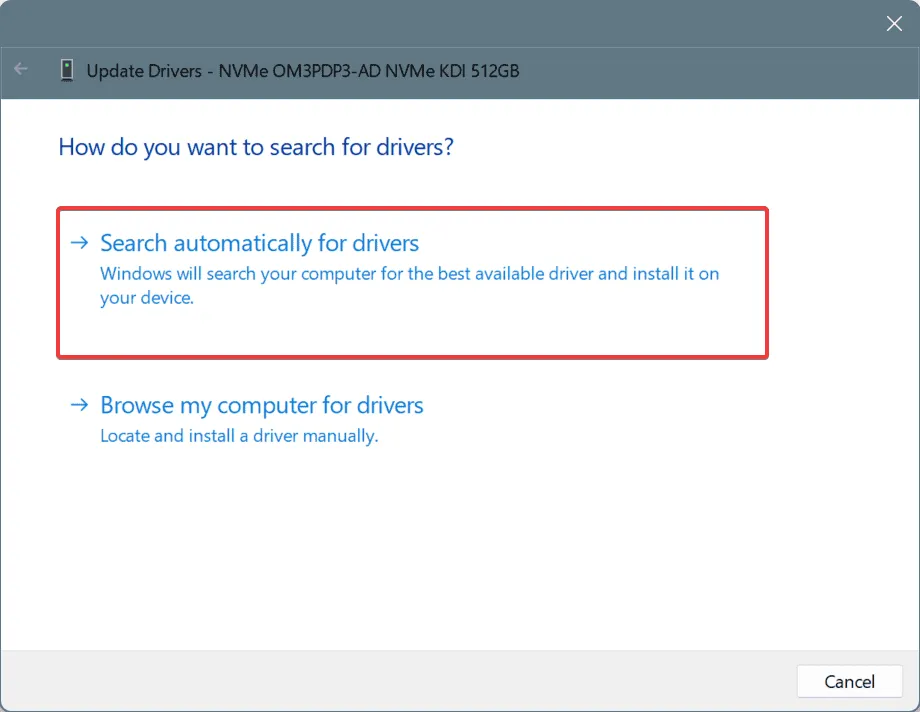
- 最後,重新啟動電腦並檢查是否有改進。
通常,由於驅動程式軟體損壞或過時,硬碟或 C: 磁碟機將在 PC 上顯示 0 位元組可用空間。在這種情況下,更新驅動程式就可以了。如果 Windows 找不到更好的版本,請造訪製造商的網站並手動安裝驅動程式。
6. 掃描電腦是否有惡意軟體
- 按Windows+S開啟搜索,在文字欄位中鍵入Windows 安全,然後按一下相關結果。
- 點選病毒和威脅防護。
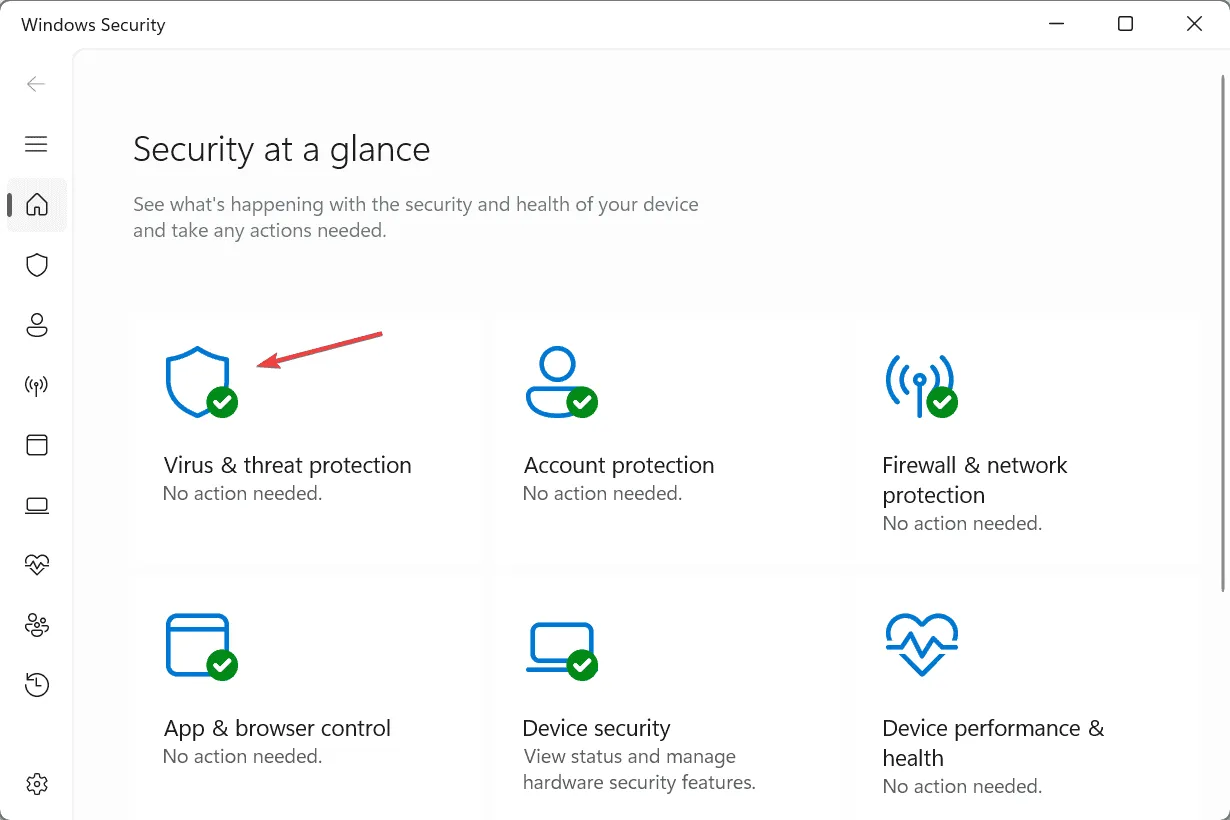
- 現在,點擊掃描選項。
- 選擇全面掃描並點選立即掃描。
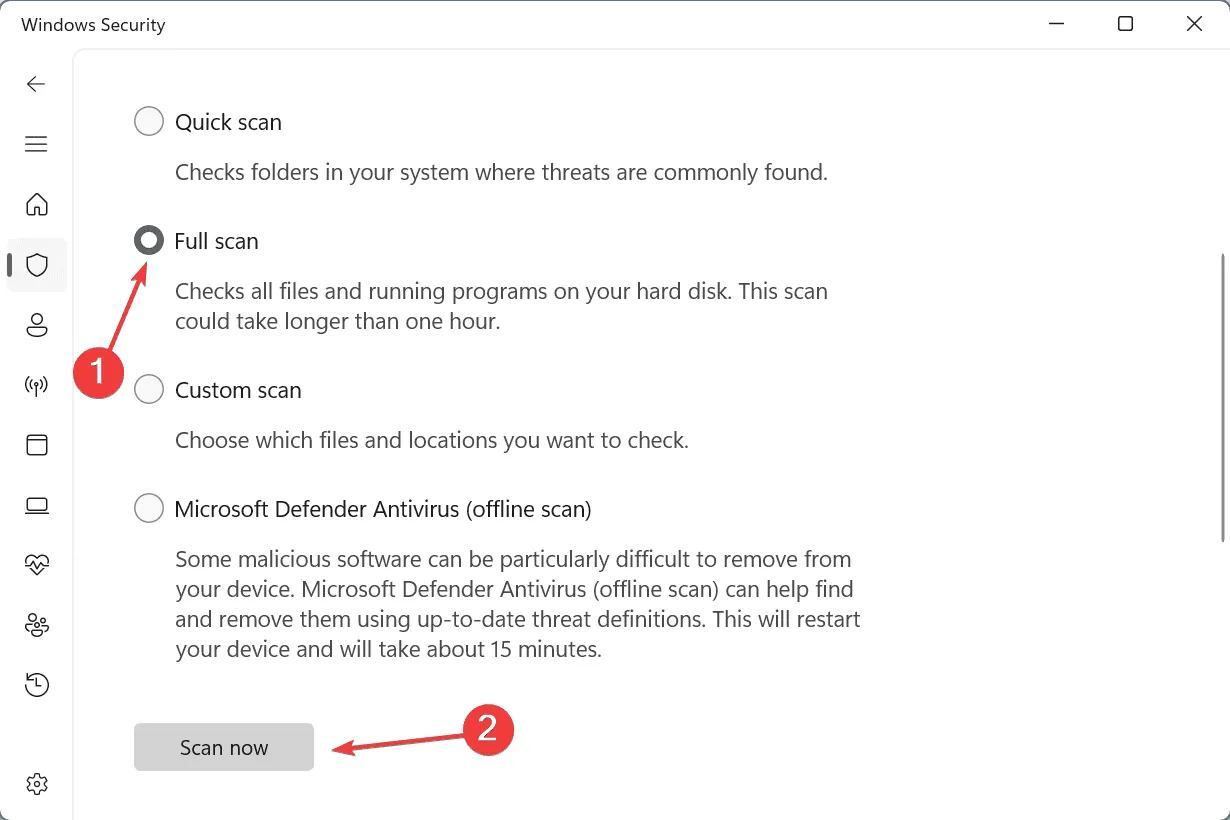
- 等待 Windows 安全性偵測並消除任何活動威脅。
7. 前往維修店
當其他方法都不起作用時,最後一個選擇是前往維修店並檢查硬碟。顯示不正確的可用儲存空間是硬體故障的常見跡象!
在浪費時間之前,請將受影響磁碟機上的所有資料移至另一個外部儲存。此外,如果需要,還可取得適用於 Windows 的頂級資料復原解決方案。
當您的 PC 上的硬碟顯示 0 位元組時,您可以透過此方法進行修復。雖然它並不總是與惡意軟體感染和硬體故障有關,但這兩個仍然是常見的根本原因,不容忽視!
此外,當您在這裡時,請了解為什麼 Windows 中的儲存空間沒有增加以及如何解決該問題。
對於任何問題或分享哪個修復對您有效,請在下面發表評論。
發佈留言