動手使用 Windows 11 Paint 的類似 Photoshop 的圖層和透明度工具
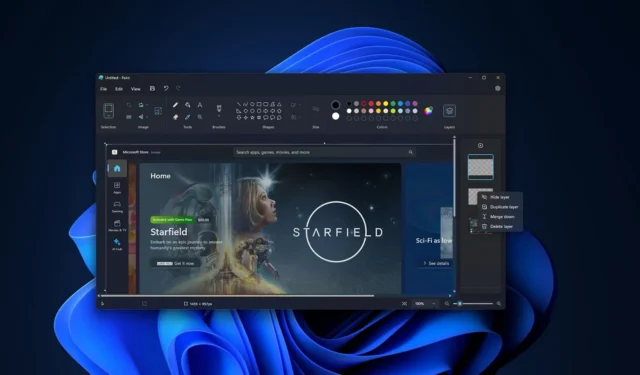
關鍵點
微軟正在增強 Windows 11 上的經典畫圖應用程序,引入圖層和透明度等功能以使其更加通用,但其目的並不是與 Photoshop 競爭。
Paint 中的圖層功能就像是堆疊在一起的透明薄片。每層都可以獨立編輯,從而實現複雜的設計。把它想像成製作一個三明治,其中每種成分都是一個單獨的“層”,為整體做出貢獻。
Paint 現在支援透明度,使用戶能夠直接在應用程式中編輯透明 PNG 檔案。與背景去除工具結合,使用者可以建立和修改透明影像,而無需使用 Photoshop 等高級軟體。
微軟正在將經典的畫圖應用程式轉變為 Windows 11 上有價值的圖形編輯軟體。該公司並不想與 Photoshop 競爭。不過,它希望在未來幾個月內讓 Paint 變得更強大,第一個大型 Windows 11 Paint 更新將在 Windows Insider 計畫中向測試人員推出。
先前的更新為畫圖添加了類似 Photoshop 的「背景去除」工具。用戶對此舉表示歡迎,但這家科技巨頭還有更多的東西。微軟現在正在為畫圖添加圖層和透明度功能。
圖層就像畫圖中的透明玻璃板,這意味著您可以獨立更改每個圖層並將它們堆疊在一起以創建所需的藝術作品。如果您對編輯一無所知,想像一下您正在製作三明治或菜餚,其中每種成分代表不同的「層」。
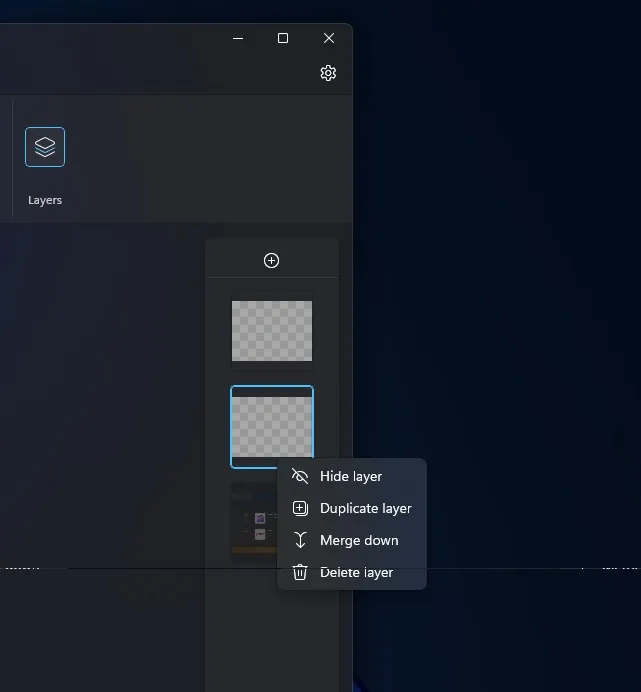
就三明治而言,如果將原料堆疊在一起,就會得到整個三明治。這類似於圖層在 Photoshop 或 Microsoft Paint 中的工作方式
您可以使用「畫圖」中的圖層功能透過更複雜的設計將您的編輯技能提升到一個新的水平。您可以將圖片新增至一個圖層,將文字新增至另一個圖層,然後堆疊所有圖層,包括具有 Paint 形狀和其他影像元素的圖層,以創建複雜的藝術作品。
如何在 Windows 11 畫圖軟體中使用圖層
以下是在 MS Paint 中開始使用圖層的方法:
- 從 Microsoft Store 或我們的雲端儲存下載並安裝 Paint 的更新版本。
- 打開畫圖應用程式。
- 點選新圖層按鈕。它位於工具列中。
- 新面板將位於應用程式螢幕的右側。

- 新的圖層面板是在應用程式中新增、刪除或更改圖層順序的地方。您可以將一層拖曳到另一層之上,以變更畫布上堆疊元素的順序。您也可以顯示或隱藏和複製單一圖層或合併圖層。
完成後,您可以隱藏或使用重複圖層功能建立更多相同的圖層。
Paint 中的所有圖層都會創造一個最終影像,就像按下三明治使所有內容黏在一起一樣。
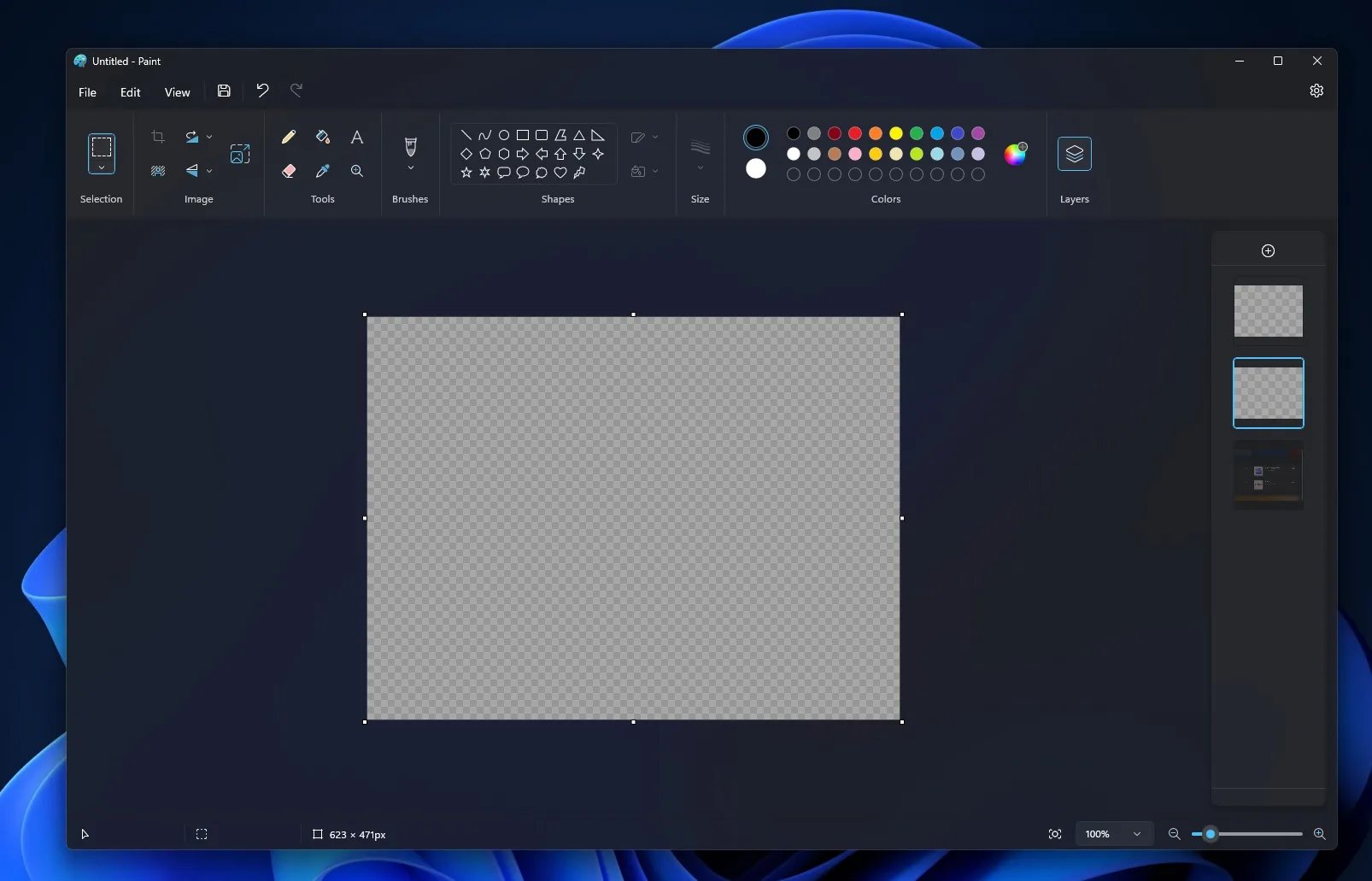
Paint 中的另一個新功能是支援透明度,這意味著您現在可以編輯 PNG 檔案(透明檔案),而無需在 Windows 上下載 Photoshop。您會注意到棋盤圖案中的透明效果,主要是在使用單一圖層時。
另外,如果您沒有透明的 PNG 文件,您可以使用 Paint 的背景去除工具建立一個。
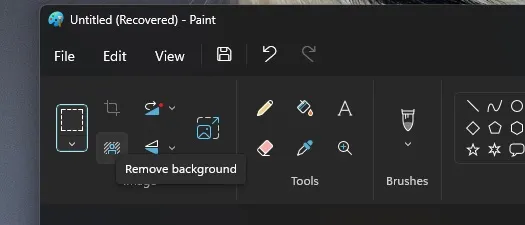
微軟正在透過 Windows Insiders 測試這些新功能。如果您等不及體驗,可以手動下載並安裝更新的畫圖。



發佈留言