親身體驗 Windows 11 24H2 的秘密「為我說話」功能
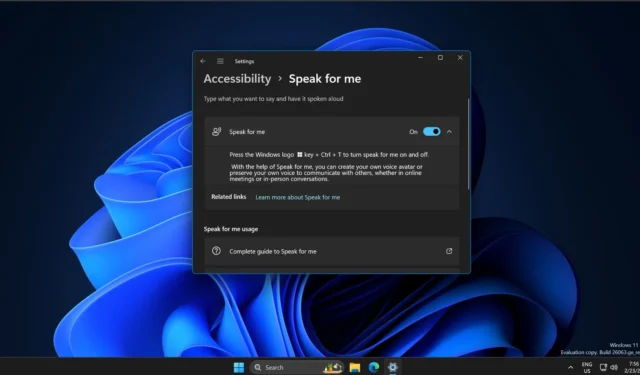
微軟一直在開發一款名為“ Speak for me ”的語音旁白應用程序,它可以大聲朗讀輸入的文字。但與您在大多數語音助理中聽到的機器人聲音不同,Speak for Me 提供了聽起來更自然的聲音。它還具有個人語音選項,您可以使用它來創建語音頭像並用語音讀出文字。
Speak for Me 不能直接在 Windows 11 Build 26063 中使用,但可以透過更改作業系統來開啟它。那麼,為我說話到底是什麼呢?在我們的測試中,我們觀察到該功能可讓您建立合成語音,可以以類似於他們的聲音或首選語音類型的方式大聲朗讀文字。
這對於想要聽大聲朗讀的文檔或電子郵件的人,或者對於那些不會說話但希望使用聽起來像自己的聲音進行交流的人來說可能很有用。您可以在“開始”功能表或“設定”中的“輔助功能”頁面中找到“為我說話”應用程序,但它要求您透過嚮導過程“創建您的聲音”:
- 首先,請在“開始”功能表中搜尋“為我說話”,然後按一下選擇自然語音選項。您也可以選擇“我的個人聲音”選項來建立您的語音頭像。
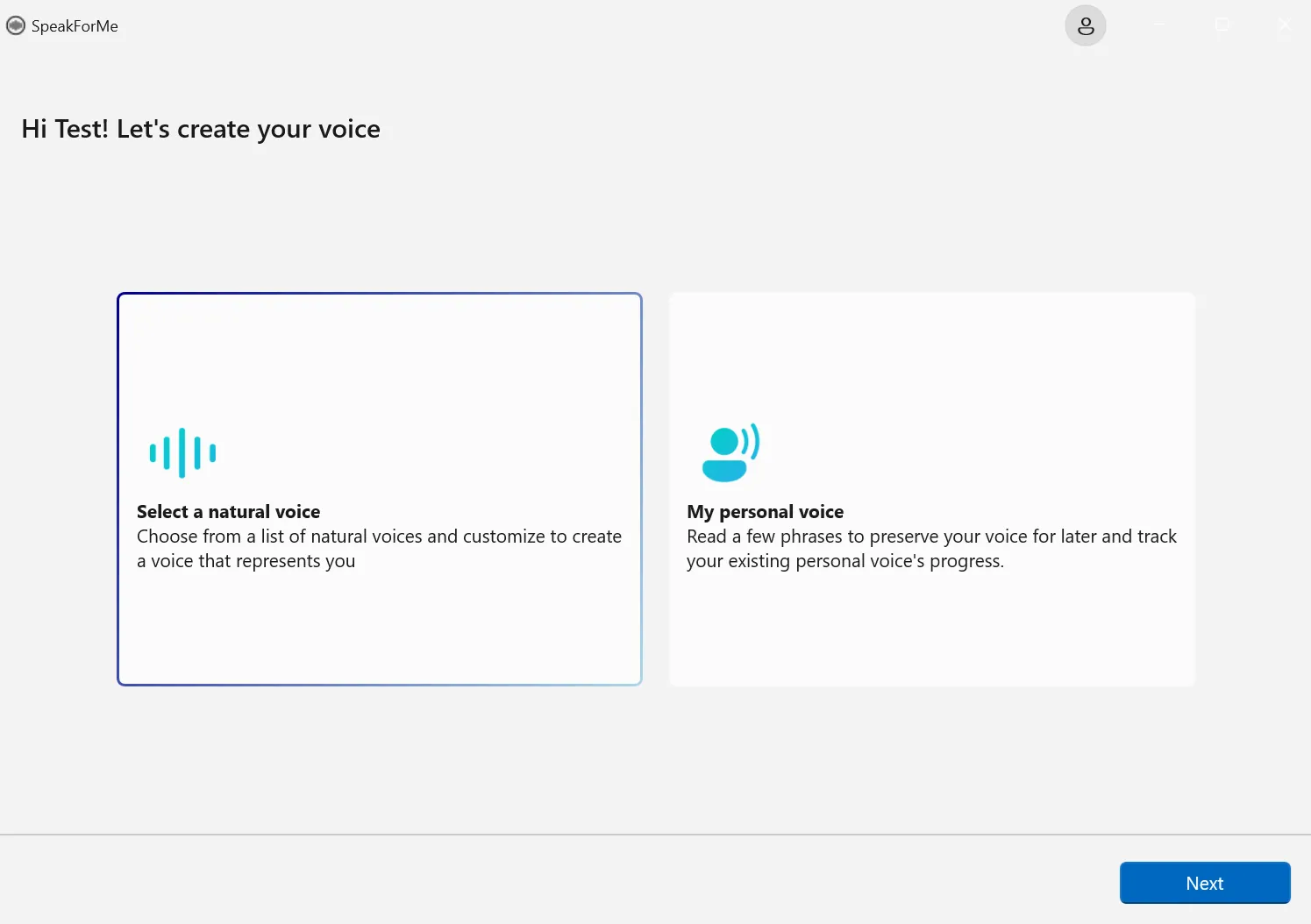
- 從清單中選擇一種語言。然後選擇任意一種語音類型。例如,如果您選擇英語(印度),您可能會看到不同的選項,例如“Microsoft Neerja”,以選擇該地區聽起來自然的聲音。
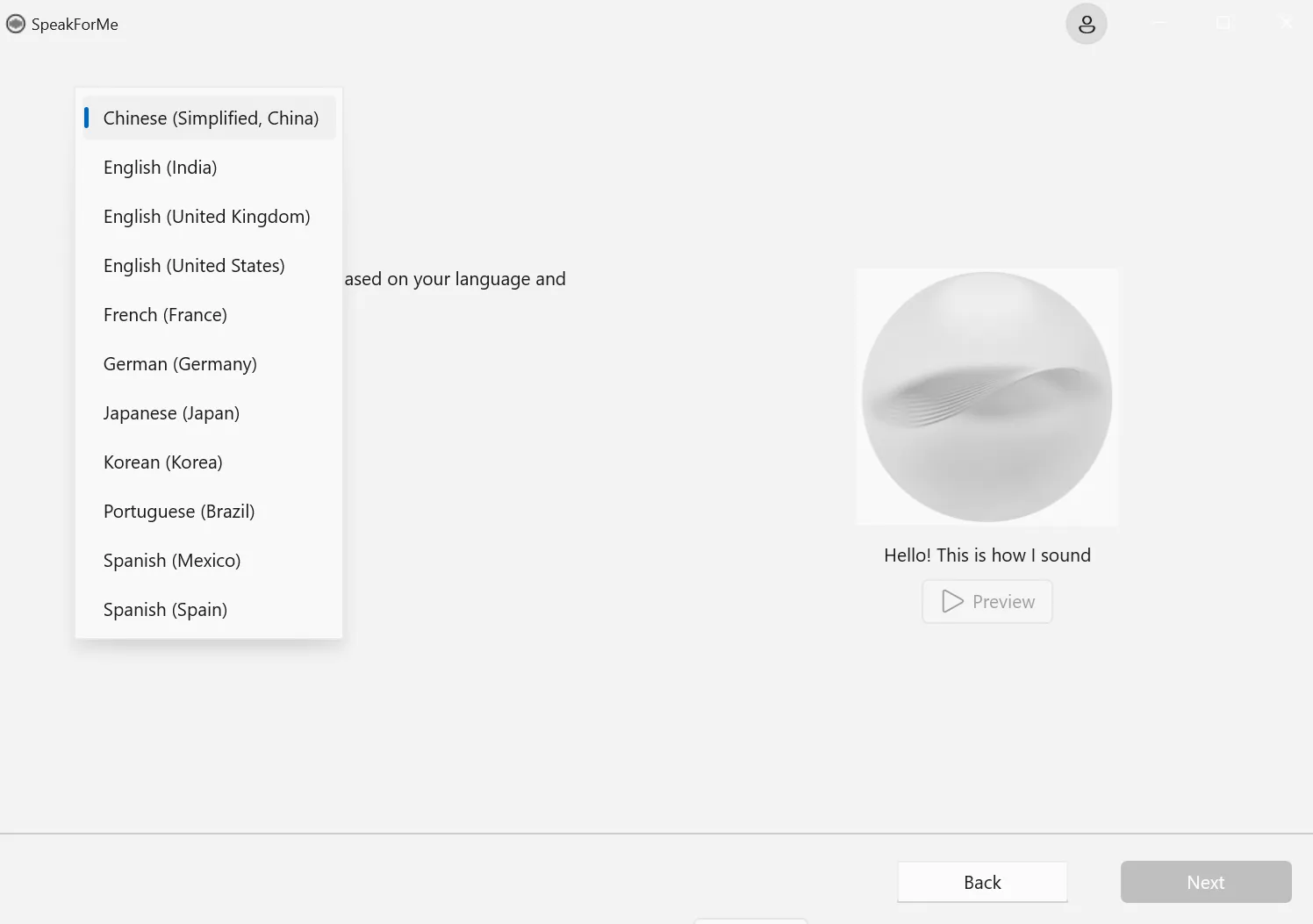
- 現在您可以透過命名和預覽聲音來自訂該功能。如果您對品質感到滿意,請點擊“下載並安裝”選項。
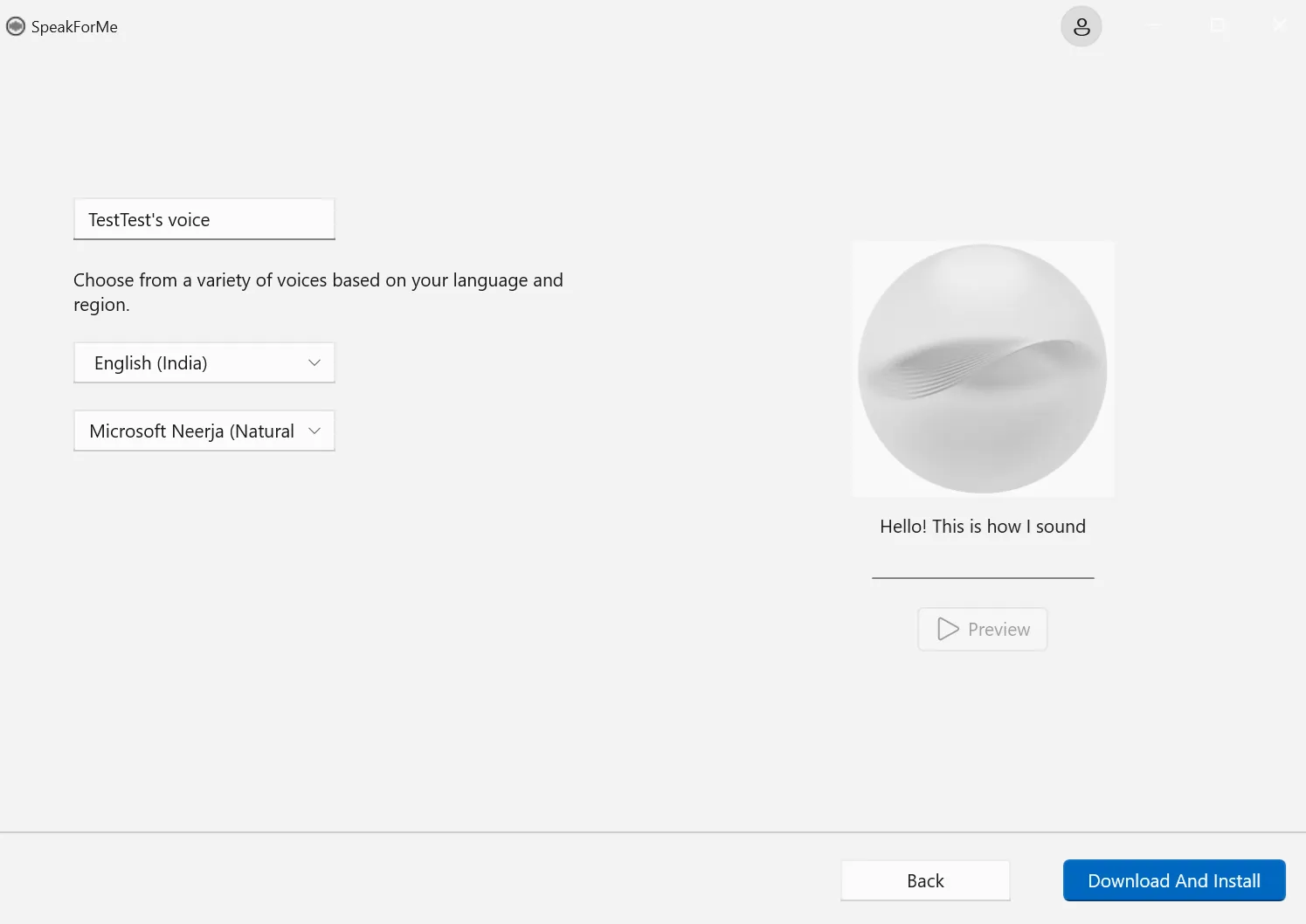
- 下一個畫面可讓您自訂語音參數,例如速度、音高和音量,以更好地匹配您的個人講話風格。
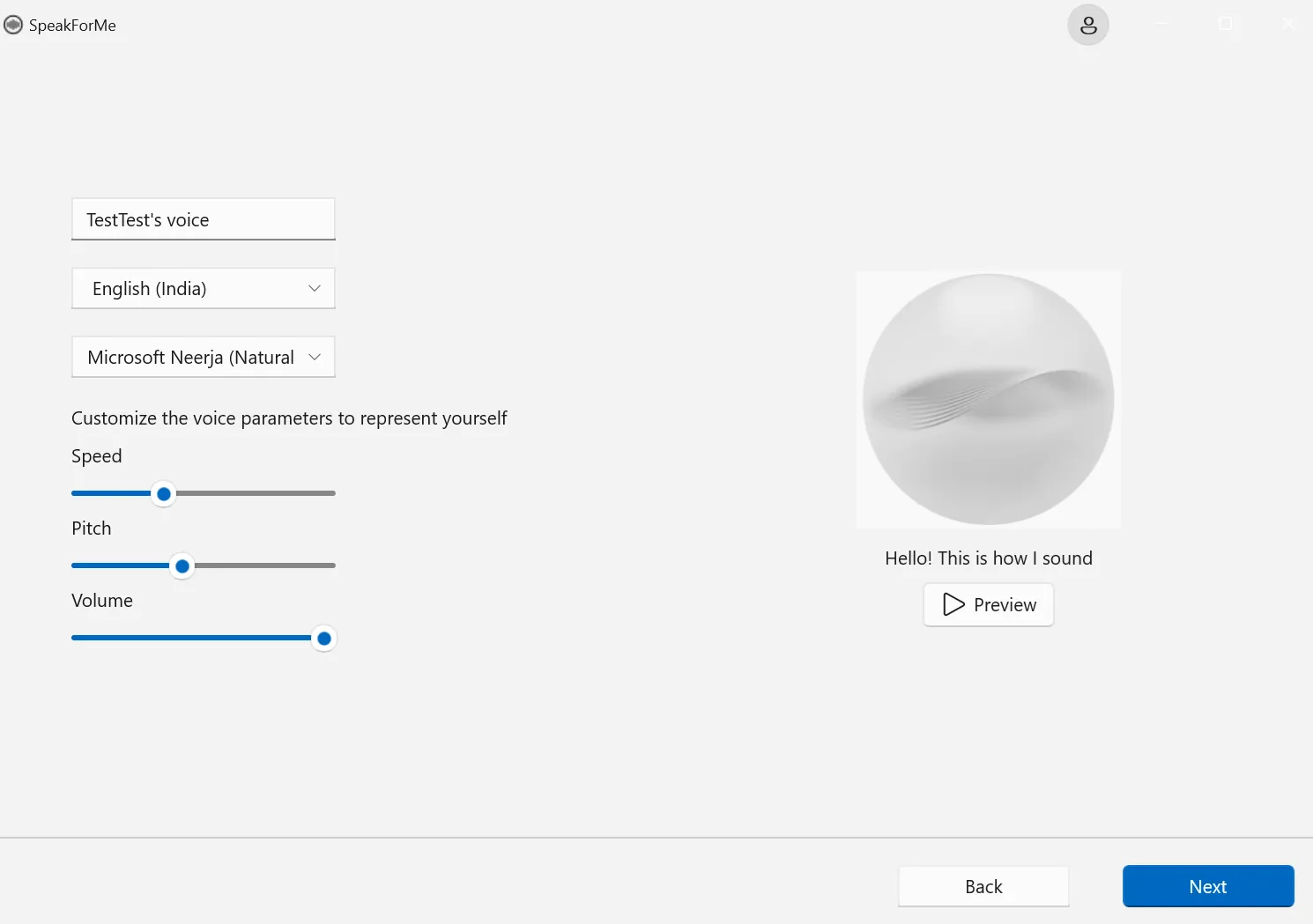
完成後,您可以輸入文字並點擊“朗讀”按鈕來朗讀。
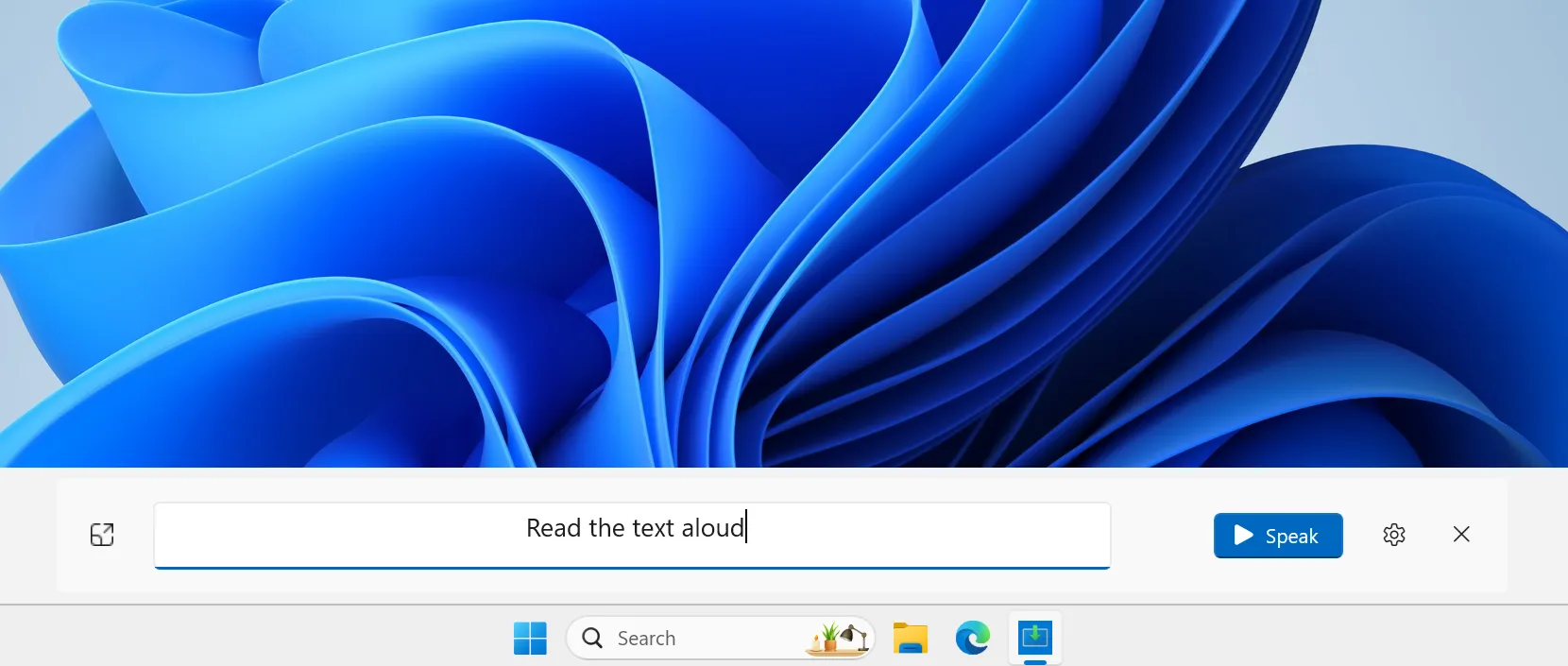
最初,該功能沒有發出任何聲音,並且似乎被卡住了。然而,經過幾次嘗試後,它開始正常工作。旁白的音質令人驚訝地自然。
如果您想創建個人聲音,只需閱讀幾句話即可設置
您只能選擇八種語言:英語、中文、法語、德語、日語、韓語、葡萄牙語和西班牙語。您也可以使用Windows + Ctrl + T捷徑啟動 Speak for me。
Windows 11 24H2將擁有多項實用功能
《替我說話》並不是 Windows 11 24H2 中唯一有趣的變化。
下一個 Windows 11 重大更新將包含多項新功能。其中之一是文件資源管理器的改進上下文選單,在複製、貼上等常見文件操作下方有一個標籤。
此外,語音清晰度、麥克風測試、指針指示器和助聽器支援等輔助功能也將包含在更新中。
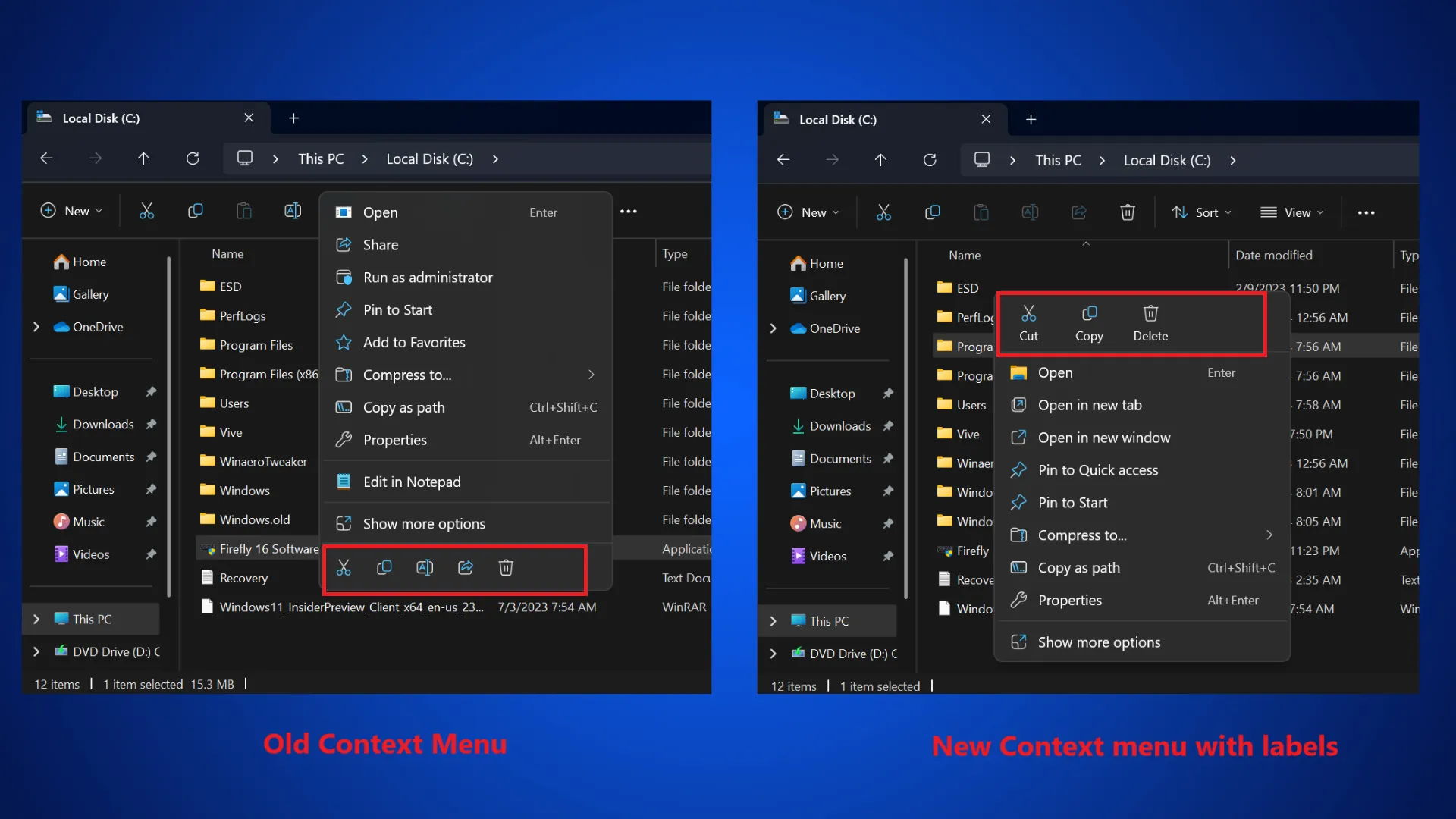
微軟已經將 Copilot 整合到記事本中,它可以幫助您使用 Copilot 總結突出顯示的文字。小部件板、圖標通知徽章、更好的藍牙可發現性以及排除 Cortana、郵件、日曆、地圖、人物和電影和電視等無用應用程式。



發佈留言