引導式訪問在 iPhone 或 iPad 上不起作用?7 快速修復
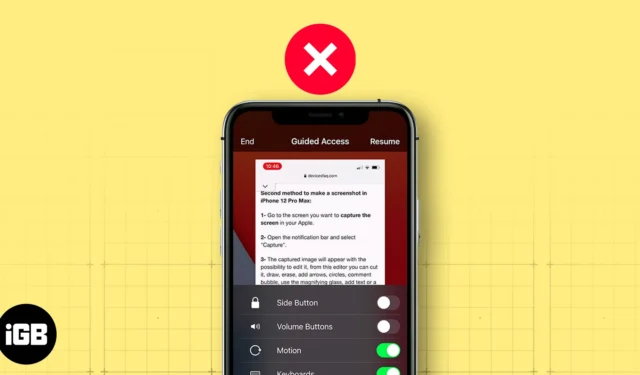
引導訪問是一項將您的 iPhone 或 iPad 限制為單個應用程序的功能,並讓您決定可以訪問哪些功能。它在許多情況下都很方便,例如防止孩子意外購買東西或幫助殘疾人更舒適地使用他們的設備。
不幸的是,在某些情況下,引導訪問可能無法正常運行。在本文中,我將引導您了解有效的解決方案來修復引導式訪問在您的 iPhone 或 iPad 上不起作用的問題。
1. 確保您已啟用引導訪問
- 打開設備上的“設置”應用程序。
- 前往“輔助功能” →選擇“引導訪問”。
- 確保引導訪問旁邊的按鈕已打開。
第一次啟用它時,您必須閱讀說明並點擊繼續。

- 另外,不要忘記啟用下面的輔助功能快捷方式切換。這樣,您只需三次單擊側面按鈕即可快速激活引導訪問。
2. 確保已啟用引導訪問的輔助快捷方式
啟用輔助功能快捷方式提供了一個可靠的選項,可以在需要時激活引導訪問。通常,三擊功能設置為激活引導訪問。但如果不起作用,您可以按照以下步驟操作:
- 啟動設置。
- 點擊輔助功能→ 向下滾動並選擇輔助功能快捷方式。
- 從列表中
選擇引導訪問。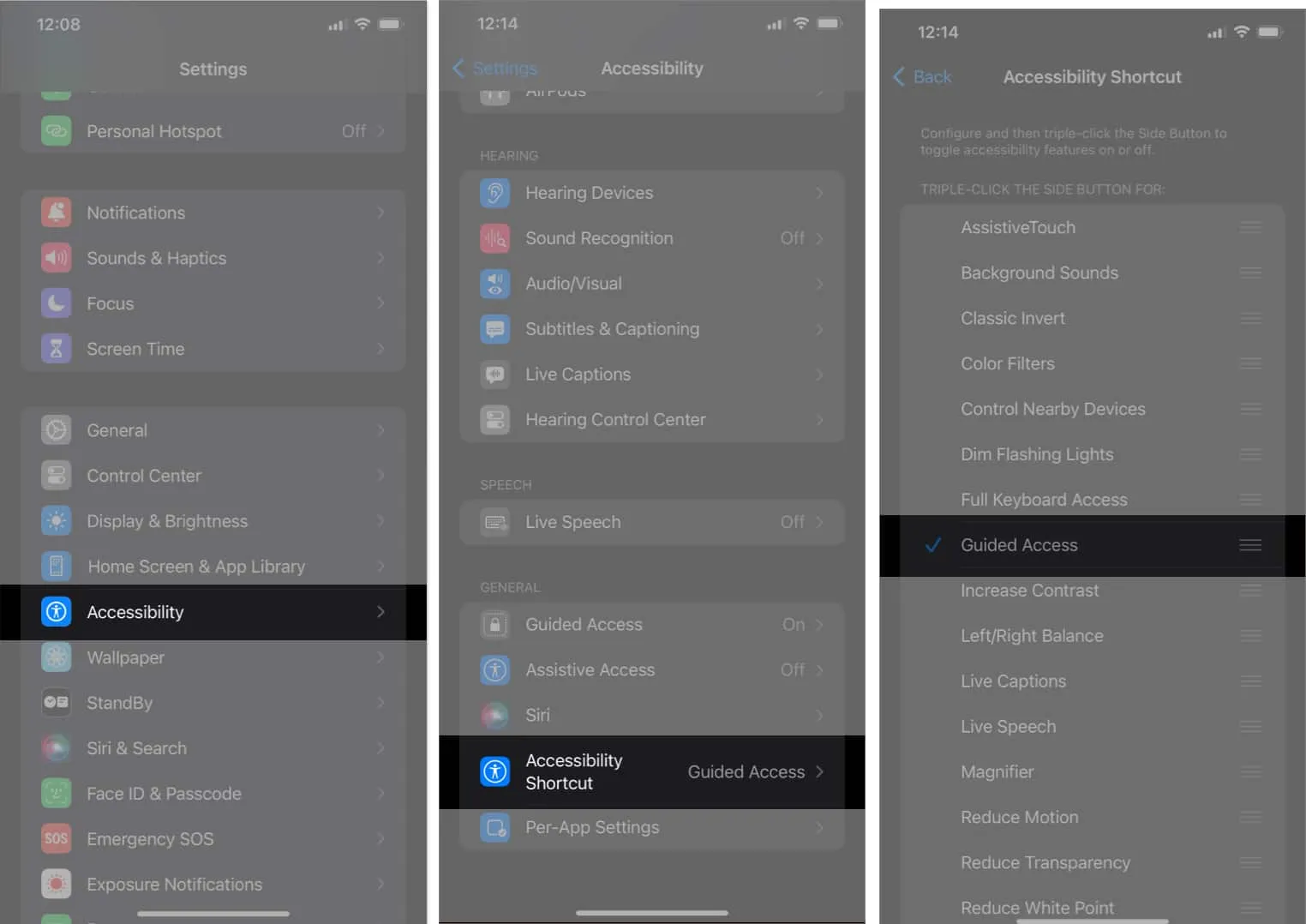
在您認為引導式訪問無法正常工作之前,請確保電源按鈕沒有故障或卡住。您可以通過按下並釋放電源按鈕幾次來檢查這一點。如果您感覺有任何阻力或異常,您可能需要修理或更換按鈕。
排除電源按鈕這一可能的原因將有助於您更有效地解決問題。如果電源按鈕不是問題所在,您可以繼續執行下一個故障排除步驟。
4. 查看引導訪問選項
您可以調整引導訪問以滿足您的喜好。如果某些設置未按預期運行,它們可能會被關閉。要啟用它們,請按照以下步驟操作。
- 三次單擊側面按鈕以打開“引導訪問”菜單。
- 選擇選項。
以下是一些可用於控制 iPhone 和 iPad 上的引導訪問的選項。
- 防止側邊按鈕和音量按鈕關閉屏幕或調節音量。
- 通過禁用運動來鎖定自動旋轉。
- 停用應用程序中使用的任何鍵盤。
- 設置引導訪問的時間限制,確保其在特定持續時間後禁用。
5. 重新啟動 iPhone 或 iPad
重新啟動設備可以幫助您修復可能導致引導式訪問無法在 iPhone 或 iPad 上運行的軟件故障。只需同時按住電源和音量增大按鈕,直到出現滑塊即可。
將滑塊從右側移動到左側以關閉設備,等待幾秒鐘,然後再次按電源按鈕將其重新打開。如果您仍然遇到問題,請參閱我們有關如何重新啟動 iPhone 或 iPad 的文章。
6. 更新 iPhone 或 iPad
Apple 致力於通過定期更新來增強 iPhone 和 iPad 上的軟件。這些更新旨在解決困擾用戶的常見問題,例如引導訪問在 iPhone 或 iPad 上無法正常運行的問題。
為確保您的設備擁有最新的 iOS 或 iPadOS 軟件版本,您可以按照以下步驟操作:前往“設置” → “通用” → “軟件更新”。如果您的軟件已過時,您會在屏幕底部找到一個標記為“下載並安裝”的按鈕。只需點擊它並按照屏幕上的說明即可完成更新過程。
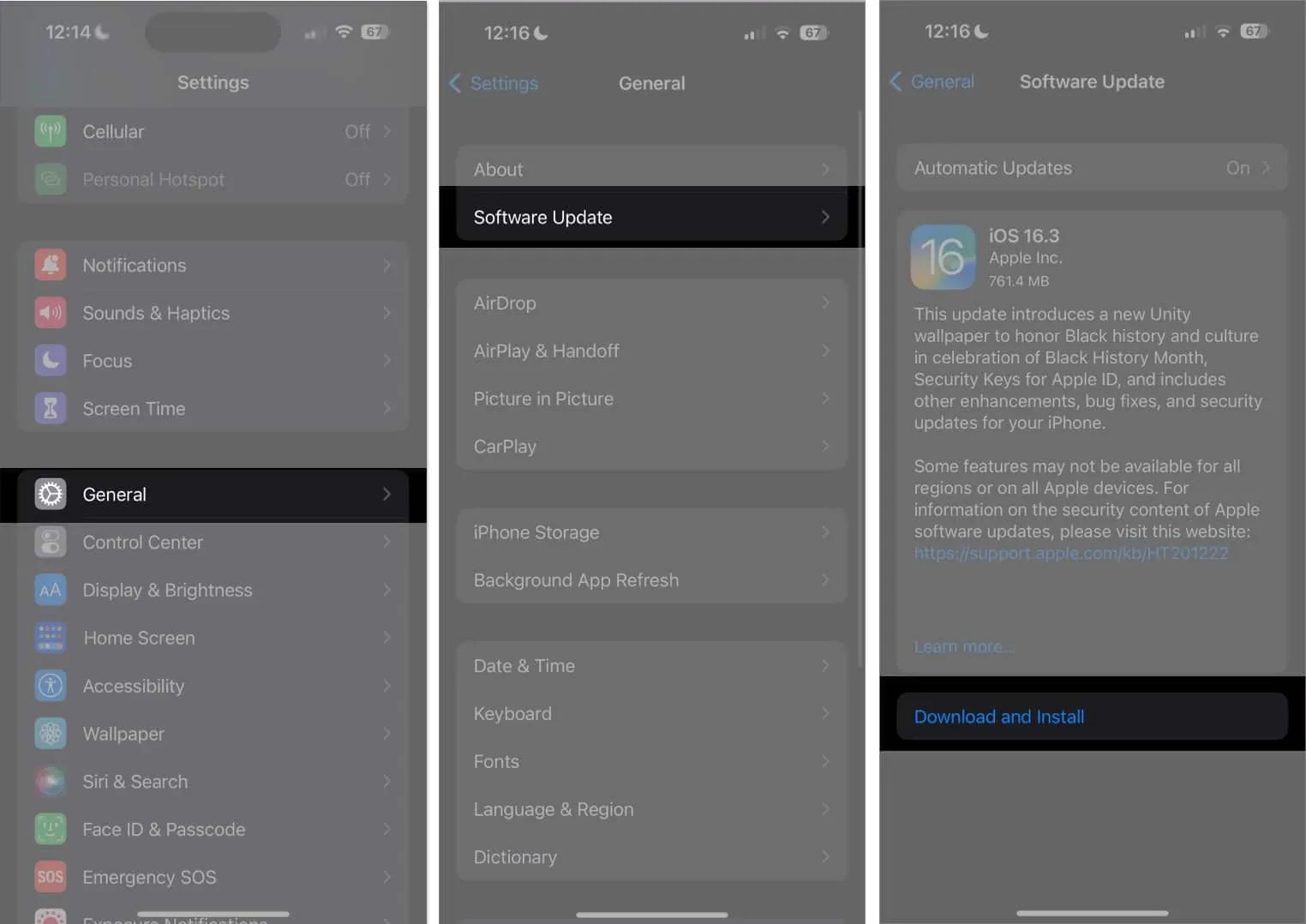
7. 重置所有設置
如果您在 iPhone 或 iPad 上使用引導式訪問時仍然遇到問題,作為最後的解決方案,您可以嘗試重置設備上的所有設置。以下是您可以如何做到這一點。
- 啟動“設置”應用程序。
- 點擊常規→ 前往傳輸或重置 iPhone/iPad → 選擇重置。
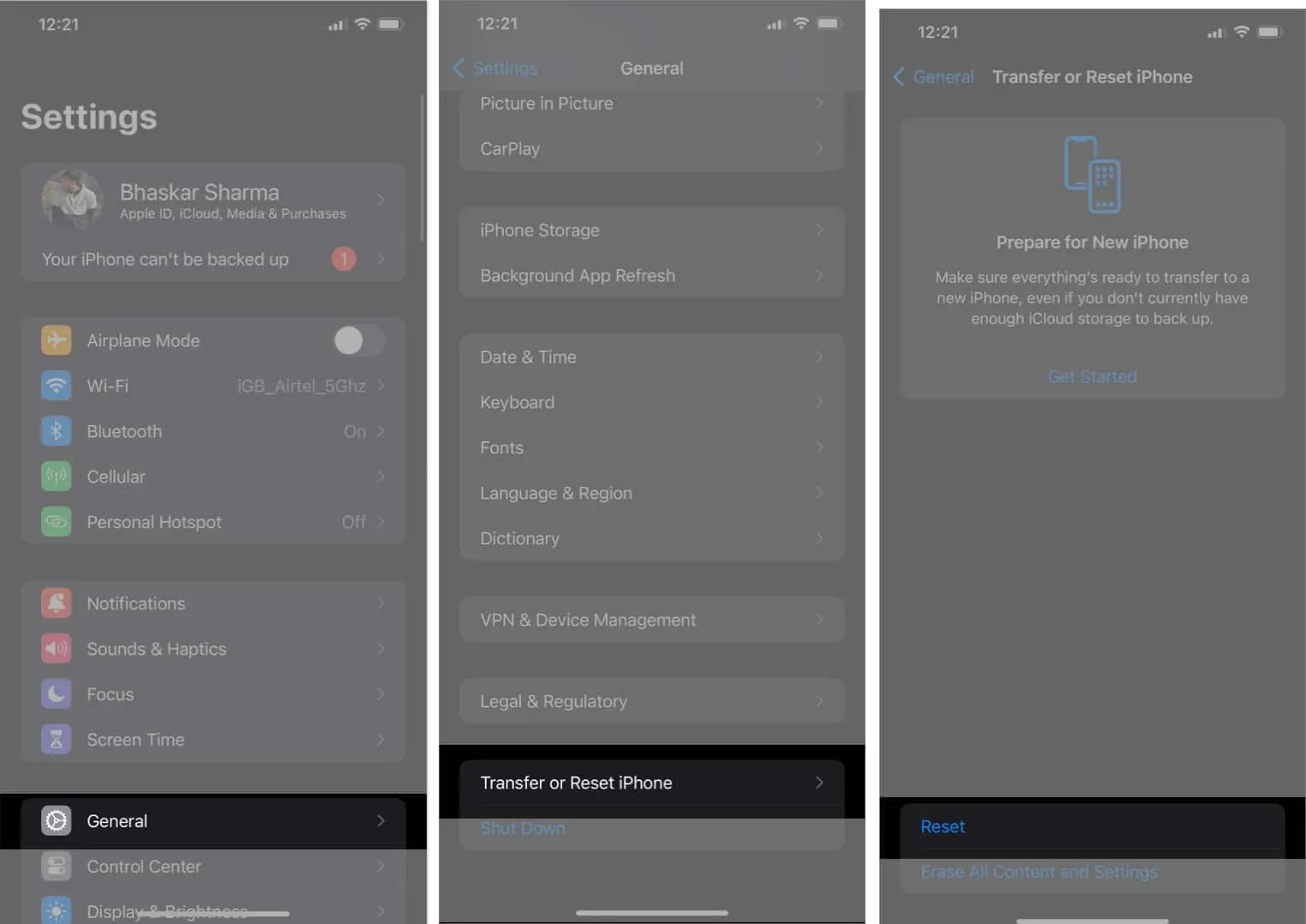
- 選擇重置所有設置→ 通過點擊重置所有設置進行確認。
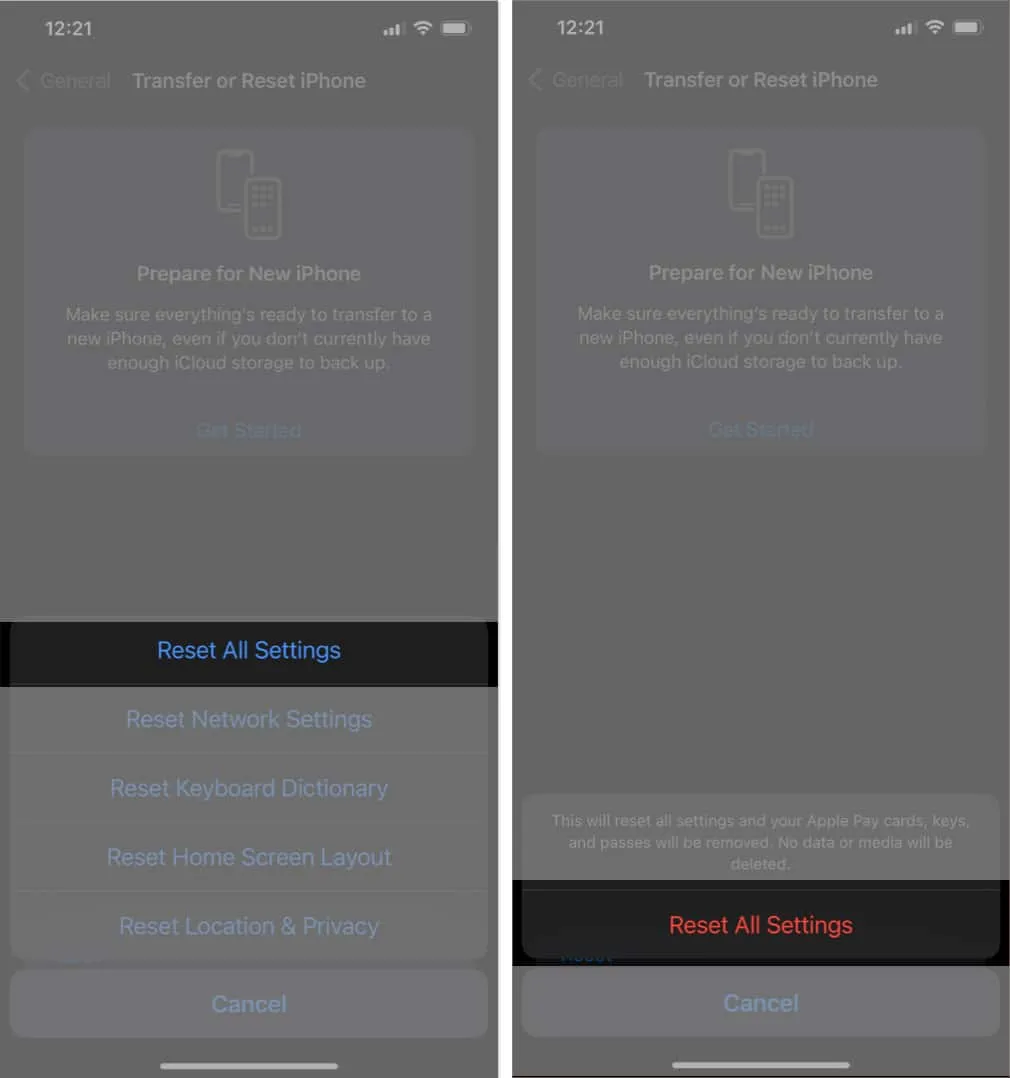
通過執行此操作,iPhone 上的所有設置都將恢復為默認狀態。不用擔心; 仔細按照說明操作並點擊正確的按鈕不會導致您丟失 iPhone 上的任何數據。不過,如果需要,您也可以考慮將設備恢復出廠設置,使其恢復到原始狀態。
常見問題解答
我可以對 iPad 或 iPhone 上的所有應用程序和功能使用引導式訪問嗎?
是的,您可以對 iPhone 或 iPad 上的每個應用程序使用引導式訪問。但是,某些應用程序或功能可能存在限製或限制,導致引導式訪問無法按預期工作。
如果即使按下主屏幕或側面按鈕後仍無法退出引導訪問模式,我該怎麼辦?
如果您無法使用主屏幕或側面按鈕退出引導訪問模式,請嘗試強制重新啟動設備。
我可以在不同的應用程序中同時使用引導訪問嗎?
通過引導訪問,您一次只能專注於一個應用程序或功能。無法同時啟用多個應用程序的引導訪問。
引導式訪問會對我的設備的通知或電話產生影響嗎?
默認情況下,引導訪問不會關閉通話或通知。但是,您可以更改引導式訪問設置以限制來電或在模式處於引導式訪問時關閉通知。
輕鬆引導您的設備。
我有點失望的是,蘋果沒有在最新的iOS 17和iPadOS 17中對引導訪問添加任何改進。我希望他們會在即將發布的版本中進行一些更改。您對此有何看法?請在下面的評論中告訴我。



發佈留言