在 Windows 11 上使用手機相機作為網路攝影機的指南
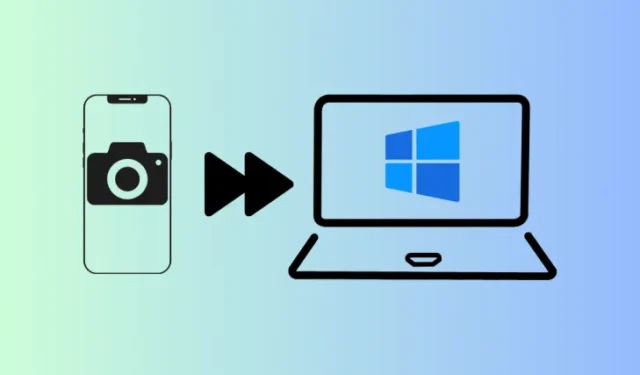
基本訊息
- Windows 11 允許在任何視訊會議應用程式中使用 Android 智慧型手機的攝影機作為網路攝影機。
- 存取“設定”>“藍牙和裝置”>“行動裝置”> 開啟“允許此電腦存取您的行動裝置”> 點擊“管理裝置”>“新增裝置”,然後使用“連結到Windows”應用程式連接您的Android。
- 在「管理行動裝置」部分中,確保啟動「用作連接的相機」。打開任何支援視訊的軟體並授予使用手機相機作為網路攝影機的權限。
人們普遍認為,手機相機的性能明顯優於通常整合到筆記型電腦中的網路攝影機。除非您有專用的外部網路攝像頭,否則虛擬會議期間的視訊品質可能不是最佳的。值得慶幸的是,在 Windows 11 中,您可以將 Android 智慧型手機或平板電腦上的相機用作 Zoom、Google Meet 甚至內建相機應用程式等平台的網路攝影機。
在 Windows 11 上使用智慧型手機相機作為網路攝影機的指南
Windows 11 的「管理行動裝置」設定部分引入了這項方便的功能,允許使用智慧型手機相機。連結。
先決條件
- 確保 Windows 是最新的。
- 在 Android 裝置上安裝Link to Windows應用程式(版本 1.24012 或更高版本)。
連接 Windows 和 Android
- 開啟「設定」應用,然後前往「藍牙和裝置」>「行動裝置」。
- 切換“允許此電腦存取您的行動裝置”,然後點擊“管理裝置”。
- 選擇新增設備。
- 您的電腦將啟動「跨裝置體驗主機」更新。請等待此過程完成。
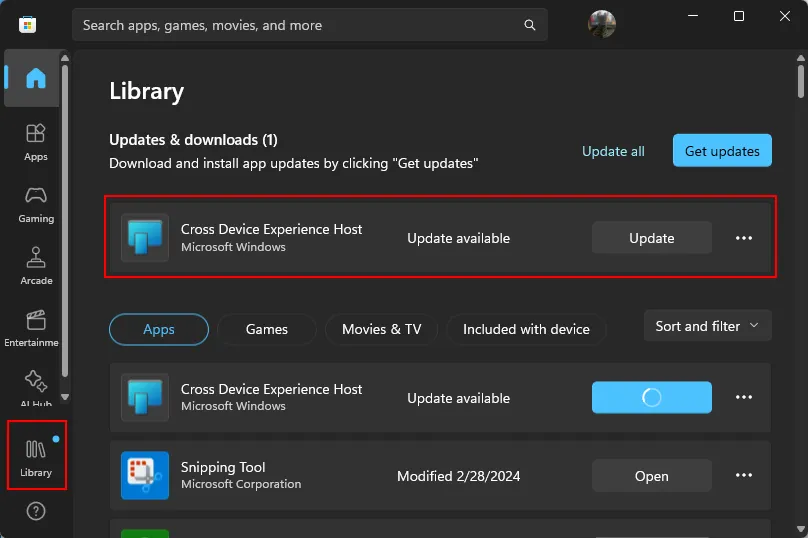
- 更新後,將出現一個二維碼供您的智慧型手機掃描。
- 在 Android 上開啟「連結到 Windows」應用程序,選擇「使用 PC 上的二維碼登入」。
- 掃描電腦上顯示的二維碼。之後,您的電腦將顯示驗證碼;將其輸入到您的應用程式中,然後點擊行動裝置上的「完成」。
- 建立連線後,按一下 PC 上的「繼續」。
- 確保用作連接的相機選項已啟動。
使用您的行動攝影機作為網路攝影機
- 在您的電腦上,啟動任何需要網路攝影機的應用程式(例如 Google Meet)。將出現一條提示,詢問您是否要「使用行動裝置攝影機」。選擇繼續。
- 同時,向下滑動以存取您的通知,然後選擇點擊以啟動攝影機串流。連接後,將顯示“已連接到…”介面。
- 您的電腦將顯示類似的窗口,讓您可以從任一裝置控制流。
- 若要變更相機視圖,請選擇切換到前/後。
- 若要停止視訊串流,請按一下「暫停視訊」。
- 若要恢復來源,請選擇「恢復影片」。
- 根據您的行動裝置的功能,可能會提供「HDR」效果等功能。
- 要恢復為筆記型電腦的整合式攝影機或單獨的網路攝像頭,只需關閉「管理設備」視窗即可。
- 點選斷開連線。
- 或者,您可以根據應用程式的功能透過視訊設定切換攝影機。
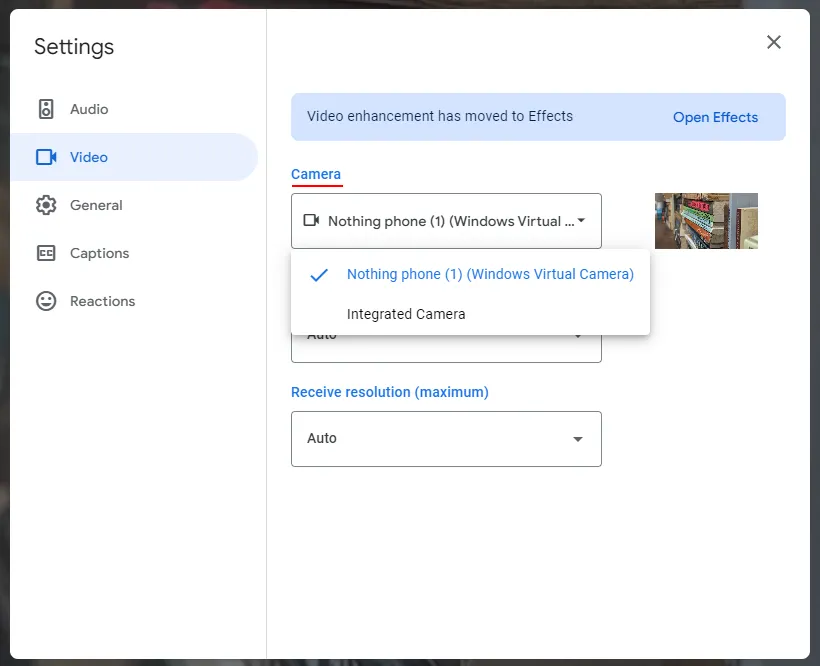
此功能主要有利於那些經常因整合筆記型電腦網路攝影機品質低劣而苦苦掙扎的人。透過利用 Android 裝置上的卓越鏡頭,使用者可以獲得更清晰的視訊品質。
常見問題
讓我們解決一些有關在 Windows 11 上將行動攝影機用作網路攝影機的常見問題。
如何手動更新跨裝置體驗主機?
如果您尚未收到「跨裝置體驗主機」的更新,您可以透過 Microsoft Store > 庫 > 取得更新手動檢查更新。
將行動相機用作網路攝影機可增強Windows 11 中「管理行動裝置」頁面上提供的功能。功能。我們希望本指南對您有所幫助。直到下次!
圖片來源:Nerdschalk.com



發佈留言