在 Windows 11 上使用 PC Manager 應用程式的指南
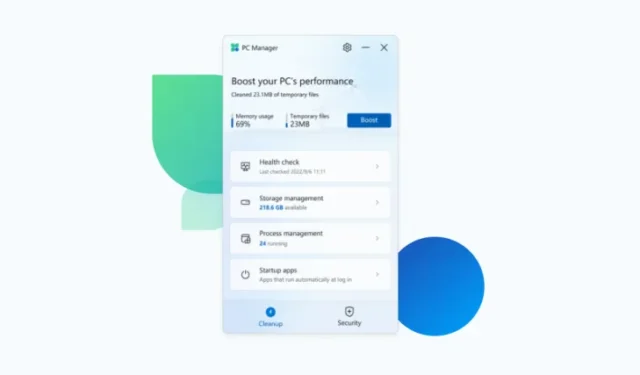
基本訊息
從歷史上看,Windows 一直在努力有效地清理自己的殘留物,特別是在應用程式資料夾和註冊表項方面。這催生了對 CCleaner 等第三方工具的需求。
針對這一問題,微軟推出了 PC Manager 應用程序,旨在增強 PC 性能並為傳統清潔應用程式提供強大的替代方案。
了解 Windows 11 PC Manager 應用程式
PC Manager 應用程式代表了 Microsoft 用於優化系統效能和清潔功能的創新解決方案。它整合了各種內建工具,專注於管理啟動應用程式、消除系統混亂並提高整體 PC 速度。
該應用程式在背景無縫運行,並允許直接從系統托盤快速存取。該介面是一個簡化的側窗格視圖,讓人想起 OneDrive,它提供了一系列見解、健康評估和安全功能——所有這些都在一個便捷的平台中。
如何下載電腦管家應用程式
PC管家應用程式可以直接從微軟官方網站下載。
在這裡下載:電腦管家應用程式
點擊上面的鏈接,然後選擇“下載”。下載後按照提示安裝並運行應用程式。
該應用程式主要針對較低規格的電腦,可作為 CCleaner 和 Clean Master 等知名工具的潛在替代品。然而,對於任何尋求系統維護和健康優化統一解決方案的人來說,這都是有利的。
使用電腦管理器應用程式
讓我們探討一下使 PC Manager 成為效能增強和清潔應用程式中強大競爭對手的各種功能。
增強效能並刪除暫存文件
位於頂部的“Boost”功能有效地減少了記憶體使用,同時清除了臨時檔案。
在我們的實驗中,我們觀察到記憶體消耗在幾秒鐘內減少了 18%,令人印象深刻,顯示出顯著的改進。此外,臨時檔案的刪除是瞬間發生的。
透過「健康檢查」評估您電腦的健康狀況
要快速評估您電腦的健康狀況,只需點擊「健康檢查」即可。
PC 管理器將快速掃描潛在問題。
完成後,它將建議採取的行動 – 請務必在選擇“繼續”之前查看這些建議。
完成後,按一下“完成”。
監督儲存管理
儲存管理功能顯示 PC 上目前的可用儲存空間。如果您的儲存容量有限,請按一下「儲存」以探索更多選項。
在「文件清理」下,您將找到三個類別來幫助您:
- 下載的文件
- 大文件
- 重複文件
選擇任何類別來標識符合刪除條件的檔案。
選擇您要刪除的文件,然後按一下「永久刪除」。
注意:您可以根據大小、文件類型等自訂文件搜尋條件。
若要進行更深入的清理,請按一下深度清理旁邊的掃描。
這將幫助您發現位於「C」磁碟機上的大型、不必要的檔案。
要一次刪除所有內容,只需點擊“繼續”即可。
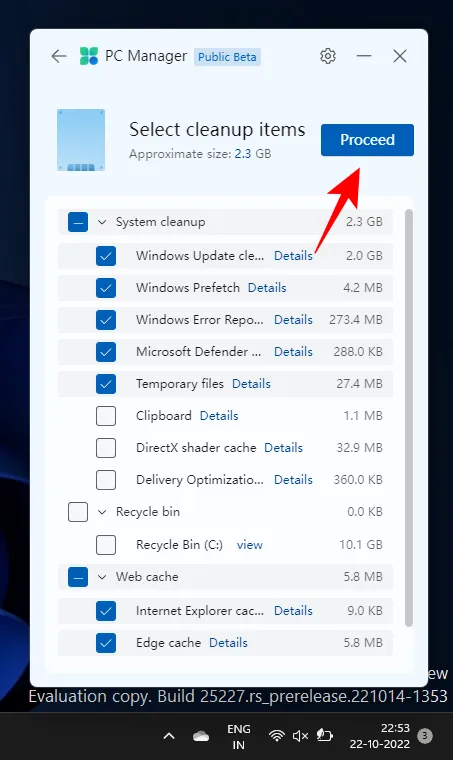
「管理大型檔案」可讓您搜尋儲存在「C」磁碟機上的大檔案。
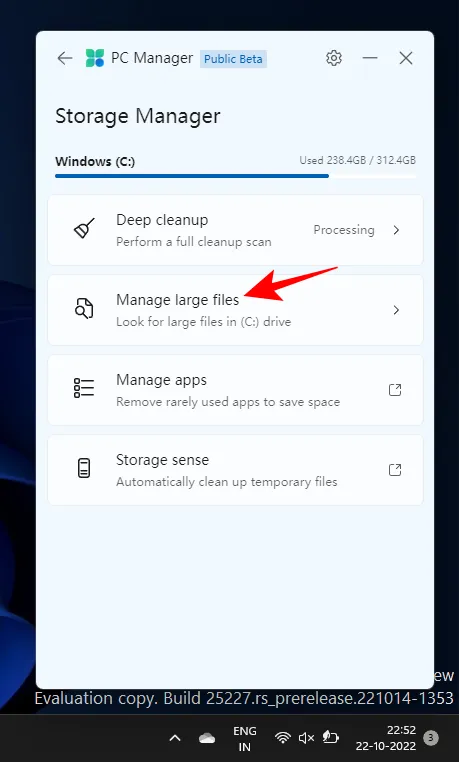
您可以調整大小和檔案類型篩選器,然後透過檔案總管檢視這些檔案。
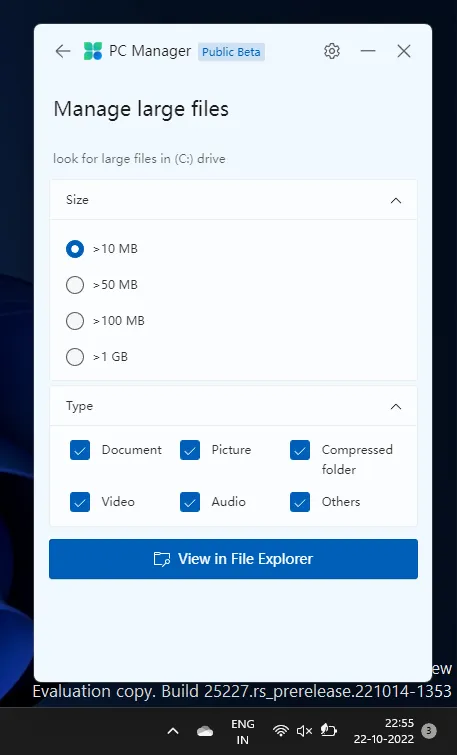
最後,「管理應用程式」和「儲存感知」選項將引導您進入「設定」頁面以進一步管理這些工具。
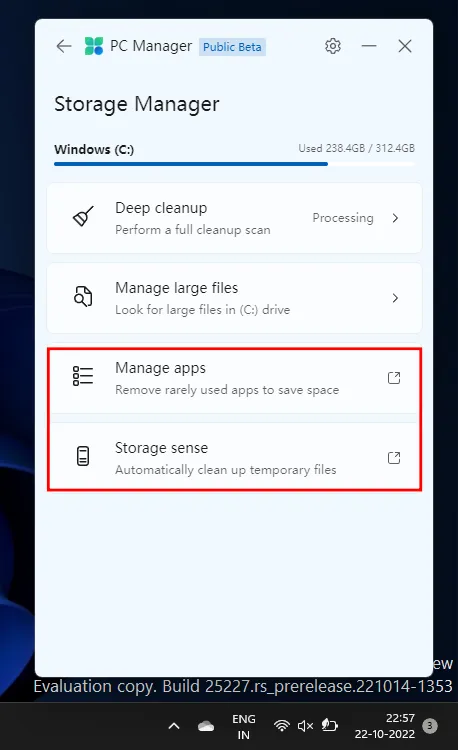
控制 PC 上的進程
進程管理功能的功能與任務管理器類似,提供系統上目前執行的進程的簡要概述。
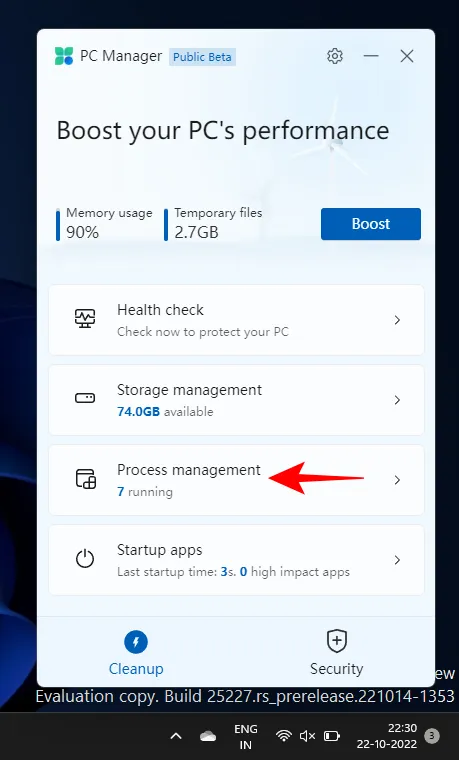
至關重要的是,您可以終止未使用的進程以提高系統速度。為此,請按一下特定進程旁邊的「結束」以釋放相應的記憶體。
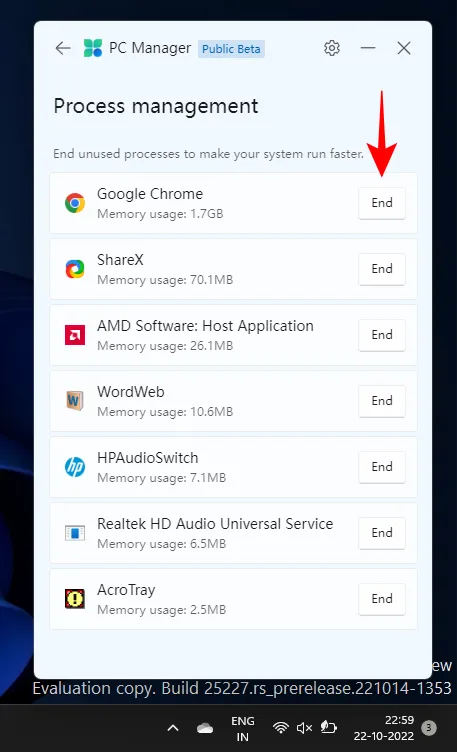
控制啟動應用程式
與任務管理器類似,啟動應用程式功能顯示您可能想要停用以縮短啟動時間的應用程式。
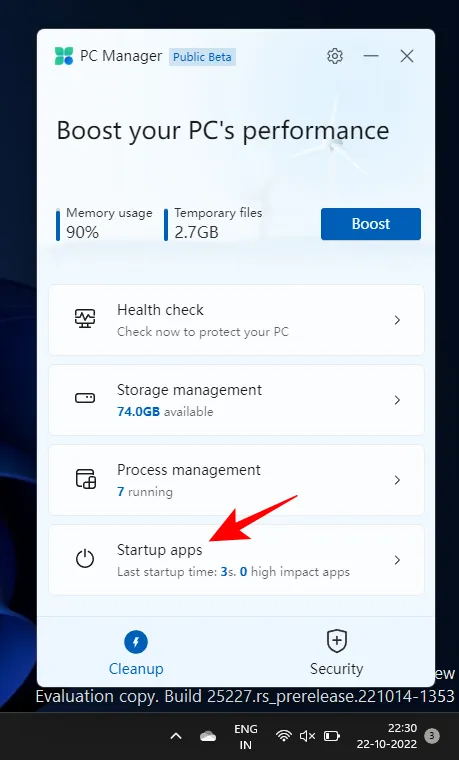
要關閉任何應用程序,只需將其開關切換到關閉位置即可。
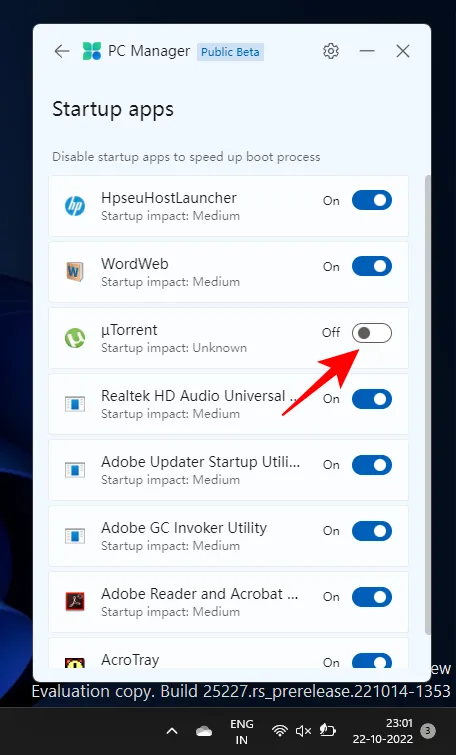
使用 Windows Defender 掃描您的電腦
用於掃描病毒和威脅的選項位於「安全性」標籤的頂部,非常方便。點擊它會啟動全面的系統掃描。
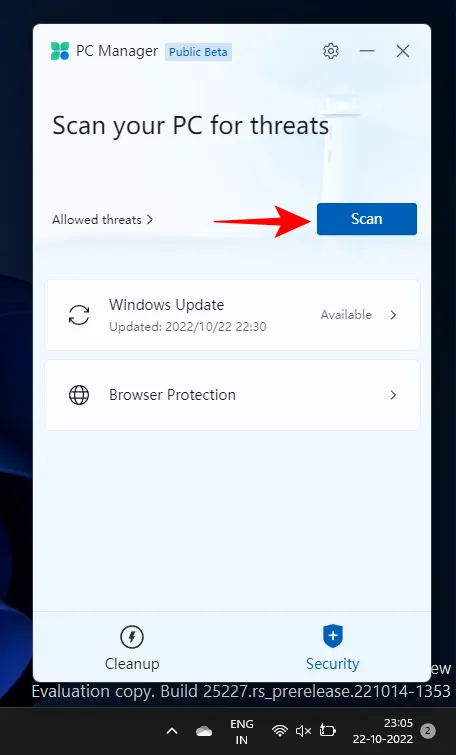
完成後,結果將顯示在 PC Manager 應用程式中,並附上來自 Microsoft Defender 防毒軟體的通知。
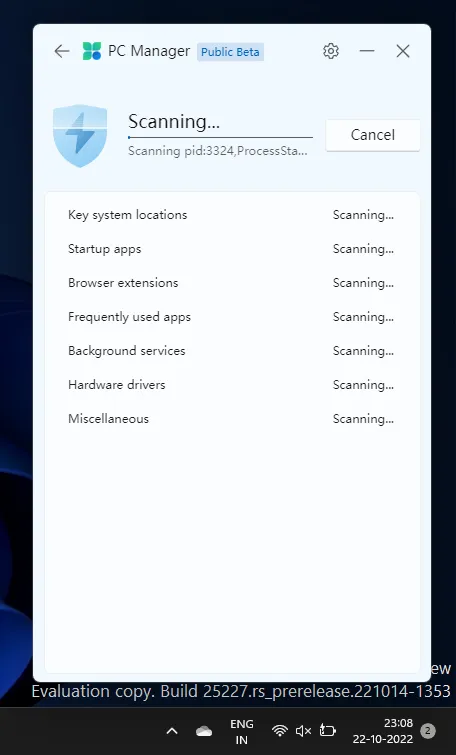
更新您的 Windows 作業系統
Windows 更新的快速存取選項也是「安全性」標籤的一部分,可讓您輕鬆查看您的系統是否是最新的或需要更新。
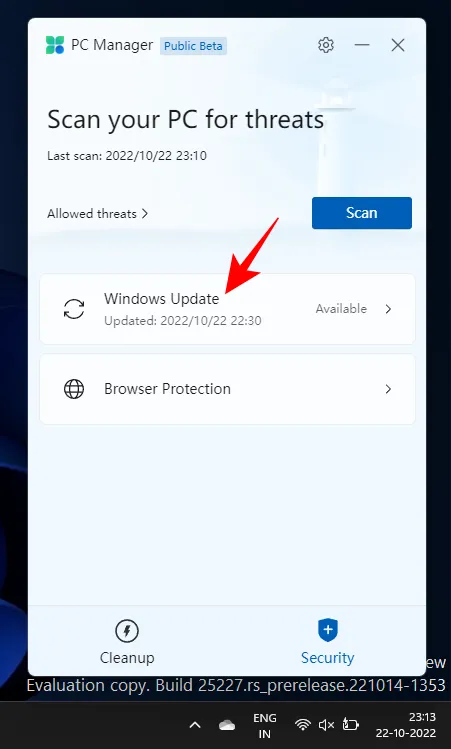
如果有可用更新,您可以查看元件並直接從 PC 管理員應用程式執行更新。
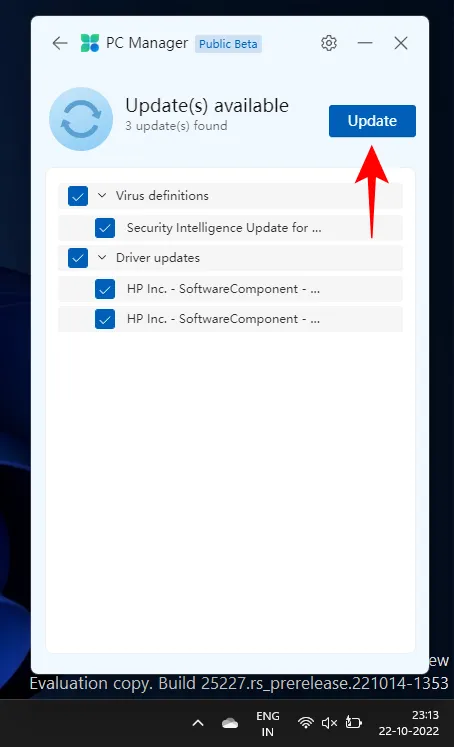
實作瀏覽器保護
此功能提供的實用性極小,主要是幫助使用者將 Microsoft Edge 設定為預設瀏覽器。
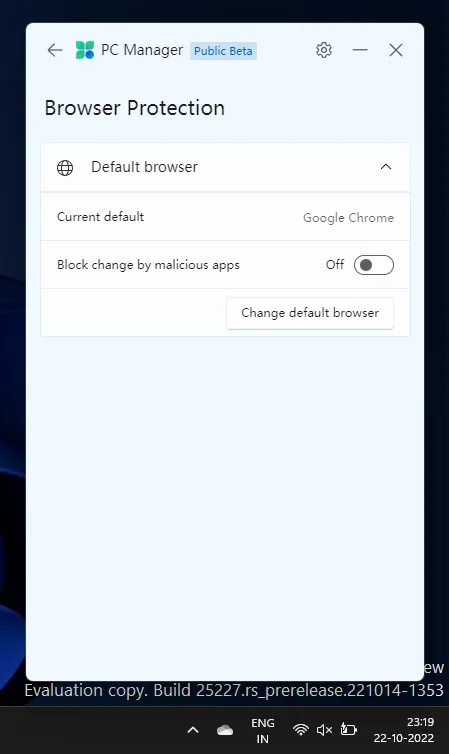
此外,它還包括一個「阻止惡意應用程式進行更改」的選項,如果您遇到惡意應用程式試圖更改瀏覽器設定的問題,這可能會很有用。
儘管仍處於測試階段,但 PC Manager 應用程式已成功地將系統安全性、效能增強和檔案清理工具的基本要素結合到一個應用程式中。



發佈留言