在 iPhone 上的 Apple 密碼應用程式中使用密鑰的指南
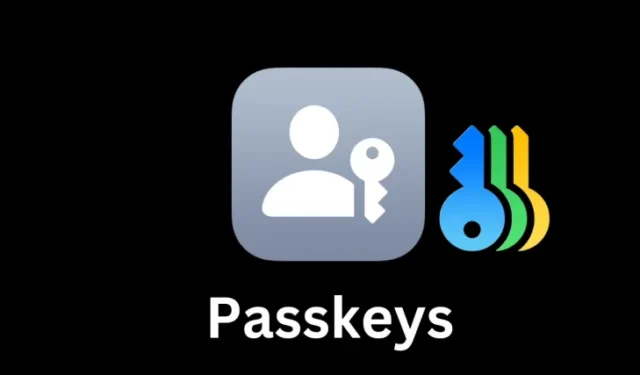
有關萬能鑰匙的基本信息
- 與傳統的應用程式、網站和服務登入方法相比,萬能鑰匙提供了更安全、更有效率的替代方法。
- iOS 18 中的「密碼」應用程式使用戶能夠在一個有組織的位置建立、儲存、登入並輕鬆存取所有密碼。
- 用戶可以在 iPhone 或其他裝置上產生金鑰,並可以選擇透過 iCloud 鑰匙圈將其儲存到密碼應用程式中。
- 密鑰適用於使用您的 Apple ID 在任何裝置上登入。
自 iOS 16 中引入以來,Apple 一直提倡採用金鑰。 iOS 18 中的獨立密碼應用程式進一步增強了這種革命性的、無密碼的網站和應用程式存取方法。
如果您希望消除因使用不同密碼而帶來的挫折感以及相關的安全性問題,請參閱以下如何透過 iOS 18 中的 Apple 密碼應用程式使用金鑰。
了解萬能鑰匙
密鑰使用戶無需依賴密碼即可登入應用程式和網站。金鑰由 FIDO 聯盟開發,其運行基於兩個金鑰的精確對齊:儲存在您裝置上的「私鑰」和您正在造訪的網站或服務保留的「公鑰」。
為了使身份驗證成功,這兩個元件必須完美匹配。這個概念類似於實體金庫,金庫的鎖和鑰匙必須無縫協調。
值得注意的是,您不需要記住金鑰,因為它安全地保存在您的裝置上,並透過裝置的生物辨識技術(例如 Face ID)或 PIN 進行驗證。此功能使金鑰更加安全,因為其安全性不依賴使用者記住複雜且唯一密碼的能力。
然而,值得注意的是,密鑰支援仍然有限。儘管採用率不斷提高,但目前只有少數服務支援這項新技術。有關這些網站、應用程式和服務的社群驅動程式列表,您可以在此處查看。
如何在 iPhone 上建立金鑰
建立金鑰的過程可能會有所不同,具體取決於您使用的應用程式或網站。下面,您將找到在 X(以前稱為 Twitter)上建立金鑰的步驟。
- 如果您要建立新帳戶,系統將提示您立即設定密鑰。對於現有帳戶,請先使用您的密碼登入。
- 導航至“設定”>“安全性”並找到“密鑰”選項。
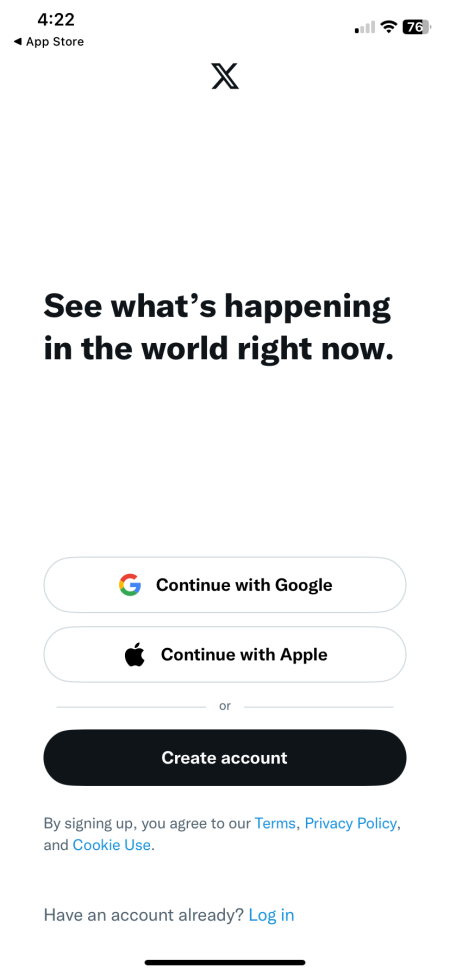
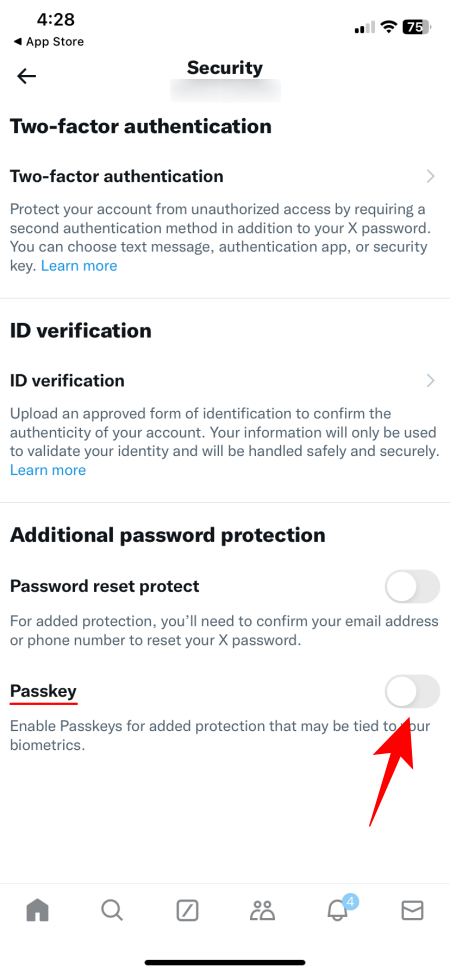
- 確認您的密碼並選擇“建立密鑰”。
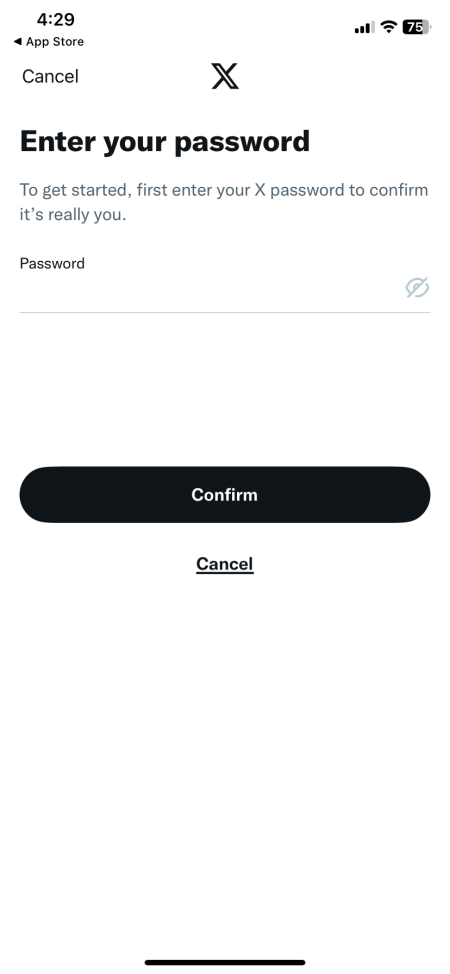
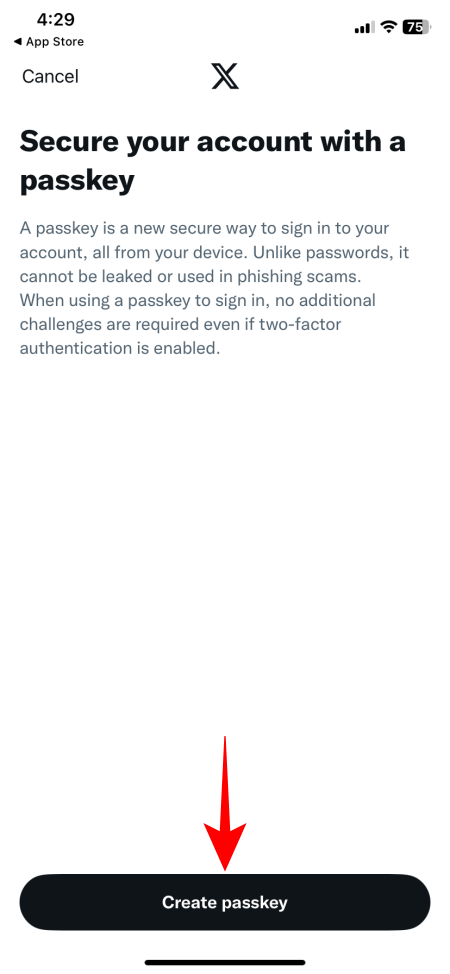
- 點擊“完成”來驗證並完成您的設定。
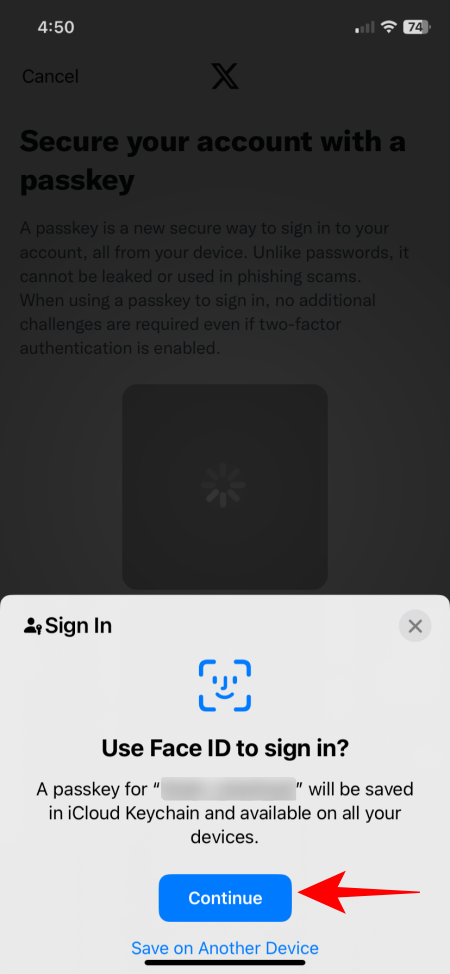
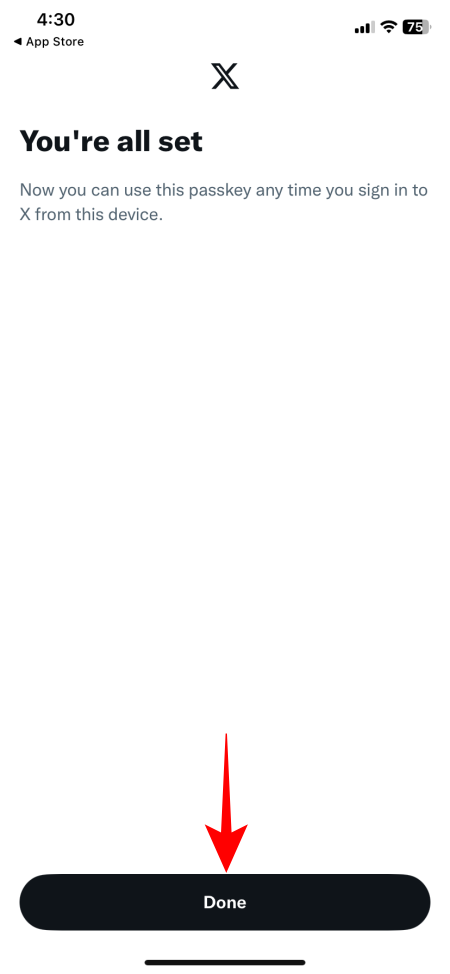
- 您新建立的金鑰現在可以透過 iOS 18 中的密碼應用程式存取。
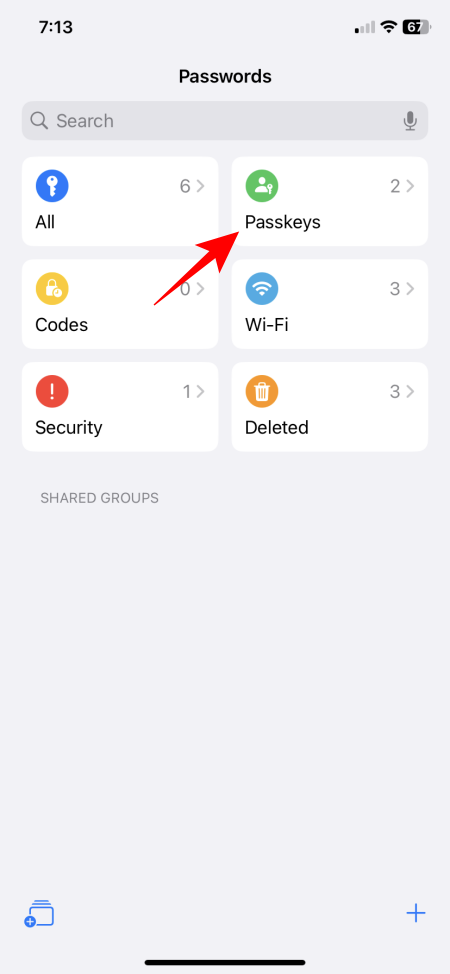
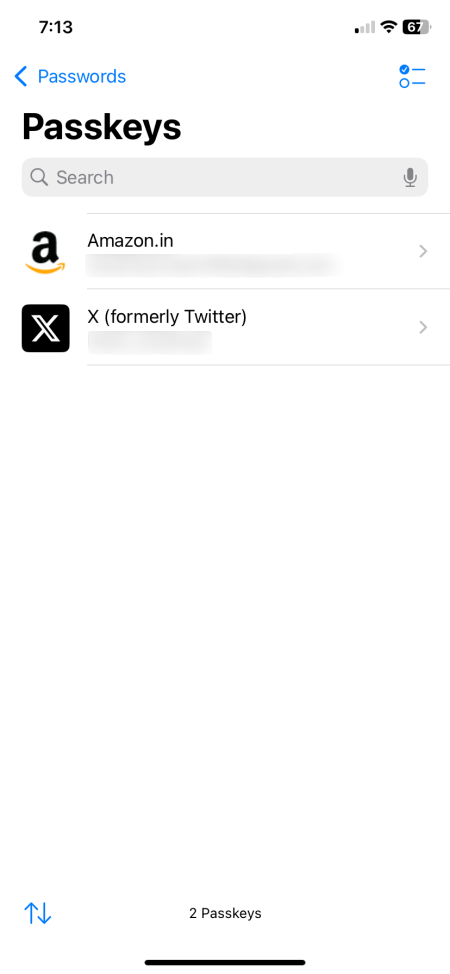
在另一台裝置上建立金鑰並將其儲存到密碼應用程式
您也可以在不同裝置上建立金鑰並將其儲存到 iCloud 鑰匙串,將它們整合到密碼應用程式中。確切的程序可能會根據特定服務和使用的設備而有所不同。以下是在 Windows PC 上為 Amazon 帳戶產生金鑰的範例:
- 像平常一樣登入您的帳戶。
- 導航至“設定”>“您的帳戶”。尋找“密碼”選項並點擊“設定”。
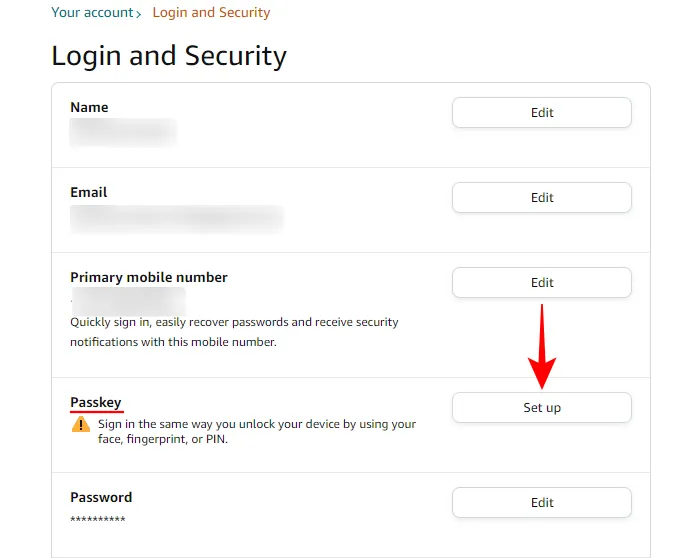
- 點擊“設定”啟動該過程。
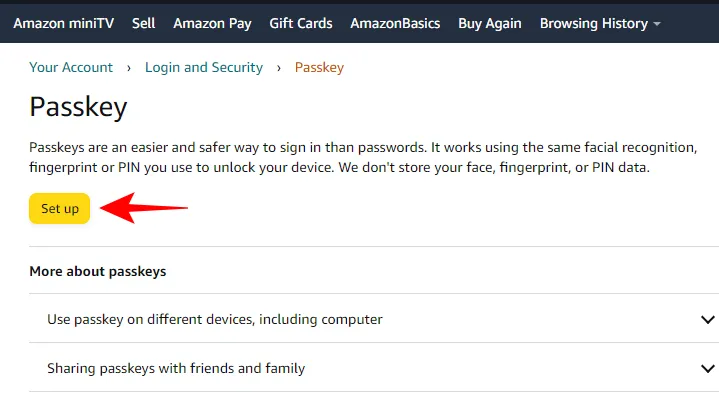
- 選擇“使用其他設備”或類似選項。
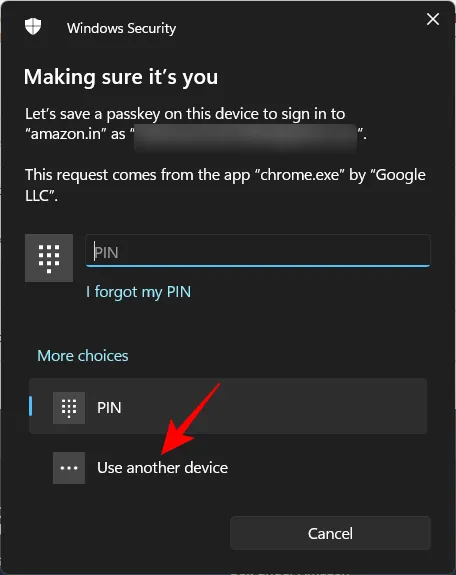
- 從清單中選擇您的 iPhone。
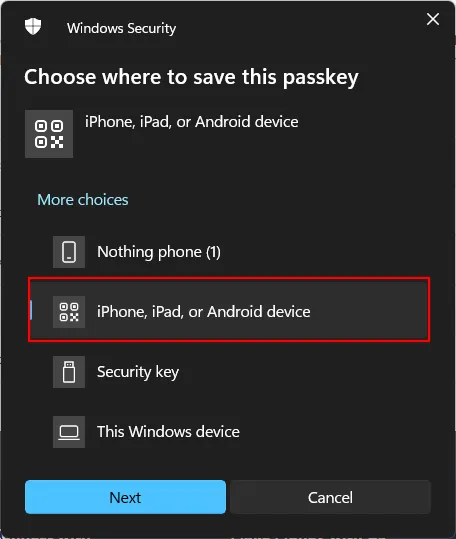
- 開啟 iPhone 的相機應用程式掃描顯示的二維碼。出現提示時,選擇「儲存密鑰」。
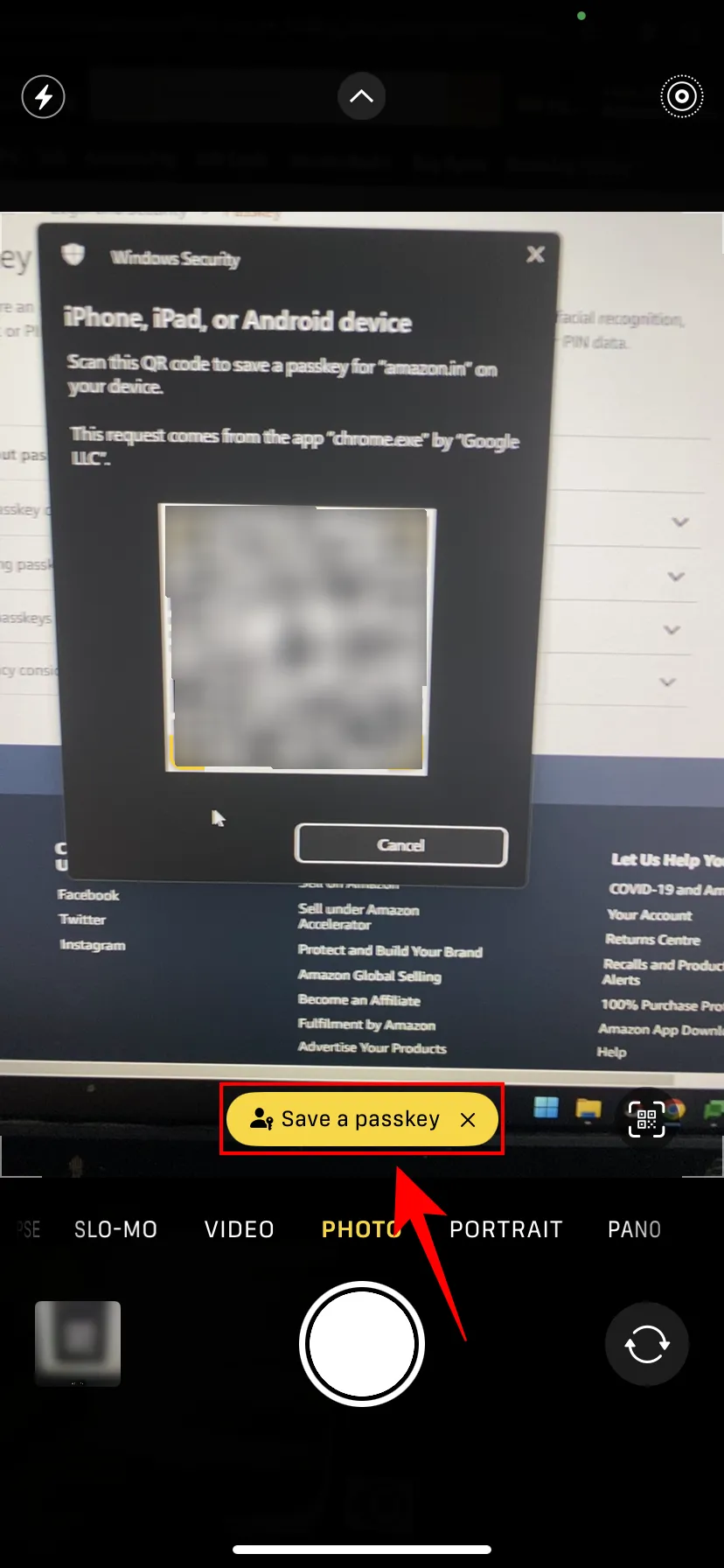
- 使用生物辨識技術或您的 PIN 碼來驗證金鑰的建立。
- 成功建立後,您會注意到網站畫面上出現「iCloud 鑰匙圈」。
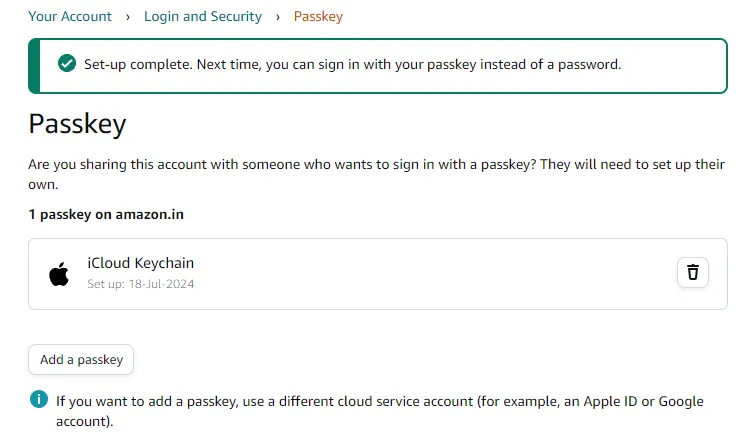
- 現在您應該會看到密碼應用程式 > 密鑰下列出的密鑰。
使用金鑰在 iPhone 上登入
儲存密鑰後,使用它登入的過程就很簡單了。請依照下列步驟操作:
- 在 iPhone 上開啟相關應用程式、網站或服務並造訪登入畫面。
- 選擇適當的帳戶名稱並點擊「登入」。
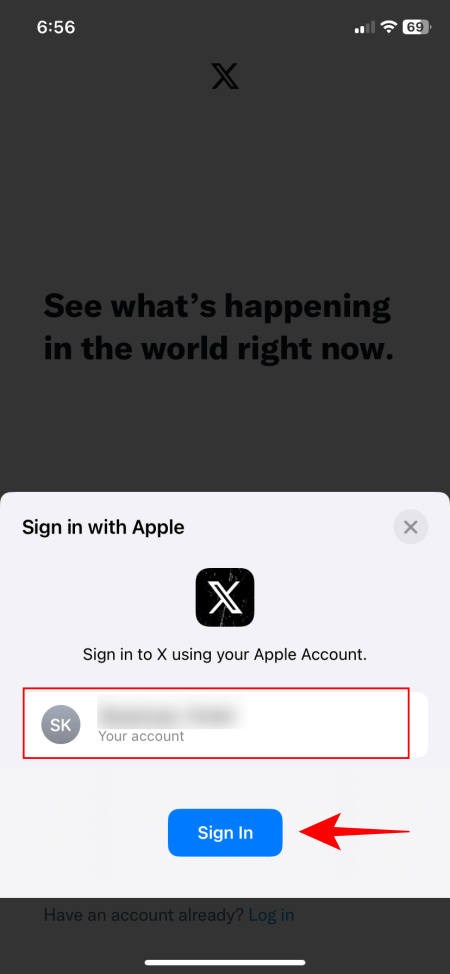
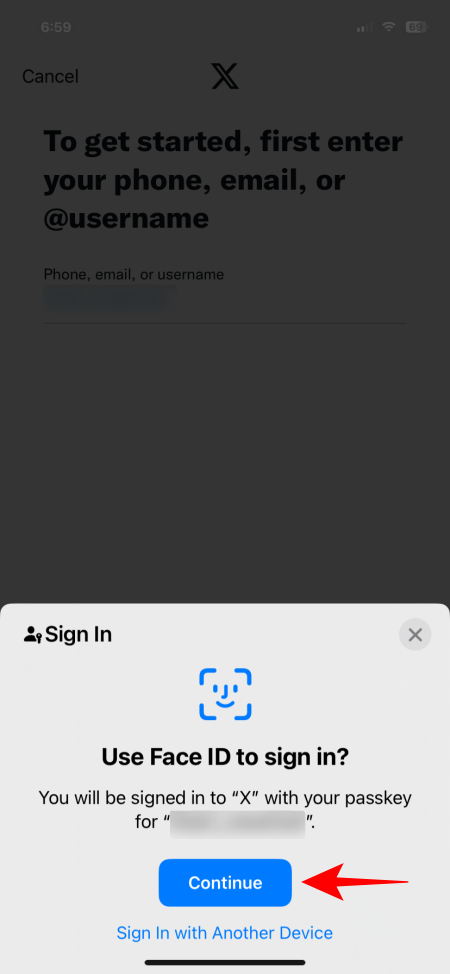
- 如果未顯示您的帳戶名,請手動輸入您的帳戶名稱。
- 當提示使用密碼登入時,點擊「繼續」。
- 使用您的生物識別資訊進行身份驗證,您將立即登入。
在其他裝置上使用金鑰登入
如果您需要在其他裝置上登錄,請按照以下步驟使用您的密碼登入:
- 啟動您要登入的應用程式或網站並輸入您的帳戶名稱。
- 在密碼輸入頁面上,點選「使用密碼登入」。
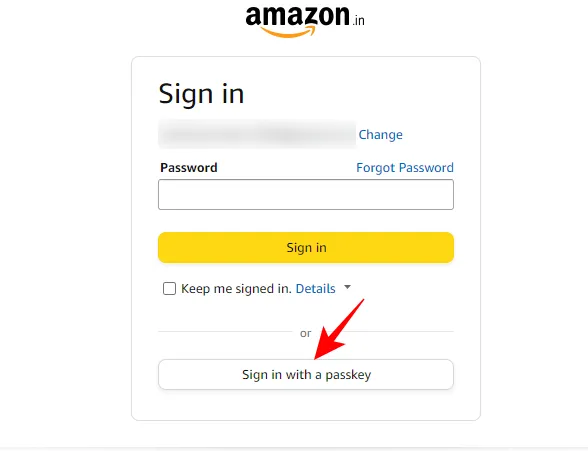
- 選擇您的 iPhone 繼續。

- 打開 iPhone 上的相機應用程序,掃描提供的二維碼,然後選擇“使用密碼登入”。
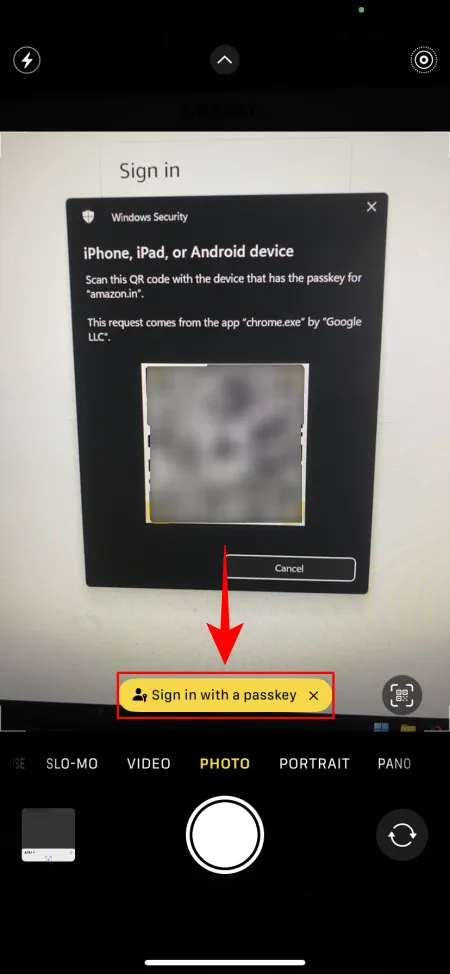
- 使用生物辨識技術或 iPhone 的 PIN 碼進行身份驗證,以順利登入。
在密碼應用程式中刪除密鑰
在 iOS 18 上的「密碼」應用程式中儲存金鑰後,您還可以輕鬆刪除它們。方法如下:
- 開啟密碼應用程序,選擇“金鑰”,然後按一下要刪除的服務的金鑰。
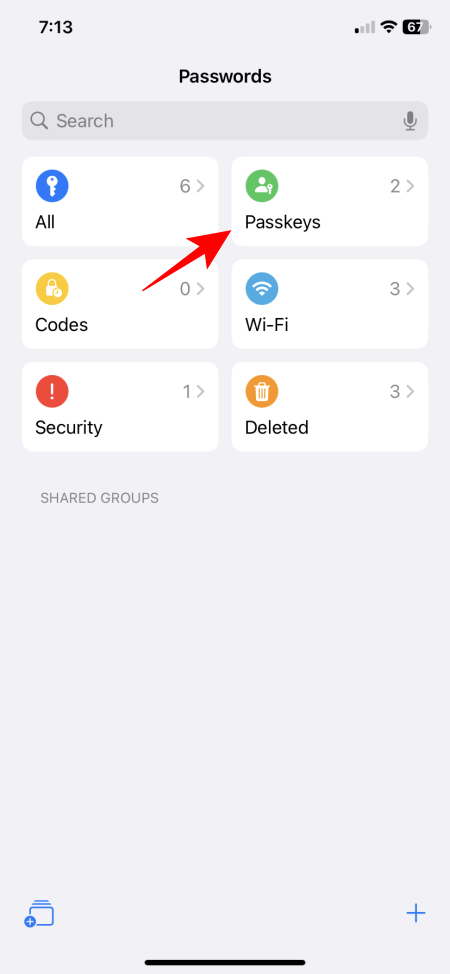
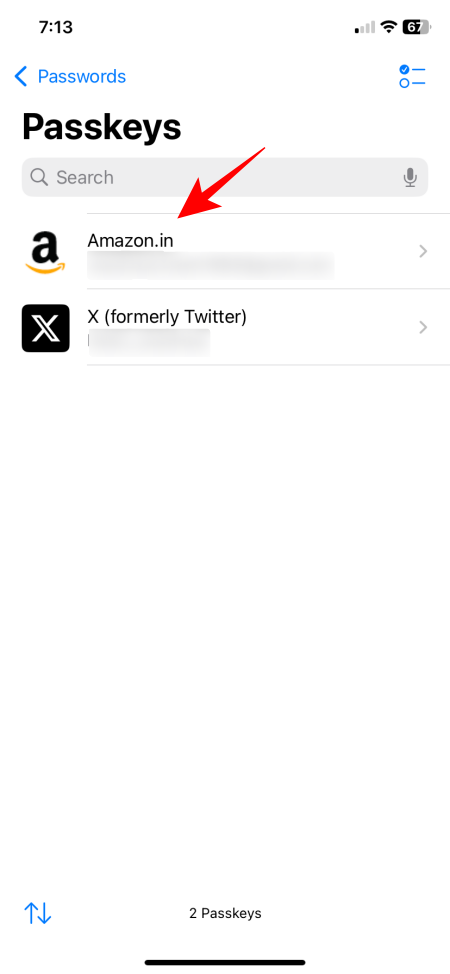
- 點選“編輯”,然後選擇“刪除金鑰”。
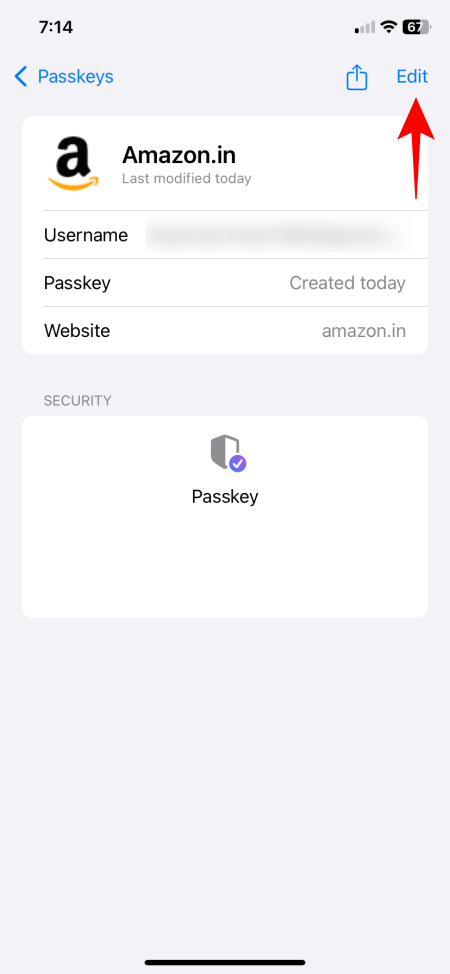
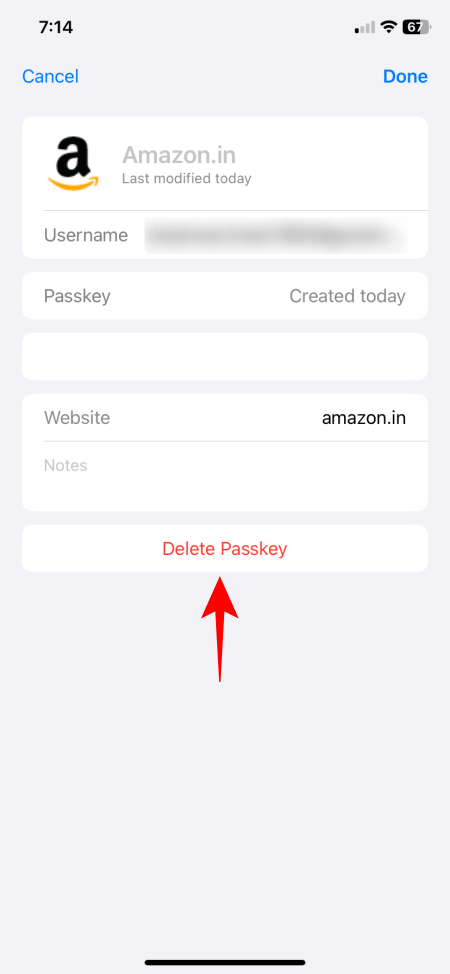
您也可以導航到特定網站、應用程式或服務中的帳戶設置,以從那裡刪除金鑰。然而,由於 iOS 18 中的「密碼」應用程式可作為管理所有金鑰的綜合中心,因此透過該應用程式刪除它們是最方便的方法。
在資料外洩和網路釣魚詐騙日益普遍的時代,金鑰代表了一種更有效、更快速、更安全的解決方案。隨著 iOS 18 中自主密碼應用程式的推出,您可以比以往更輕鬆地在一個中心位置設定、使用和管理所有密碼。



發佈留言