在 Mac、Android 和 iOS 裝置上使用新 Windows 應用程式的指南
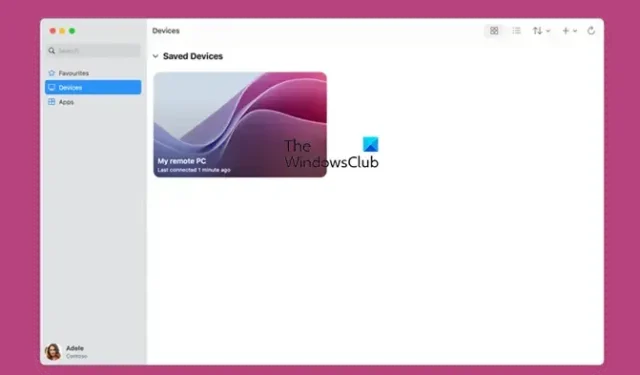
微軟推出了一款名為Windows App的跨平台應用程序,相容於Mac、Android和iOS。該應用程式允許用戶輕鬆地從其裝置連接到遠端桌面或伺服器,本質上是舊版 Microsoft 遠端桌面工具的改進版本。在本文中,我們將探討如何在 Mac 和 Android 上使用 Windows 應用程序,並涵蓋有關此應用程式的所有重要內容。
什麼是 Windows 應用程式?
Windows 應用程式已增強,可作為遠端桌面應用程式使用,從而在各種裝置上提供一致且可靠的體驗。它提供了從幾乎任何地方對 Windows 365、Azure 虛擬桌面、遠端桌面、遠端桌面服務和 Microsoft Dev Box 等服務的安全存取。
該應用程式簡化了這些資源的管理,使其可以透過一個用戶友好的介面輕鬆操作。無論您是 IT 管理員還是最終用戶,Windows 應用程式都會帶來顯著的好處。 IT 管理員可以享受更高的安全性和簡化的管理,而最終用戶可以根據個人工作流程自訂其使用情況。
Windows 應用程式從多個方面成為您首選的遠端桌面解決方案。它可以透過直覺的儀表板存取各種 Microsoft 產品,包括 Azure PC、VM 和本機電腦。
此外,您還可以個人化您的體驗,修改主螢幕並利用關鍵的 Windows 功能,例如多重顯示器支援和自適應顯示解析度。裝置重定向、Microsoft Teams 優化以及輕鬆的帳戶切換等功能使其成為您首選的遠端桌面工具。
如何使用Windows應用程式
Windows 應用程式可作為連接到 Windows 裝置和應用程式的安全入口網站。它確保順利存取 Azure 虛擬桌面、Windows 365、Microsoft Dev Box、遠端桌面服務和遠端 PC。
該應用程式可在 iOS、Android、macOS、ChromeOS 上以及透過網路存取(值得注意的是,由於缺乏遠端桌面服務支持,網路版本缺乏連接到遠端會話的功能)。
在 macOS 上使用 Windows 應用程式的步驟
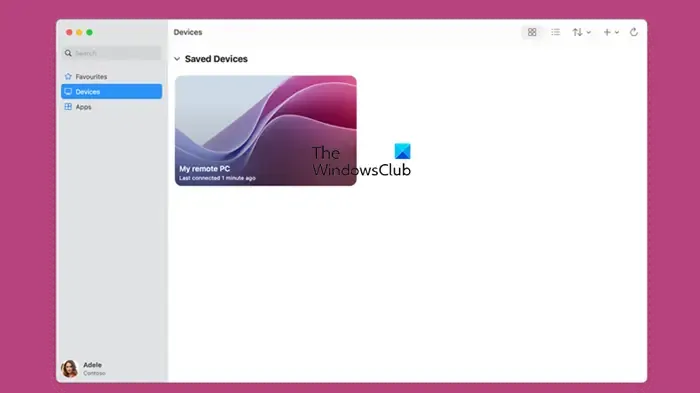
要開始在 MacBook 上使用 Windows 應用程序,您需要下載它。您可以在Mac App Store中找到該應用程式。
操作與 Microsoft 遠端桌面類似,當您開啟 Windows 應用程式時,按一下+(加號)圖示新增電腦。然後,只需按照提示輸入您要連接的電腦的主機名稱或 IP 位址即可。這會將您的電腦新增至 Windows 應用程式內的裝置清單。
若要查看所有已連線的設備,請導覽至「設備」標籤。在這裡,您還可以固定您的首選設備以便更快地存取。
確保您的 Mac 和目標裝置均在線,並且您擁有要存取的遠端 PC 帳戶所需的憑證。 Windows應用程式主要旨在促進從任何位置的遠端訪問,確保跨不同裝置的流暢體驗。
在 Android 和 iOS 上使用 Windows 應用程式
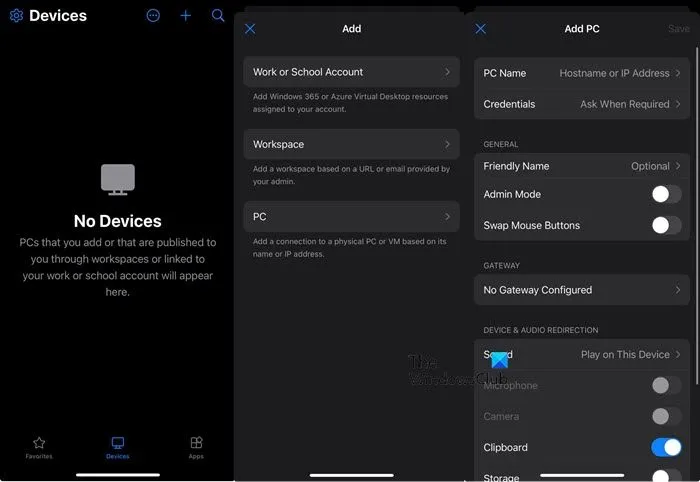
適用於 Android 和 iOS 的 Windows 應用程式的行動版本可分別從Play Store和 App Store 下載。此功能反映了桌面版本的功能。您可以啟動該應用程序,點擊加號圖標,它會提示您選擇桌面類型。輸入主機名稱或 IP 位址以及憑證、指派友善名稱、設定網關並修改任何其他相關設定。
進入後,您只需點擊您指定的友善名稱即可從「裝置」標籤存取您的裝置。
本指南旨在幫助您在您喜歡的任何裝置上充分利用 Windows 應用程式。
Windows 應用程式適用於 Mac 嗎?
絕對地!可透過 Mac App Store 下載適用於 Mac 裝置的 Windows 應用程式。只需搜尋“Windows App”並免費下載。
如何在 Mac 上運行 Windows 應用程式?
有許多 Windows 應用程式與 macOS 相容;您所需要做的就是找到正確的版本並安裝它。如果應用程式缺少專用的 Mac 版本,您可以選擇使用 Bootcamp、VirtualBox、VMware 或其他虛擬化工具建立虛擬機器。



發佈留言