在 Windows 10 上使用憑證管理員的指南
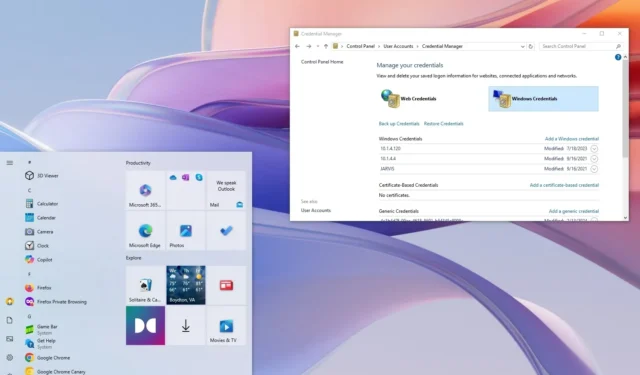
在 Windows 10 上,當您選擇儲存憑證以供將來存取時,憑證管理員將充當網站(使用 Microsoft Edge)、應用程式和網路資源(如映射磁碟機或共用資料夾)的登入詳細資訊的安全儲存。
憑證管理器這個功能已經存在了相當長的時間了。它允許用戶安全地管理和儲存他們的登入詳細信息,從而減輕了頻繁記住和輸入用戶名和密碼的需要。通常,系統會在選擇記住您的登入詳細資訊的選項後自動保存您的憑證,但您也可以透過管理員應用程式手動查看、刪除、新增、備份和還原憑證。
當訪問您已保存憑證的網站或應用程式時,憑證管理器會有效地自動填充您的登入詳細信息,從而節省您的時間和精力。此外,此功能使用強大的加密演算法對您的資訊進行加密,使未經授權的存取變得極具挑戰性。
在這份綜合指南中,我將引導您使用 Windows 10 上的憑證管理器來有效管理您的所有登入資訊。
在憑證管理員中查看登入密碼
若要在憑證管理員中檢視您的密碼,請依照下列步驟操作:
-
開啟Windows 10 裝置上的控制台。
-
選擇用戶帳戶。
-
按一下憑證管理員。
-
導覽至「Web 憑證」標籤。
-
按一下所需的登入資訊。
-
選擇顯示選項。
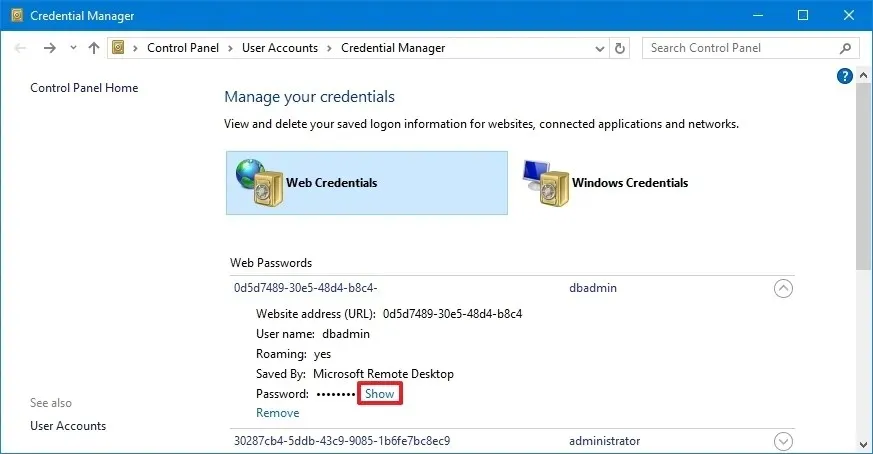
-
驗證您的身分。
-
輸入憑證的密碼。
完成這些步驟後,憑證管理員將顯示您所選 Web 登入的密碼。注意:您可以查看專門針對 Web 憑證的密碼;不支援查看 Windows 密碼。
在憑證管理員中編輯登入訊息
若要更新 Windows 10 中儲存的任何現有密碼或使用者名,請遵循以下步驟:
-
打開控制面板。
-
按一下「使用者帳戶」。
-
選擇憑證管理器。
-
選擇Windows 憑證標籤(或Web 憑證)。
-
選擇相關帳戶。
-
點選編輯按鈕。

-
根據需要更新使用者名稱和密碼。
-
點選“儲存”按鈕。
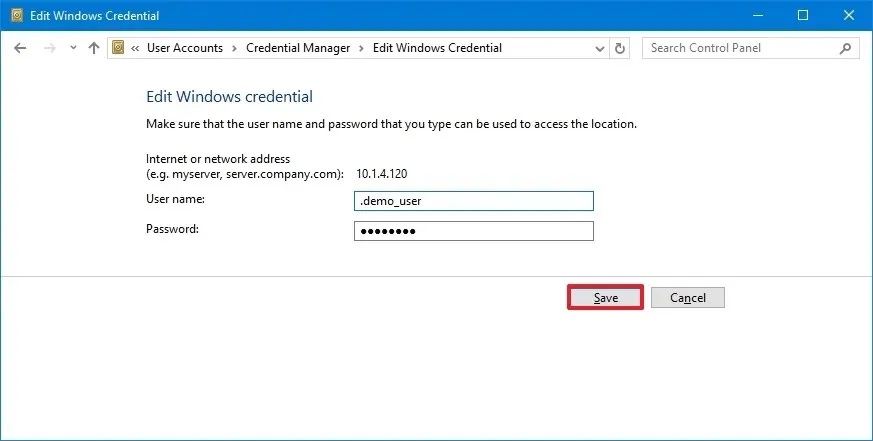
成功完成這些步驟後,將保存新憑證,如果您最初保存了不正確的憑證或修改了登入詳細信息,則會阻止出現任何進一步的登入提示。
刪除憑證管理員中的登入資訊
若要刪除 Windows 10 中儲存的帳戶憑證,請依照下列步驟操作:
-
打開控制面板。
-
按一下「使用者帳戶」。
-
選擇憑證管理器。
-
導覽至Windows憑證標籤(或Web 憑證)。
-
選擇相關帳戶。
-
點選刪除按鈕。
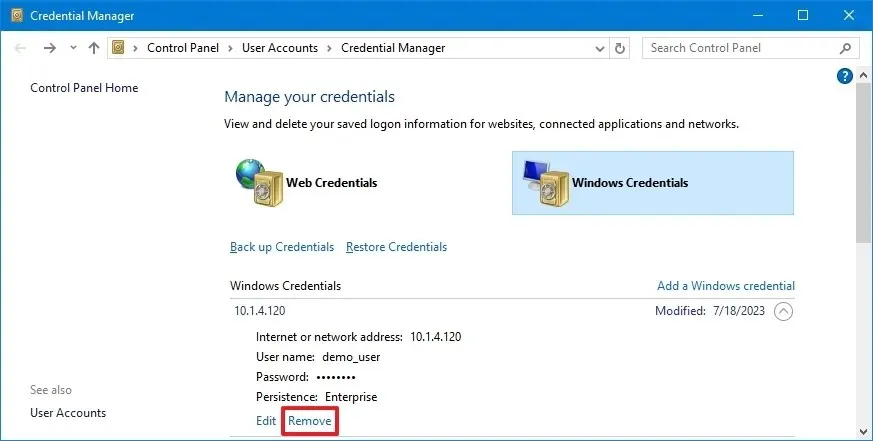
-
選擇是選項進行確認。
執行這些步驟將刪除帳戶憑證,因此需要手動輸入使用者名稱和密碼以供將來登入。
在憑證管理員中新增新的登入訊息
若要在 Windows 10 中新增應用程式或網路的憑證,請執行下列步驟:
-
打開控制面板。
-
按一下「使用者帳戶」。
-
選擇憑證管理器。
-
導覽至「Windows 憑證」標籤。
-
按一下「新增 Windows 憑證」(或「新增基於憑證的憑證」)選項。
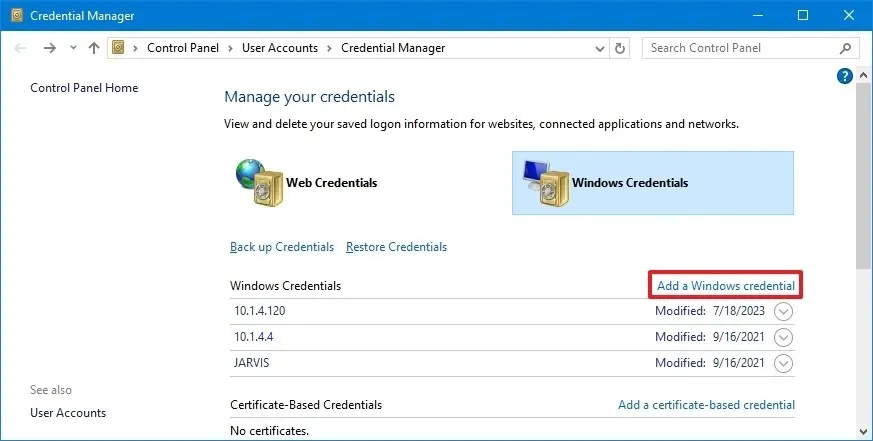
-
輸入與應用程式或網路資源相關的網路或網際網路位址。
-
輸入使用者名稱和密碼進行身份驗證。
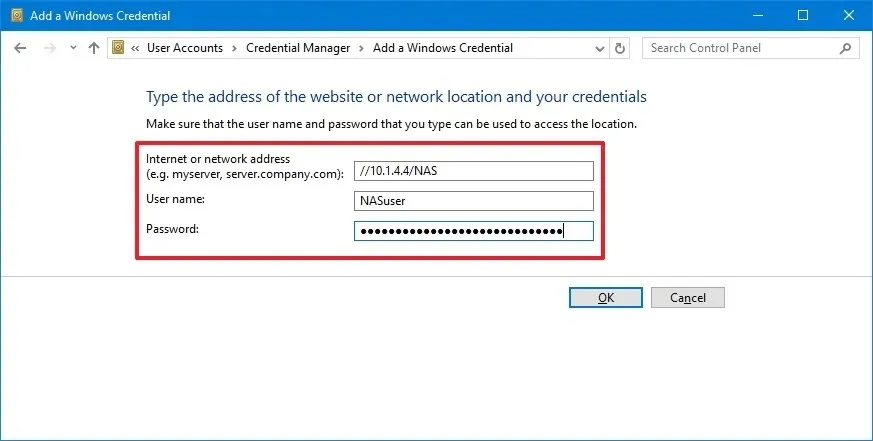
-
按下確定按鈕。
完成這些步驟後,將記錄新的帳戶詳細信息,以便您下次訪問應用程式或共享網路資源時自動登入。如果身份驗證需要證書,請選擇「新增基於證書的憑證」選項,您可以在其中提供所需的地址並上傳證書。
此外,憑證管理員允許透過「Windows 憑證」頁面保存通用憑證,為使用者提供了一種便捷的方法來儲存未分類為標準「Web 憑證」或「Windows 憑證」的各種帳戶類型的登入資訊。
在憑證管理員中備份登入訊息
若要匯出並備份應用程式和網路的所有憑證,請繼續執行下列步驟:
-
打開控制面板。
-
按一下「使用者帳戶」。
-
選擇憑證管理器。
-
導覽至「Windows 憑證」標籤。
-
按一下備份憑證選項。
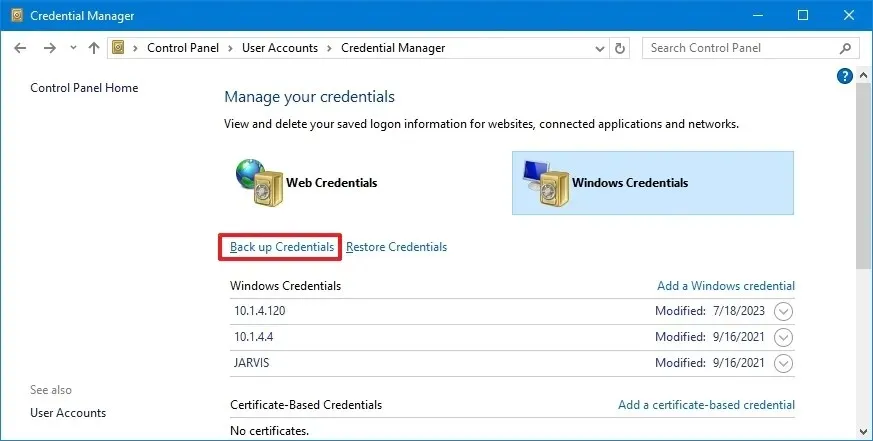
-
按一下瀏覽按鈕指定備份目標。

-
指定.crd備份檔案的名稱。
-
點選“儲存”按鈕。
-
點選“下一步”按鈕繼續。
-
使用“Ctrl + Alt + Delete”指令繼續。
-
建立密碼以保護 Windows 10 上的憑證管理器檔案。
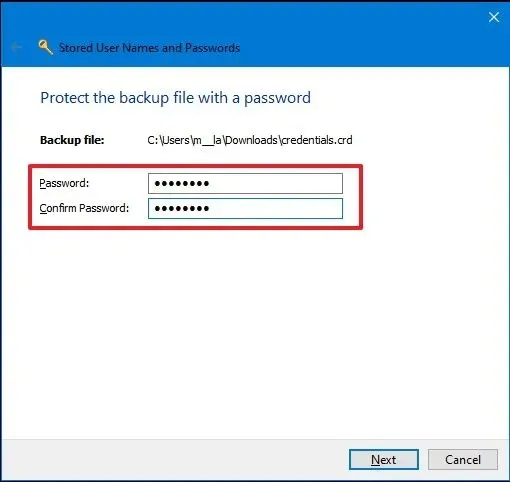
-
點選下一步按鈕。
-
點擊“完成”按鈕完成該過程。
完成後,您將擁有一個包含所有 Windows 10 和 Web 憑證的「.crd」文件,您可以將其傳輸到另一台裝置或在全新安裝後用於復原。
請注意,憑證管理員功能僅允許備份「Windows 憑證」。無法透過此方法導出Web憑證;但是,您可以利用整合到 Microsoft Edge 中的密碼管理器來實現此目的。
在憑證管理員中恢復登入訊息
要從 Windows 10 中的備份恢復登入詳細信息,請按照以下步驟操作:
-
打開控制面板。
-
按一下「使用者帳戶」。
-
選擇憑證管理器。
-
導覽至「Windows 憑證」標籤。
-
選擇恢復憑證選項。
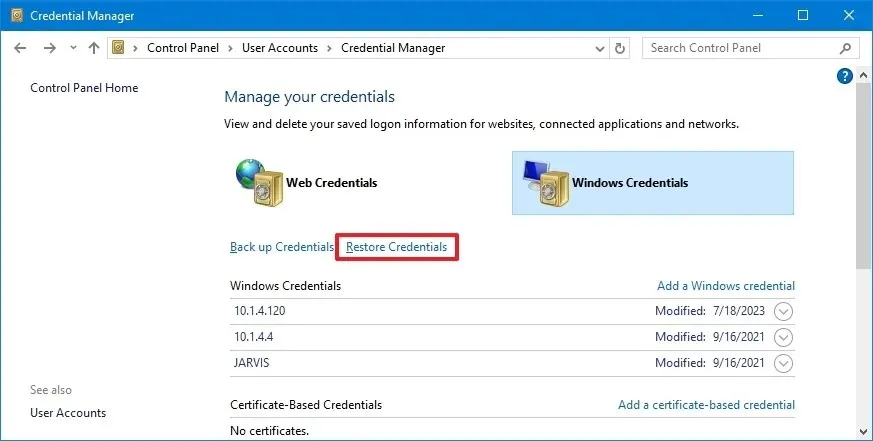
-
點選瀏覽按鈕。

-
選擇包含備份資訊的“.crd”檔案。
-
點擊打開按鈕。
-
點選下一步按鈕。
-
使用“Ctrl + Alt + Delete”序列繼續。
-
輸入密碼以存取憑證管理員備份。
-
點擊下一步按鈕。
-
使用“完成”按鈕完成。
執行這些步驟後,您的裝置將恢復網站、應用程式和網路的憑證。
本詳細指南是針對 Windows 10 量身定制的,儘管其步驟適用於 Windows 8.1 和 Windows 7 等舊版本。
2024 年 9 月 18 日更新:本指南已進行修訂,以提高準確性並反映任何流程變更。



發佈留言