在 Windows 11 上更新 SSD 韌體的指南
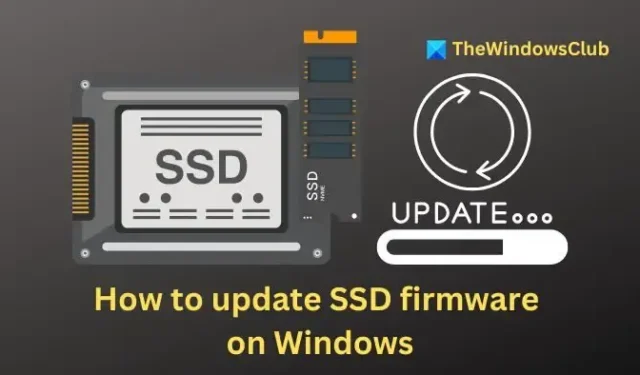
保持固態硬碟 (SSD) 韌體更新可顯著提高其效能、提供重要的錯誤修復並提高整體可靠性。在本文中,我們將引導您完成在 Windows 11 和 10 上更新 SSD 韌體的過程。
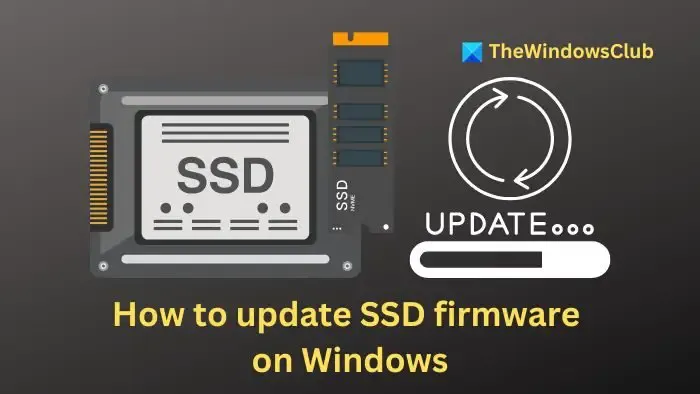
在 Windows 11 上更新 SSD 韌體
在啟動 SSD 韌體更新之前,備份重要檔案至關重要。此預防措施可確保您的資料在過程中萬一發生錯誤時保持安全。
確定 SSD 的製造商和型號。為此,請打開 Windows 搜索,輸入“系統資訊”並訪問它。從那裡導航到“組件”>“儲存”>“磁碟”,您將在其中找到列出的型號資訊。
如果您的系統上有多個驅動器並且不確定哪一個是 SSD,您還可以打開碎片整理和優化驅動器來幫助識別它。
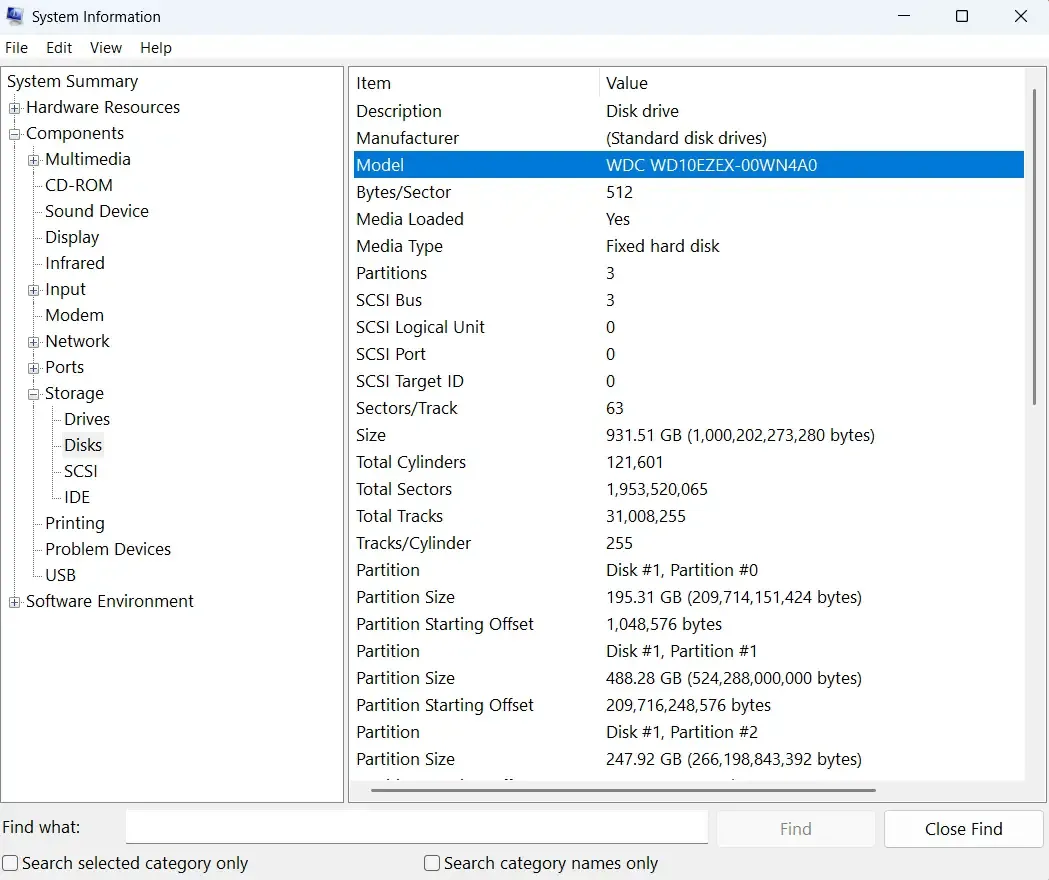
確定型號後,請下載 SSD 製造商提供的相應實用工具。
- 西部數據提供 WD SSD 儀表板
- Seagate提供韌體更新的 SeaTools
- XPG有他們的 SSD 工具箱
- 威剛用戶可下載SSD Toolbox
- 三星配備三星魔術師軟體
- Crucial提供 Crucial Storage Executive 工具
- SK 海力士提供 SSD 驅動器管理器
- 英特爾擁有英特爾 SSD 韌體更新工具和英特爾記憶體和儲存工具
- 金士頓提供金士頓 SSD Manager
- PNY用戶可以獲得 PCIe SSD Toolbox 和韌體更新程式或 SATA SSD Toolbox 和韌體更新程式。
在本指南中,我們將使用 WD SSD 儀表板作為範例。
開啟您下載的SSD管理工具,從介面中選擇您的SSD。為了方便說明,我們將使用 WD SSD 儀表板來選擇 SSD。
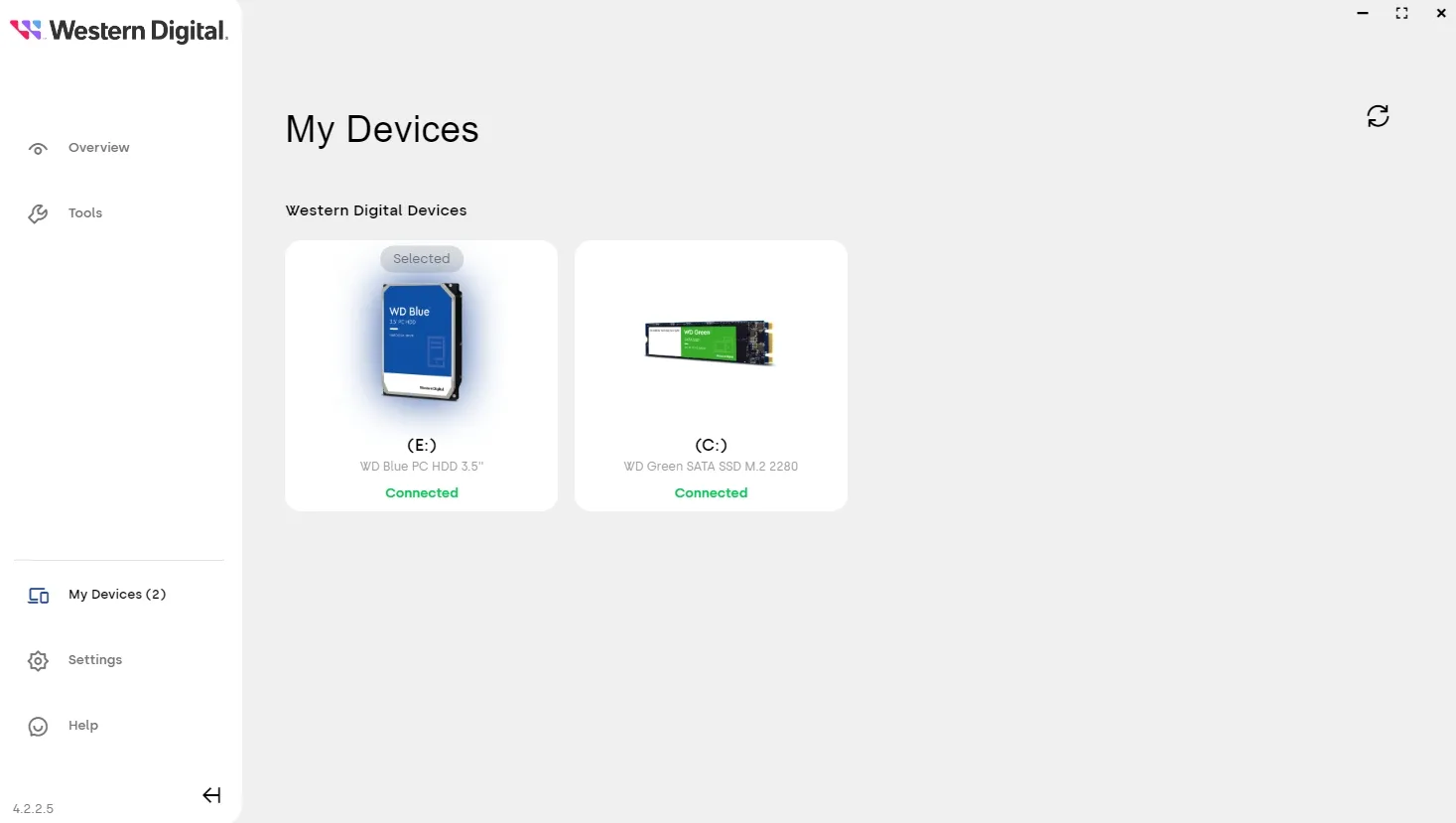
接下來,導覽至「工具」>「設定」,然後按一下「檢查更新」按鈕。
此操作將啟動對可用更新的搜索,該更新將自動下載並安裝。
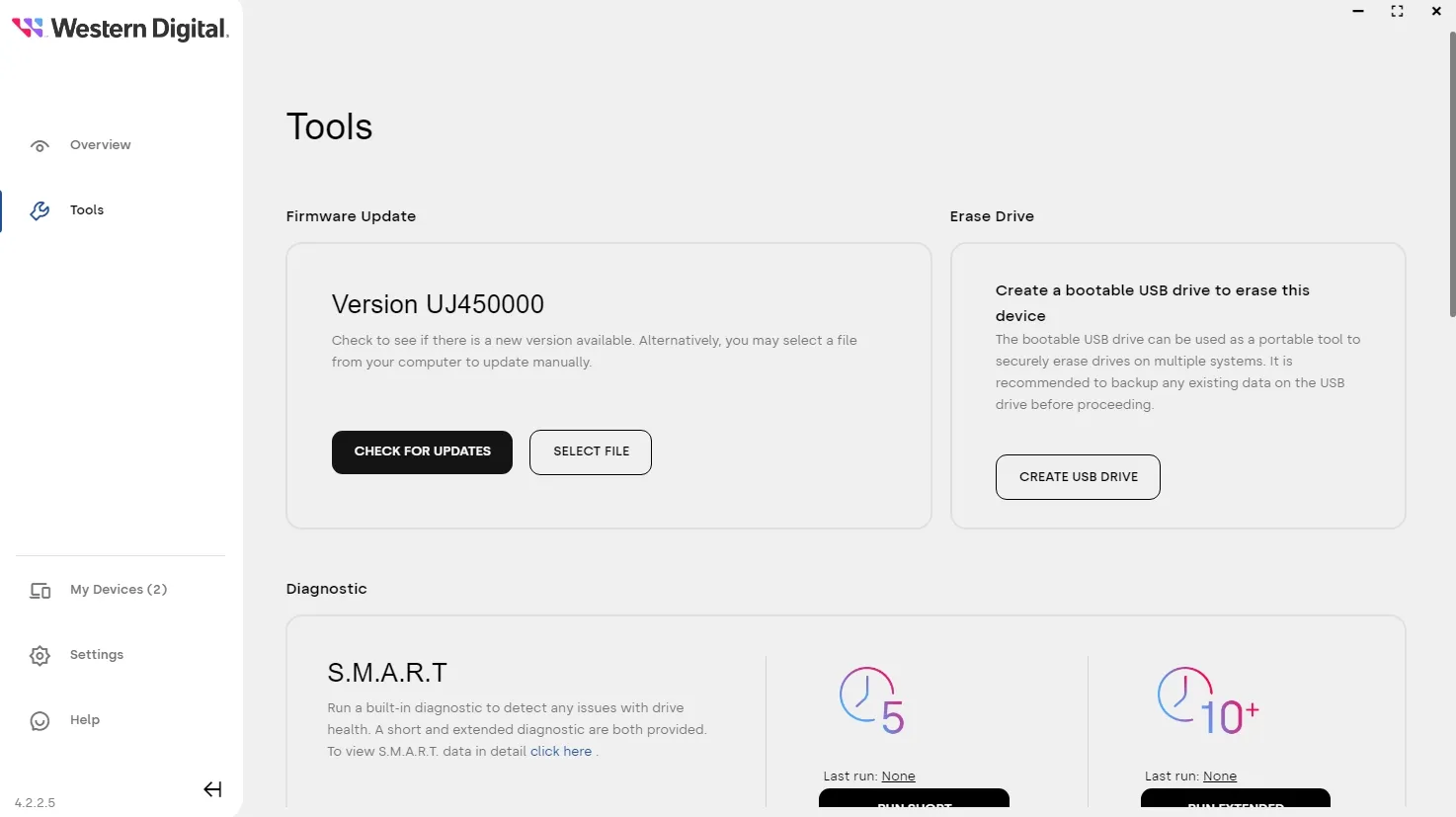
這就是更新 SSD 韌體的全部內容!您可以安裝製造商的實用程序,以確保您的 SSD 定期保持最新狀態。此外,持續套用 Windows 更新將有助於維護 SSD 上的最新韌體。
如何驗證我的 SSD 韌體版本?
若要檢查 SSD 韌體版本,請以滑鼠右鍵按一下「開始」按鈕,然後從清單中選擇「裝置管理員」。展開“磁碟機”部分,然後右鍵單擊您的 SSD 並選擇“屬性”。在「屬性」視窗中,按一下「詳細資料」選項卡,然後從下拉式選單中選擇「硬體 ID」。韌體版本將顯示在 SSD 零件號碼的開頭。
更新SSD韌體安全嗎?
更新 SSD 上的韌體可以提高效能、解決錯誤並有助於提高硬體相容性,從而有可能延長驅動器的使用壽命。然而,這也存在風險,例如更新不成功期間的資料遺失或與現有硬體或軟體的兼容性問題。



發佈留言