在 Windows 11 中重新啟動 Windows 資源管理器的指南:效果和流程說明

Windows 資源管理器可作為導覽 Windows 作業系統圖形元素的主要介面。它充當外殼,允許用戶管理桌面、存取文件管理器、瀏覽「開始」功能表、利用工作列以及與各種其他功能互動。有時您可能需要重新啟動此元件,特別是如果某些元素開始出現故障或您的介面變得無回應。
隨著 Windows 11 的推出,微軟顯著增強了 Windows 資源管理器,創造了更統一的體驗。儘管如此,重新啟動該應用程式的方法仍然保持一致。在本指南中,我們將探討重新啟動 Windows 資源管理器的技術,以及在此過程中發生的情況。
重新啟動 Windows 資源管理器後會發生什麼(以及何時執行)
重新啟動 Windows 資源管理器類似於重新啟動任何其他應用程式;它終止使用者 shell 並重新啟動它。此過程會重新載入所有相關元件,包括桌面、工作列、開始功能表和檔案總管,從而有效解決小問題。如果您遇到系統凍結或延遲的情況,只需重新啟動 Windows 資源管理器通常就可以解決這些問題。
掌握這種重新啟動技術至關重要,因為它提供了恢復緩慢桌面體驗或解決無回應工作列的最快解決方案之一。此外,當修改 HKEY_CURRENT_USER 註冊表時,應重新啟動 Windows 資源管理器,這進一步強調了了解此流程的重要性。
您也可以選擇關閉 Windows 資源管理器而不重新啟動它。但是,這會為您留下一個沒有工作列或「開始」功能表的空白桌面,從而導致檔案總管無法存取。幸運的是,重新打開它很簡單。
如何在 Windows 11 上重新啟動檔案總管
以下是在 Windows 11 中重新啟動 Windows 資源管理器的幾種方法。
方法一:使用工作管理員
- 首先使用鍵盤快速鍵開啟任務管理器
Ctrl + Shift + Esc。或者,您可以右鍵單擊“開始”功能表並選擇“任務管理器”。
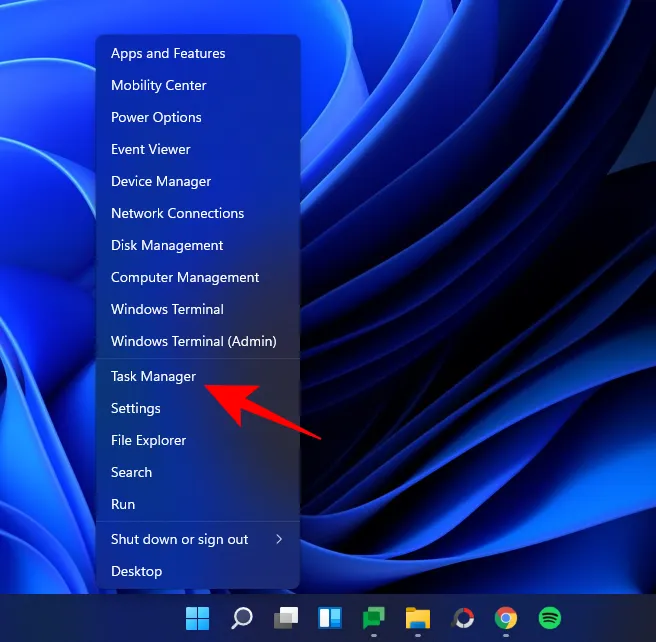
- 如果任務管理器顯示為最小化,請按一下「更多詳細資料」 。

- 捲動進程清單以找到 Windows 資源管理器。選擇它,然後按一下右下角的“重新啟動” 。
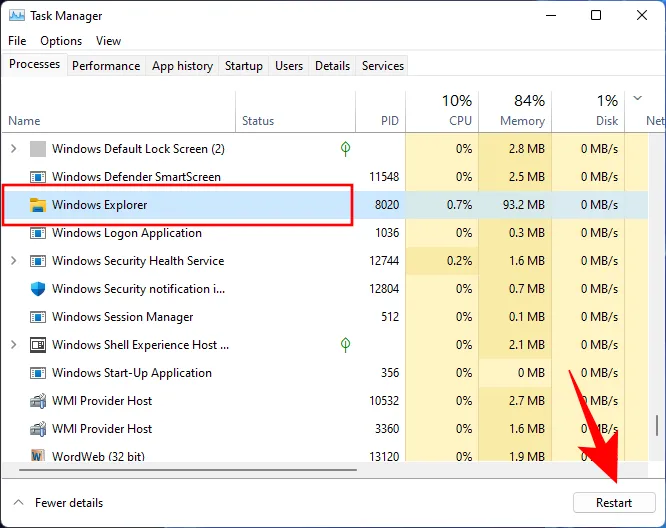
在此過程中,螢幕上的視覺元素將短暫消失然後重新出現,這表示 Windows 資源管理器已成功重新啟動。
方法 2:命令提示字元、Windows 終端機或 PowerShell
重新啟動 Windows 資源管理器的另一種方法涉及使用命令列介面,例如命令提示字元或 PowerShell。在這裡,我們將使用命令提示字元進行說明,但可以在兩種環境中執行相同的命令。
- 按下「開始」按鈕,鍵入cmd(或 PowerShell),然後按一下「以管理員身分執行」。
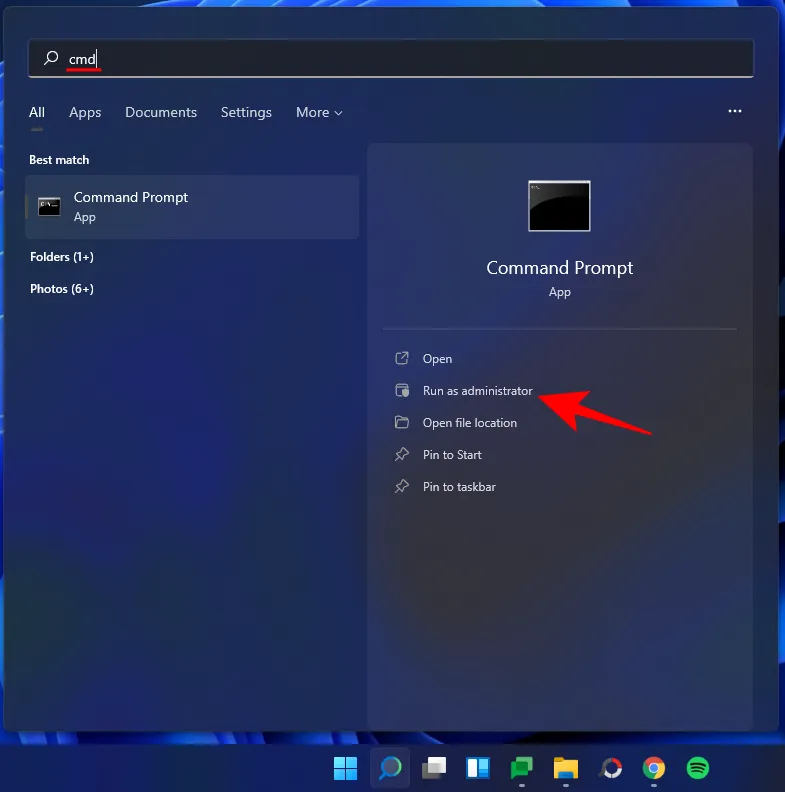
- 輸入命令:
taskkill /f /im explorer.exe - 按 Enter 鍵。桌面將變黑,開始功能表和工作列將消失,表示 Windows 資源管理器已關閉。要再次啟動它,請輸入命令:
start explorer.exe - 再按 Enter 鍵,視覺元素應該會快速返回。
方法 3:建立批次腳本
您可能會發現建立批次腳本非常有效,只需雙擊即可重新啟動 Windows 資源管理器。操作方法如下:
- 右鍵點選桌面並選擇新建 > 文字文件。
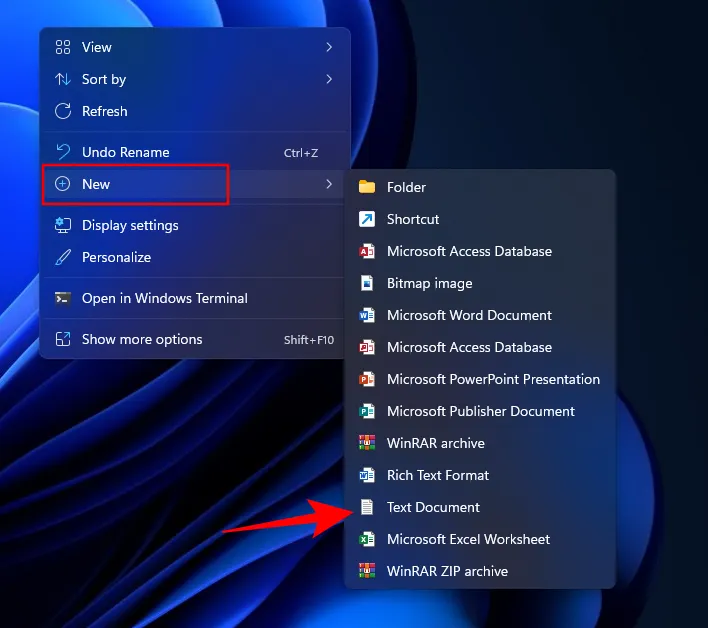
- 開啟記事本檔案並鍵入下列命令:
@echo off
taskkill /f /im explorer.exe
start explorer.exe - 或者,您可以將以上行複製並貼上到文字文件中。
- 從選單中選擇檔案。
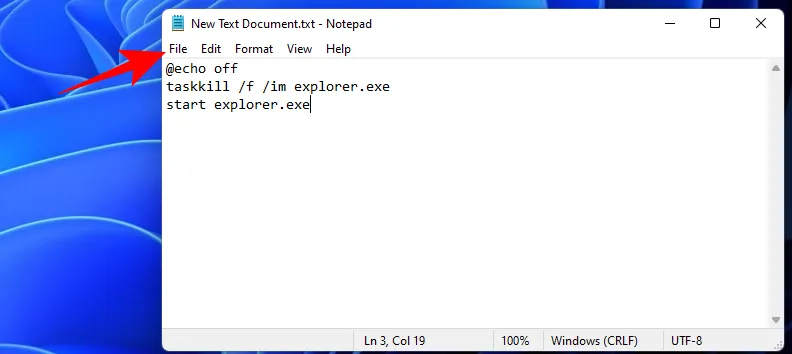
- 按一下另存為。
- 將文件命名為. bat 副檔名並將「儲存類型」下拉清單變更為「所有檔案」 。
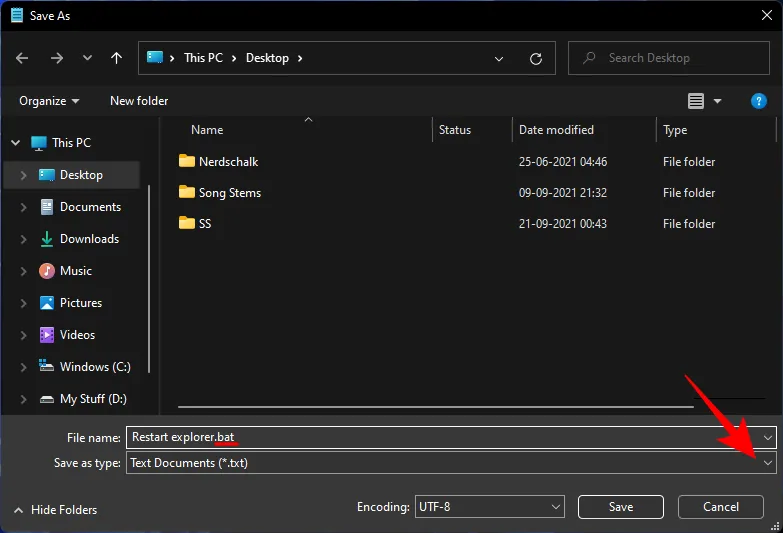
- 按一下「儲存」。
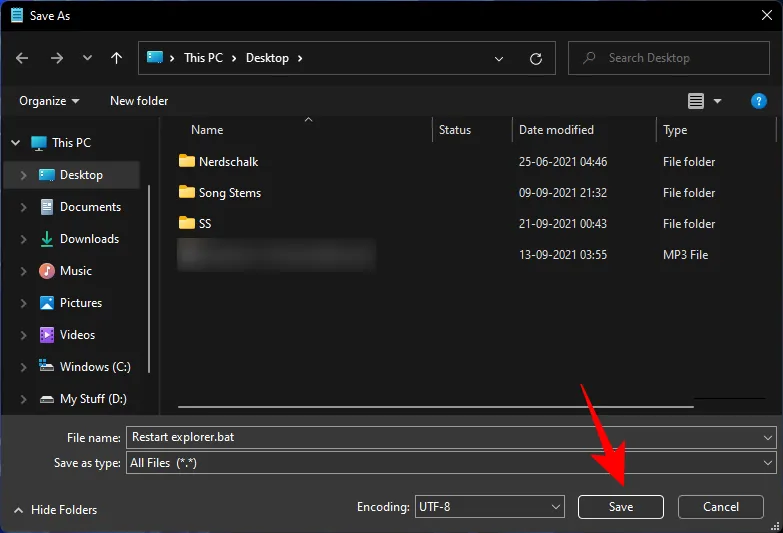
- 現在可以在桌面上找到用於重新啟動 Windows 資源管理器的批次檔。每當您需要執行此任務時,請雙擊它。
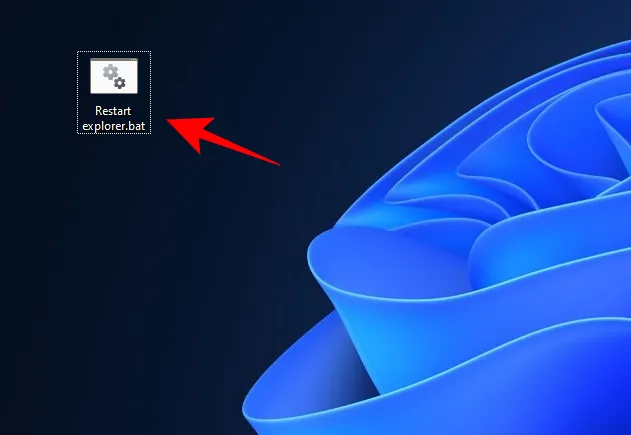
如果您發現上述方法過於複雜,您可以在上下文功能表中建立一個易於存取的選項來重新啟動 Windows 資源管理器。這需要建立特定的註冊表檔案。這是一個簡化的過程:
開啟文字文檔並輸入以下內容:
Windows Registry Editor Version 5.00
[HKEY_CLASSES_ROOT\DesktopBackground\Shell\Restart Explorer]
"icon"="explorer.exe"
"Position"="Bottom"
"SubCommands"=""
[HKEY_CLASSES_ROOT\DesktopBackground\Shell\Restart Explorer\shell\01menu]
"MUIVerb"="Restart Explorer Now"
[HKEY_CLASSES_ROOT\DesktopBackground\Shell\Restart Explorer\shell\01menu\command]
@=hex(2):63,00,6d,00,64,00,2e,00,65,00,78,00,65,00,20,00,2f,00,63,00,20,00,74,\
00,61,00,73,00,6b,00,6c,00,69,00,6c,00,6c,00,20,00,2f,00,66,00,20,00,2f,00,\
69,00,6d,00,20,00,65,00,78,00,70,00,6c,00,6f,00,72,00,65,00,72,00,2e,00,65,\
00,78,00,65,00,20,00,20,00,26,00,20,00,73,00,74,00,61,00,72,00,74,00,20,00,\
65,00,78,00,70,00,6c,00,6f,00,72,00,65,00,72,00,2e,00,65,00,78,00,65,00,00,\
00
[HKEY_CLASSES_ROOT\DesktopBackground\Shell\Restart Explorer\shell\02menu]
"MUIVerb"="Restart Explorer with Pause"
"CommandFlags"=dword:00000020
[HKEY_CLASSES_ROOT\DesktopBackground\Shell\Restart Explorer\shell\02menu\command]
@=hex(2):63,00,6d,00,64,00,2e,00,65,00,78,00,65,00,20,00,2f,00,63,00,20,00,40,\
00,65,00,63,00,68,00,6f,00,20,00,6f,00,66,00,66,00,20,00,26,00,20,00,65,00,\
63,00,68,00,6f,00,2e,00,20,00,26,00,20,00,65,00,63,00,68,00,6f,00,20,00,53,\
00,74,00,6f,00,70,00,70,00,69,00,6e,00,67,00,20,00,65,00,78,00,70,00,6c,00,\
6f,00,72,00,65,00,72,00,2e,00,65,00,78,00,65,00,20,00,70,00,72,00,6f,00,63,\
00,65,00,73,00,73,00,20,00,2e,00,20,00,2e,00,20,00,2e,00,20,00,26,00,20,00,\
65,00,63,00,68,00,6f,00,2e,00,20,00,26,00,20,00,65,00,63,00,68,00,6f,00,20,00,26,00,20,00,65,00,63,00,68,00,6f,00,20,00,57,00,61,00,69,\
00,74,00,69,00,6e,00,67,00,20,00,74,00,6f,00,20,00,73,00,74,00,61,00,72,00,\
74,00,20,00,65,00,78,00,70,00,6c,00,6f,00,72,00,65,00,72,00,2e,00,65,00,78,\
00,65,00,20,00,70,00,72,00,6f,00,63,00,65,00,73,00,73,00,20,00,77,00,68,00,\
65,00,6e,00,20,00,79,00,6f,00,75,00,20,00,61,00,72,00,65,00,20,00,72,00,65,\
00,61,00,64,00,79,00,20,00,2e,00,20,00,2e,00,20,00,2e,00,20,00,26,00,20,00,\
70,00,61,00,75,00,73,00,65,00,20,00,26,00,26,00,20,00,73,00,74,00,61,00,72,\
00,74,00,20,00,65,00,78,00,70,00,6c,00,6f,00,72,00,65,00,72,00,2e,00,65,00,\
78,00,65,00,20,00,26,00,26,00,20,00,65,00,78,00,69,00,74,00,00,00
- 為了方便起見,請複製上述程式碼並將其貼到記事本文件中。
- 按一下“檔案”。
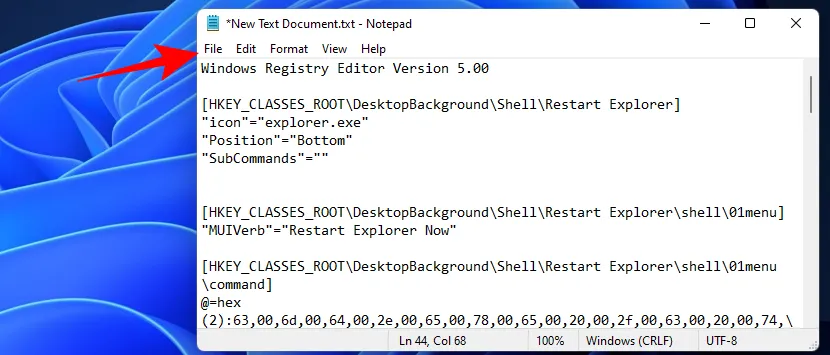
- 選擇另存為。
- 將此文件命名為. reg 副檔名,確保將「儲存類型」設定為「所有檔案」 。

- 按一下「儲存」。
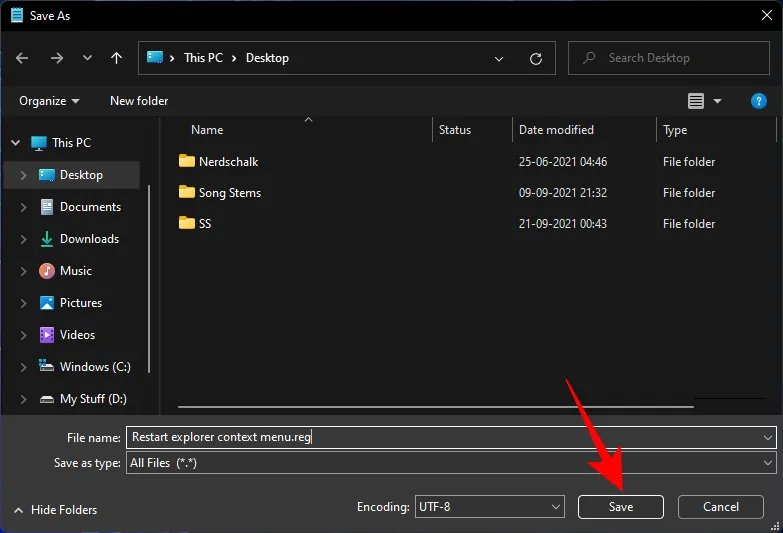
- 雙擊新建立的註冊表檔案。
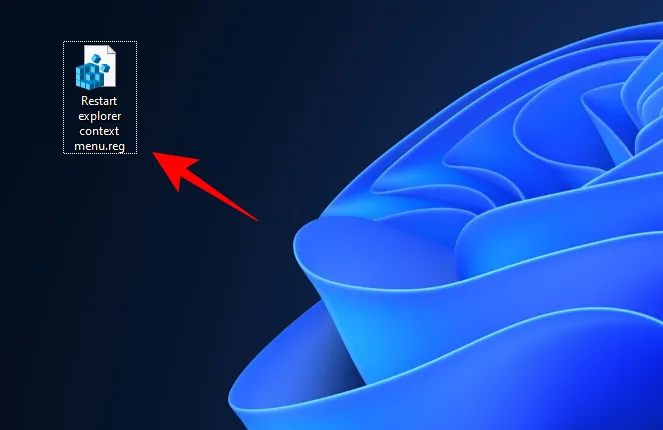
- 當出現提示時,按一下“是”。
- 收到表示鍵和值已成功新增至登錄的確認訊息後,按一下「確定」。
- 若要觀察用於重新啟動 Windows 資源管理器的新上下文功能表選項,請在桌面上按一下並選擇「顯示更多選項」。
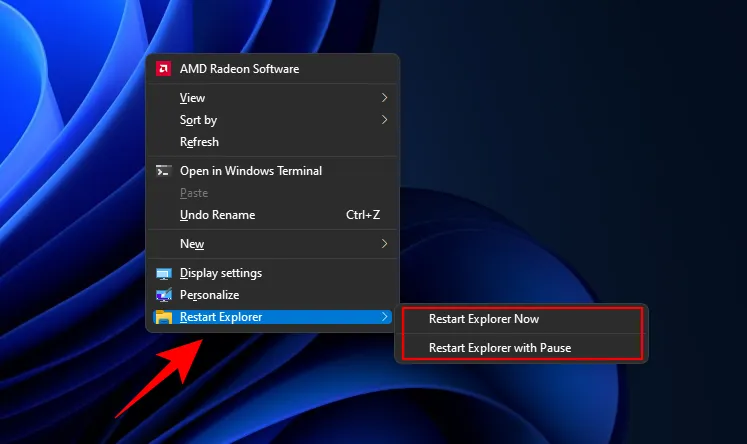
- 「重新啟動資源管理器」選項將出現在選單底部,提供「立即重新啟動資源管理器」或「暫停重新啟動資源管理器」等選項。
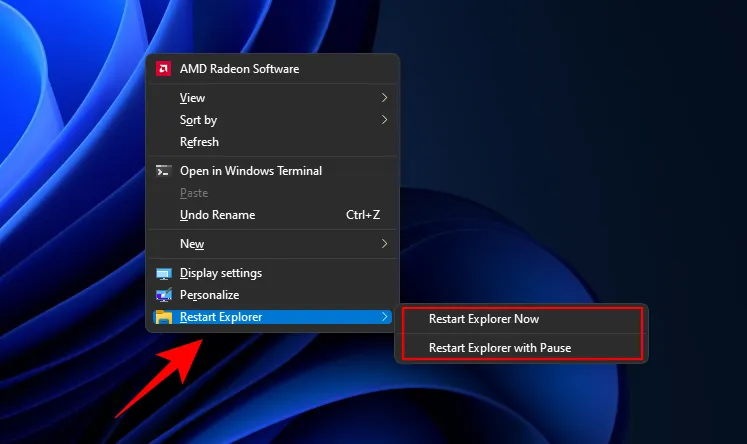
- 如果您希望消除此上下文功能表選項,請建立記事本文件並插入以下內容:
Windows Registry Editor Version 5.00
[-HKEY_CLASSES_ROOT\DesktopBackground\Shell\Restart Explorer] - 然後選擇“檔案”>“另存為”。
- 將文件儲存為. reg 副檔名,確保檔案類型設定為“所有檔案”,然後按一下“儲存”。
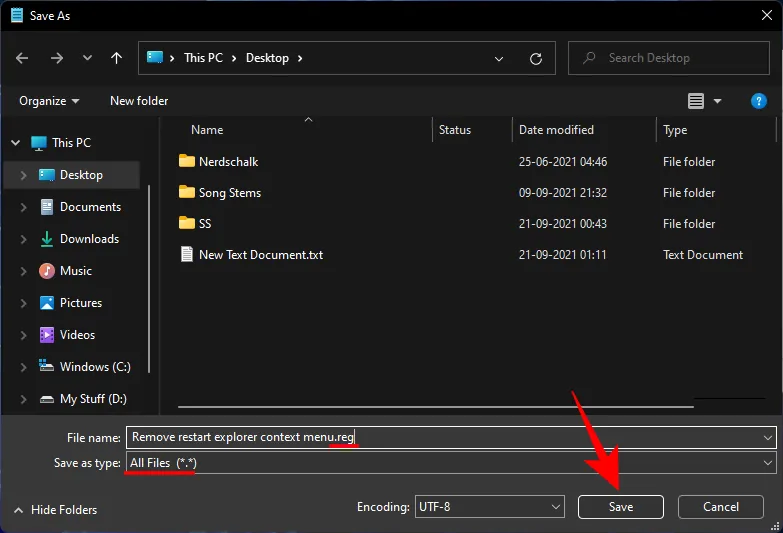
- 接下來,雙擊這個新的註冊表檔案。
- 出現提示時,選擇是,然後按一下確定。
- 現在將從上下文功能表中刪除重新啟動資源管理器的選項。
「Windows 資源管理器已停止運作」問題的解決方案
Windows 資源管理器問題的主要修復方法是使用上述方法重新啟動它。此操作會刷新使用者 shell 的所有圖形元件,從而有助於重新載入必要的資料並解決現有的故障。
除此之外,還有其他幾個可能的解決方案要考慮:
進行 SFC 掃描
Windows 資源管理器可能會因係統檔案損壞而陷入困境。請按照以下步驟檢查並修正此問題:
- 按下「開始」按鈕,輸入cmd,然後按一下「以管理員身份執行」。
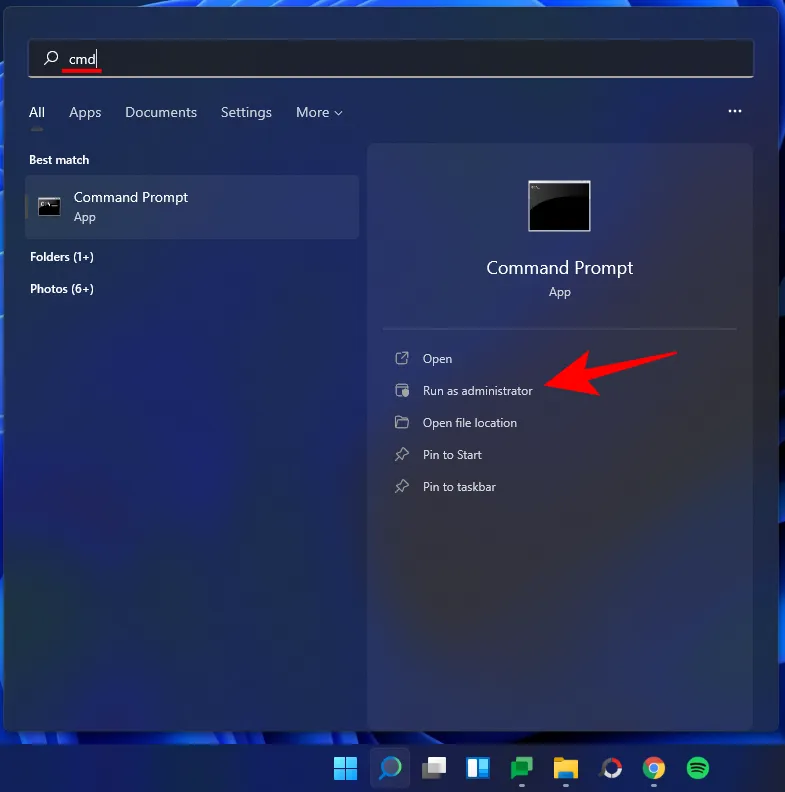
- 輸入這個指令:
sfc /scannow - 按 Enter 鍵,這將觸發系統檔案檢查器掃描,這可能需要一些時間才能完成。
SFC 掃描旨在識別和修復任何潛在問題。
以安全模式啟動以診斷問題
有時,第三方應用程式可能會導致該問題。要確定是否屬於這種情況,請以安全模式重新啟動計算機,如下所示:
- 按下“開始”按鈕並選擇“電源”選項。
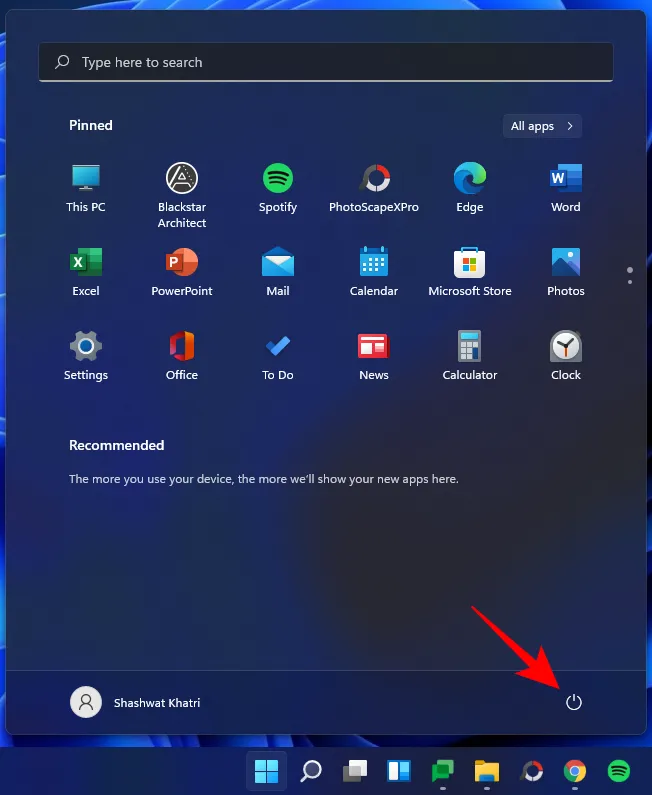
- 按住「Shift」鍵的同時,按一下「重新啟動」。
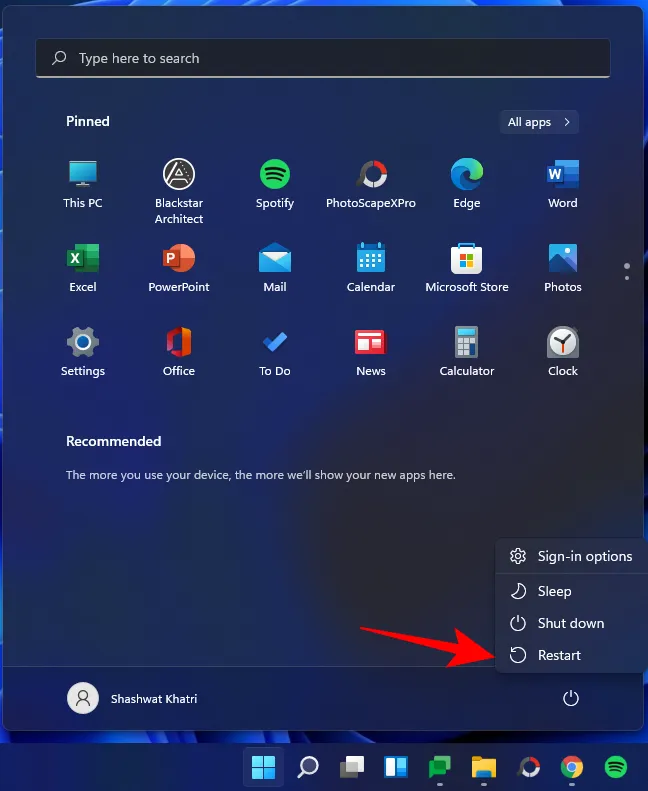
- 重新啟動期間,將顯示進階啟動選項。選擇疑難排解。
- 選擇進階選項。
- 點選啟動設定。
- 按重新啟動。
- 選擇與啟用網路安全模式對應的數字。
- 檢查安全模式下問題是否仍存在。如果是這樣,請繼續執行以下步驟。
- 正常啟動系統,按“開始”,鍵入msconfig,然後選擇“以管理員身份執行”。
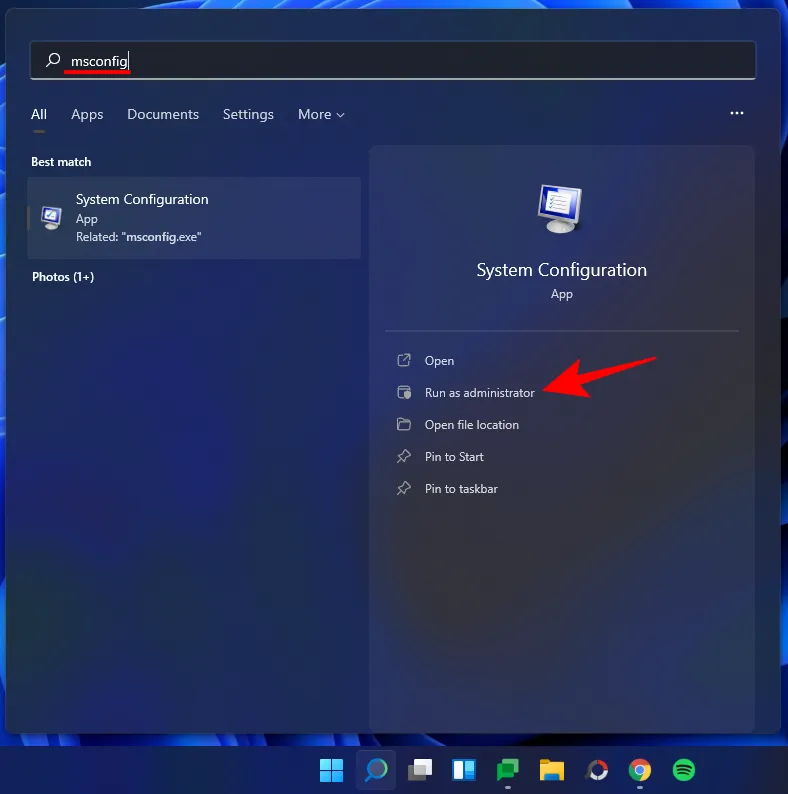
- 在「一般」標籤中,選擇「選擇性啟動」並取消勾選「載入啟動項目」。
- 切換到“服務”標籤。
- 選取底部的「隱藏所有 Microsoft 服務」選項並將其選中,然後按一下「全部停用」。
- 按一下“確定”。
以常規模式重新啟動您的電腦。如果 Windows 資源管理器運作順利,則可能是第三方應用程式導致了該問題。您可能需要確定最近安裝的哪個程式可能會幹擾 Windows 資源管理器。
我們建議卸載問題開始出現時新增的所有應用程式。
執行病毒掃描
使用防毒軟體進行全面的病毒掃描,以檢測可能危害您系統的任何惡意軟體或病毒。惡意軟體可能會導致各種問題,Windows 資源管理器故障是一種常見症狀。
常見問題與解答 (FAQ)
由於 Windows 資源管理器與我們經常接觸的各種視覺元素相互關聯,因此自然會對其操作以及結束或重新啟動後可以採取哪些操作產生疑問。以下是對常見問題的答复,以澄清這些方面。
結束 Windows 資源管理器安全性嗎?
是的,結束 Windows 資源管理器通常是安全的。這樣做不會產生問題;事實上,它可以解決其組件內的問題。但是,如果 Windows 資源管理器在未重新啟動的情況下終止,您將無法存取區分 Windows 11 與早期版本的基本元素。
我應該多久重新啟動一次 Windows 資源管理器?
在典型情況下,不需要頻繁地重新啟動 Windows 資源管理器。使用者通常在更改 HKEY_CURRENT_USER 註冊表後重新啟動應用程式以觀察效果。除此之外,如果應用程式的任何部分發生故障,則可能需要重新啟動。然而,頻繁重啟可能表示存在更深層的問題;請參閱我們的故障排除部分以取得潛在的解決方案。
是什麼導致 Windows 資源管理器崩潰?
有許多因素可能導致 Windows 資源管理器發生故障,其中最常見的原因之一是病毒或從不可靠來源下載的有缺陷的第三方應用程式。此外,Windows 更新偶爾會在資源管理器中引入錯誤,特別是如果您是開發管道的一部分,儘管這並不常見。
重新啟動Windows資源管理器時會遺失任何資料嗎?
重新啟動 Windows 資源管理器時不會遺失任何資料。所有檔案和應用程式將恢復到重新啟動之前的狀態。唯一受影響的元素是依賴 Windows 資源管理器的 UI 元件,例如桌面、「開始」功能表、檔案總管和工作列。
重新啟動 Windows 資源管理器後複製貼上功能是否仍然有效?
是的,在結束或重新啟動 Windows 資源管理器後,複製和貼上功能仍然可以運作。
重新啟動 Windows 資源管理器後能否重新開啟同一個 Windows?
是的,您可以在重新啟動 Windows 資源管理器後重新開啟相同的視窗。但是,如果您在檔案總管中導航,則需要在重新啟動後重新導航到所需的資料夾。
本指南為您提供了重新啟動 Windows 資源管理器的各種方法,並告知您何時適合這樣做。我們相信這些資訊可以增強您對 Windows 資源管理器操作和管理的理解。
- 如何在 Windows 10 上變更管理員
- 如何在 Windows 10 中重新命名使用者資料夾
- 如何在 Windows 11 上刷新 DNS
- 如何在 Windows 11 上擷取產品金鑰
- 如何解決 Windows 11 上的 ms-resource:Appname 錯誤
- 如何在 Windows 11 上解除安裝 McAfee [5 種方法]
- 如何識別 Windows 11 上目前正在使用的檔案或資料夾



發佈留言