在 Windows 11 中從檔案總管刪除 OneDrive 的指南
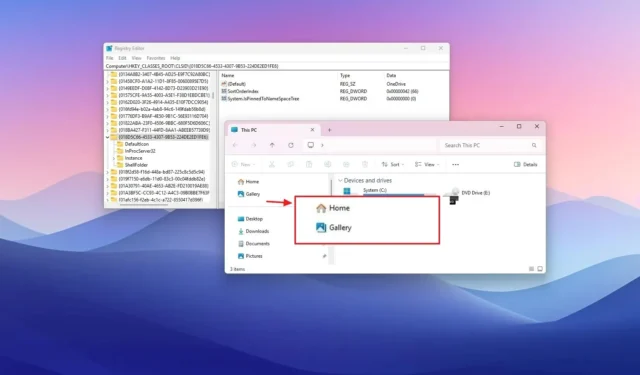
- 若要透過登錄機碼從 Windows 11 的檔案總管中刪除 OneDrive 頁面,請導覽至{018D5C66-4533-4307-9B53-224DE2ED1FE6}鍵,建立「System.IsPinnedToNamespaceTree」 DWORD,然後為其指派值「0」。 」
- 或者,您可以卸載 OneDrive 應用程式以從檔案總管中刪除其清單。
如果您發現檔案總管中的 OneDrive 頁面在 Windows 11 上不必要,本指南提供了必要的步驟來協助您進行對應的設定。
檔案總管中的左側導覽窗格可讓使用者存取各個部分,包括主頁、圖庫和 OneDrive。
本文將引導您完成專門從檔案總管中刪除 OneDrive 條目的過程。此外,您也可以使用本指南刪除圖庫頁面。
若要從 Windows 11 中的檔案總管中刪除 OneDrive 頁面,請執行下列步驟:
-
在 Windows 11 上啟動「開始」 。
-
在搜尋欄中輸入regedit並選擇頂部結果以存取註冊表編輯器。
-
導航至此路徑:
HKEY_CLASSES_ROOT\CLSID\{018D5C66-4533-4307-9B53-224DE2ED1FE6} -
右鍵點選System.IsPinnedToNamespaceTree DWORD 並選擇「修改」選項。
-
將值從1調整為0(如果適用)。
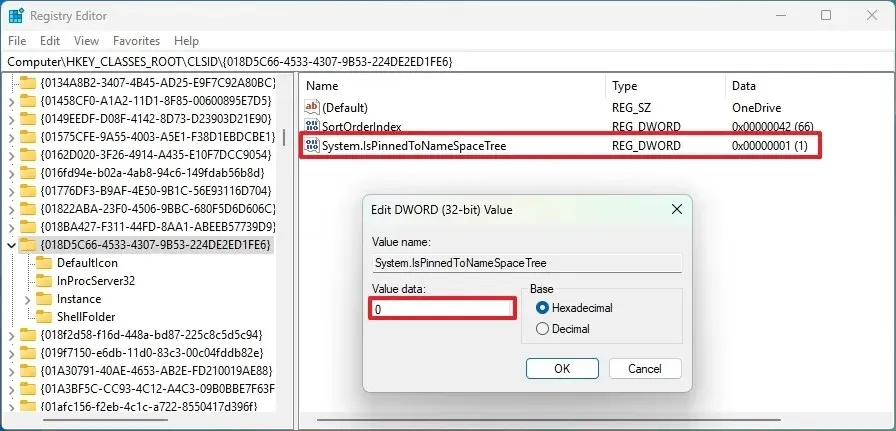
-
點選確定按鈕。
- 重新啟動電腦。
完成這些步驟後,下次開啟檔案總管時,左側導覽窗格中將不再顯示 OneDrive 頁面。但是,您仍然可以從位於 的個人資料存取您的 OneDrive 資料夾和檔案%USERPROFILE%。
如果您決定恢復更改,可以重複上述步驟,但在步驟 4中,右鍵單擊{e018D5C66-4533-4307-9B53-224DE2ED1FE6}鍵,選擇「修改」,然後將其值從0改回至1。
從檔案總管卸載 OneDrive
若要解除安裝 OneDrive 應用程式並隨後從檔案總管中刪除其捷徑,請按照下列說明操作:
-
打開設定。
-
選擇應用程式。
-
轉到已安裝的應用程式部分。
-
點擊“Microsoft OneDrive”應用程式旁邊的三點選單。
-
選擇卸載選項。

-
再次按一下「卸載」確認操作。
完成這些步驟後,OneDrive 雲端儲存用戶端將從您的系統中卸載,並從檔案總管中刪除其捷徑。
有關在 Windows 11 上解除安裝或重新安裝 OneDrive 的其他方法,您可以查看這些指南。



發佈留言