從 Windows 11 中的資源管理器導覽窗格中刪除主頁的指南
本文說明如何從 Windows 11 中的檔案總管導覽窗格中刪除「首頁」標籤。 「主頁」標籤包含快速存取選單、收藏夾和最近的活動。在 22H2 之前的 Windows 11 版本中,此選項卡被稱為“快速存取”,但微軟在 22H2 更新中將其重命名為“主頁”。因此,22H2 之後的所有 Windows 11 版本都將具有此「主頁」標籤。但是,如果您不想看到「主頁」選項卡,可以將其從導覽窗格中刪除。
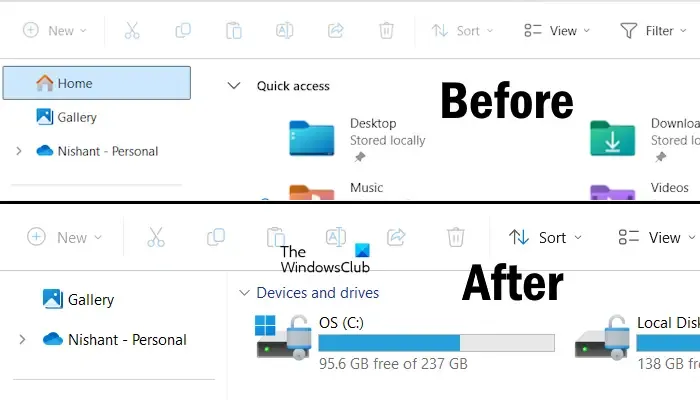
從 Windows 11 中的檔案總管導覽窗格中刪除主頁的步驟
如果您希望從 Windows 11 中的檔案總管導覽窗格中刪除「首頁」標籤,則需要修改登錄機碼。仔細按照下面列出的步驟進行操作。
在開始之前,建議建立系統還原點。
按Win + R鍵開啟「執行」對話方塊。鍵入regedit並按一下「確定」。按一下「是」接受 UAC 提示,開啟登錄編輯程式。現在,將以下路徑複製並貼上到登錄編輯器的網址列中,然後按Enter。
Computer\HKEY_LOCAL_MACHINE\SOFTWARE\Microsoft\Windows\CurrentVersion\Explorer\Desktop\NameSpace
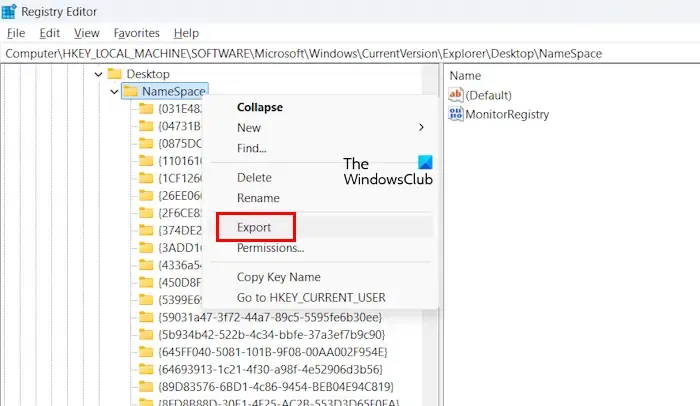
首先,建立 NameSpace 金鑰的備份。右鍵點選 NameSpace 鍵並選擇Export。命名註冊表項並將其儲存到您的硬碟上。展開NameSpace項目並尋找下列項目。
{f874310e-b6b7-47dc-bc84-b9e6b38f5903}
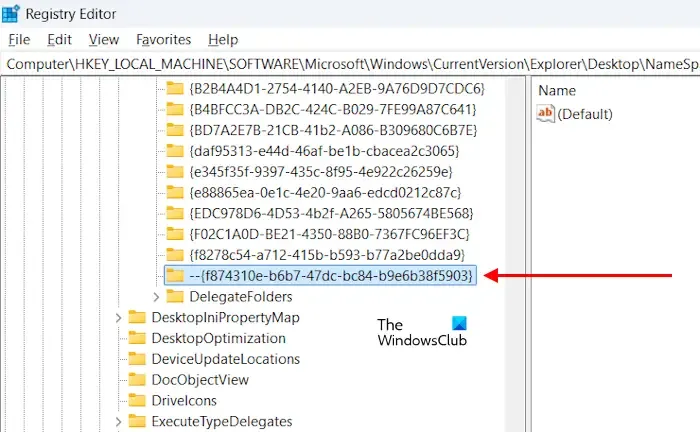
右鍵單擊上面提到的項目並選擇“重新命名”。您可以在原始名稱前面加上特殊字元(例如連字符)來修改此鍵的名稱,如下所示:
--{f874310e-b6b7-47dc-bc84-b9e6b38f5903}
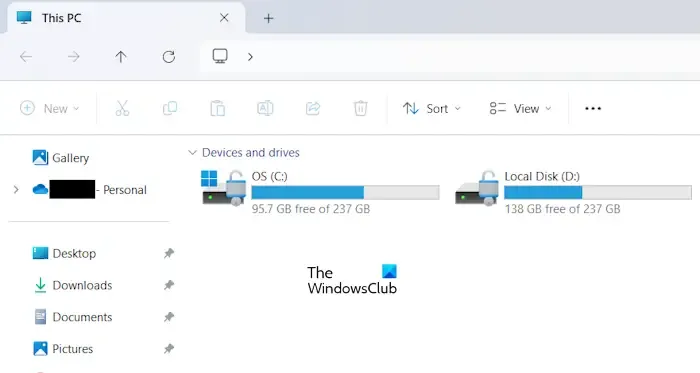
或者,您可以刪除{f874310e-b6b7-47dc-bc84-b9e6b38f5903}鍵。在登錄編輯器中重新命名或刪除此項目後,開啟檔案總管。您應該會發現“主頁”選項卡已從導覽窗格中刪除。如果仍然出現,請考慮重新啟動電腦。
復原檔案總管導覽窗格中的主頁標籤
如果您想要恢復變更並恢復導覽窗格中的「首頁」選項卡,只需將金鑰重新命名回{f874310e-b6b7-47dc-bc84-b9e6b38f5903}即可。如果您刪除了該註冊表項,請雙擊您先前建立的註冊表備份檔案。在UAC提示中按一下「是」將備份合併到註冊表中,從而恢復已刪除的金鑰。現在,重新開啟檔案總管,您應該會在導覽窗格中看到「首頁」標籤。如果沒有,請重新啟動電腦。
了解檔案總管中的「首頁」標籤
檔案總管導覽窗格中的「首頁」標籤以前在 22H2 之前的 Windows 11 版本中稱為「快速存取」。它包括三個部分:快速訪問、收藏和最近。 「快速存取」部分顯示預設資料夾和固定資料夾,「收藏夾」部分顯示您的收藏夾,「最近」部分反映您最近的活動。
從 Windows 11 中的導覽窗格中刪除項目
若要刪除已新增至檔案總管導覽窗格中的項目,請以滑鼠右鍵按一下該項目,然後選擇「從快速存取中刪除」。如果某個項目已固定到導覽窗格並且您希望將其刪除,則首先需要取消固定它。
發佈留言