在 Outlook for Windows 10 和 11 中修改撰寫和回覆設定的指南

- 若要修改 Outlook 應用程式中撰寫和傳送電子郵件的首選項,請導覽至「設定」 > 「郵件」 > 「撰寫與回覆」以微調與郵件格式相關的選項、來自其他應用程式的貼上選項、回覆、連結預覽、撤銷發送和其他功能。
Windows 10 和 11 上更新的 Outlook 應用程式擁有現代化的設計和增強的功能,旨在改善您的電子郵件管理體驗,儘管使用者提出了一些不利的回饋。您可能想要個人化的一項重要功能是「撰寫和回應」設置,本指南將引導您完成該設置。
此部分包含各種自訂選項,可讓您在起草新訊息時調整預設格式和行為。在此區域中,您可以變更文字格式、字型首選項、管理剪下、複製和貼上功能、指定撤銷傳送時間和其他設定。
鑑於新 Outlook 應用程式的使用者介面與其 Web 版本非常相似,因此在使用基於 Web 的電子郵件平台時也可以套用此處提供的說明。
在以下部分中,我將概述在 Windows 10 和 11 的 Outlook 應用程式中自訂電子郵件建立和傳送設定的過程。
修改 Outlook 中的預設格式和功能
使用下列步驟調整 Outlook 應用程式中的撰寫和回覆設定:
- 啟動Outlook應用程式。
- 點擊右上角的
設定(齒輪圖示)。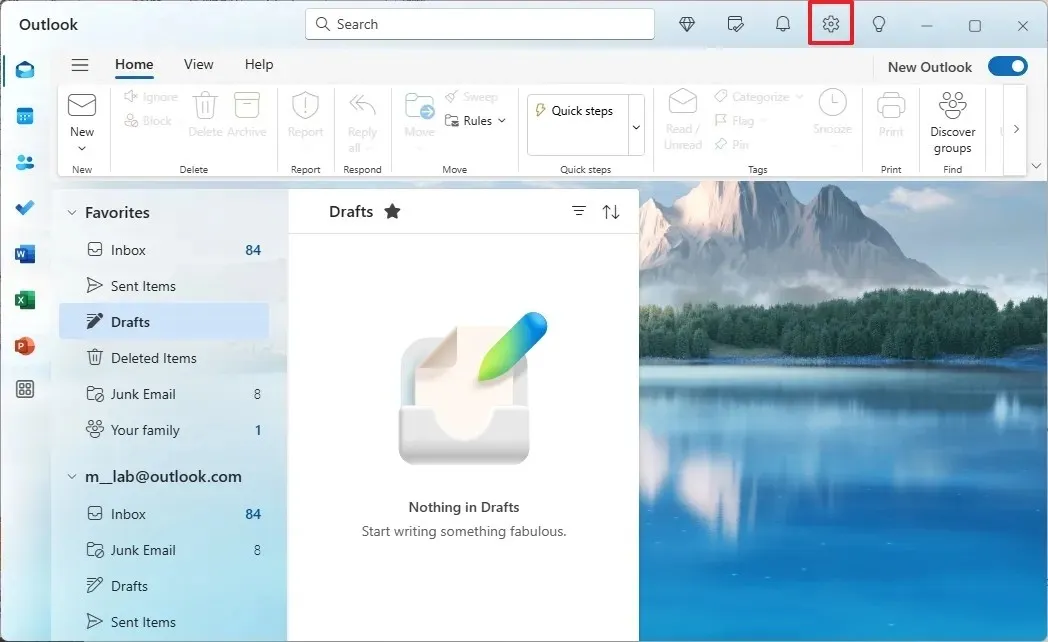
- 從左側邊欄中選擇郵件。
- 導航至撰寫和回覆選項。
- 在「郵件格式」部分中,選擇您想要套用這些新設定的電子郵件帳號。
小提示:該應用程式允許對 Outlook 和其他電子郵件服務(包括 Gmail)進行個人化設定。
- 決定建立新郵件時是否顯示「密件副本」和「寄件者」欄位。
- 選擇是否以HTML或純文字格式撰寫電子郵件。
快速說明:選擇純文字將產生沒有格式的簡單文本,而 HTML 允許豐富的格式選項(如字體、顏色、圖像和連結),使您的電子郵件在視覺上更具吸引力。雖然 HTML 是最常見的選擇,但它可能會導致一些相容性問題。
- 指定字體系列、大小和其他樣式方面,例如樣式和預設顏色。
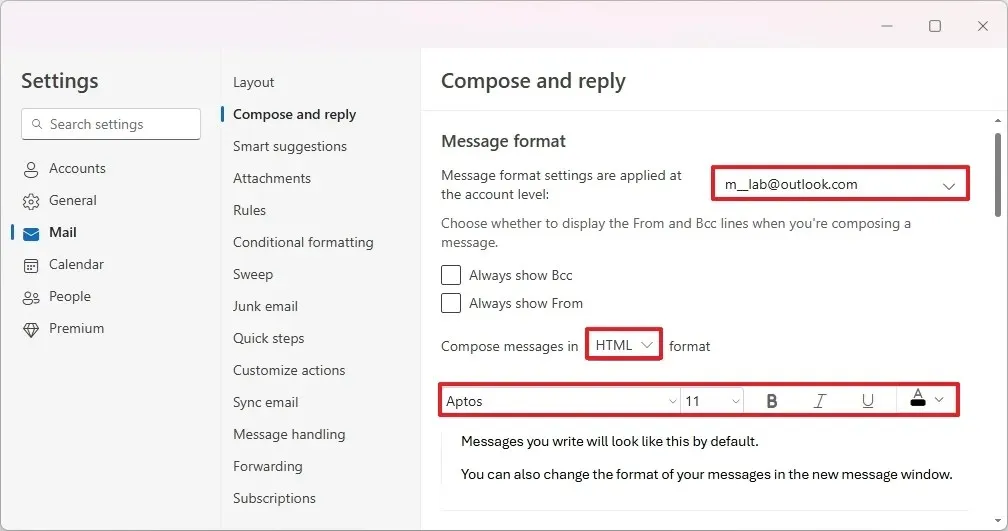 快速說明:您在此處選擇的設置將是預設設置,但您可以在撰寫郵件期間修改字體。
快速說明:您在此處選擇的設置將是預設設置,但您可以在撰寫郵件期間修改字體。 - 在「剪下、複製和貼上」部分下,為「從電子郵件和日曆貼上」和「從其他應用程式貼上」選項
選擇「僅保留文字」 。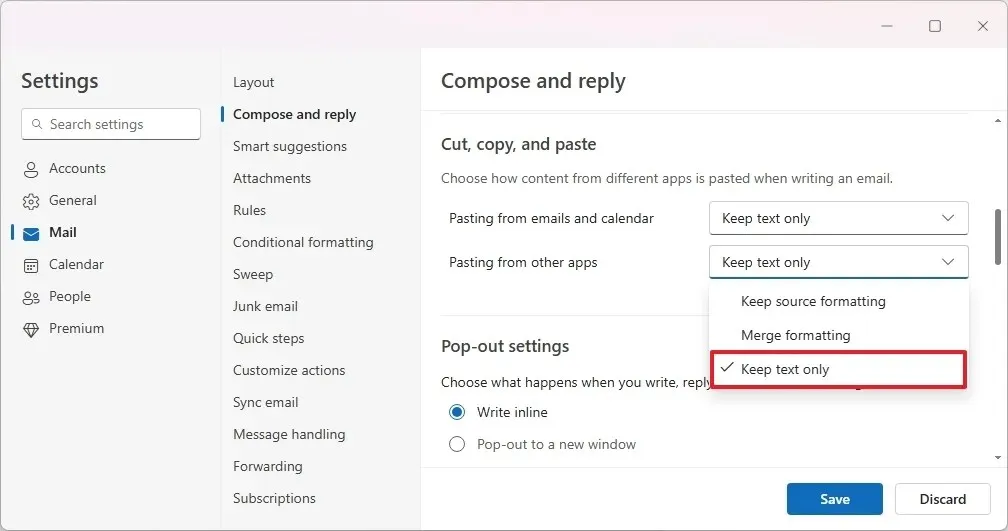 快速說明:通常,最好貼上不帶任何格式的文本,但 Outlook 還提供了保留原始格式或將來源格式與您自己的格式混合的選項。
快速說明:通常,最好貼上不帶任何格式的文本,但 Outlook 還提供了保留原始格式或將來源格式與您自己的格式混合的選項。 - 在「彈出設定」部分下,選擇是否要「內嵌寫入」(在閱讀窗格中撰寫)或「彈出到新視窗」來起草電子郵件和回覆。
- 在「回覆或全部回覆」部分中,設定預設回覆選項,選擇「回覆」(僅傳送給原始寄件者)或「全部回覆」(回覆所有收件者)。
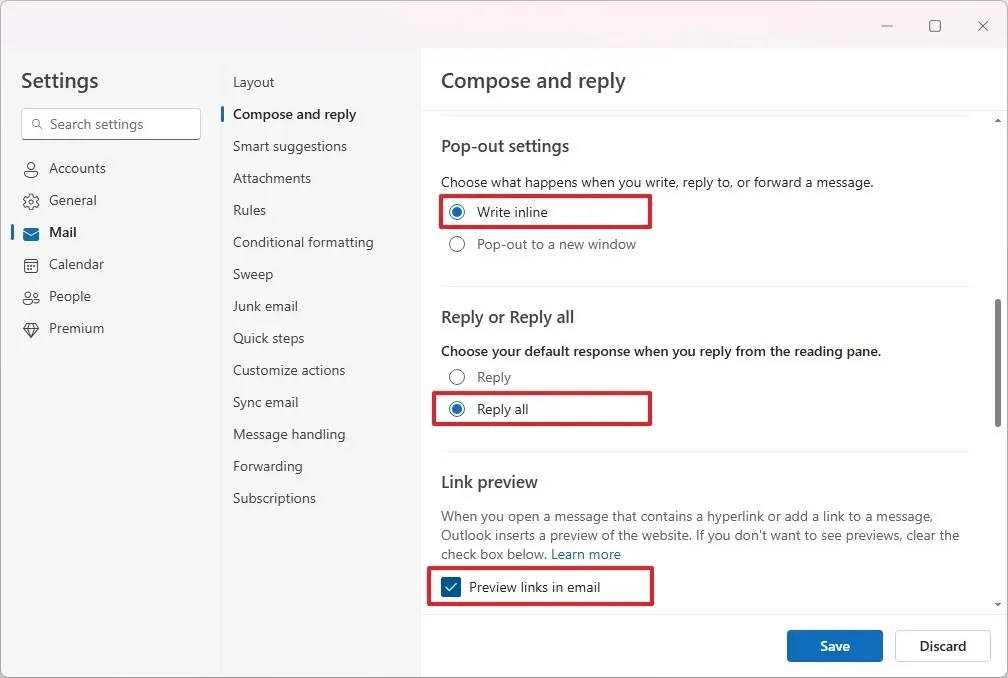
- 在「連結預覽」區域中,確定是否啟用或停用連結預覽。取消選取此選項將阻止 Outlook 在插入連結時產生預覽。
- 在「撤銷傳送」部分中,調整「撤銷傳送」滑桿以確定取消已傳送電子郵件的延遲(最多 10 秒)。此功能對於糾正錯誤或重新考慮您的決定非常有用。
- 在「歡樂動畫」區域中,選擇是否希望在收到生日快樂或恭喜訊息時顯示彩色動畫。
- 在「Microsoft Edge 自動填入」部分下,開啟或關閉
「在 Microsoft Edge 中使用 Outlook 中的航班資訊」選項。小提示:啟動此功能可讓 Microsoft Edge 根據傳入 Outlook 電子郵件中的航班詳細資訊自動填寫您的線上旅行表格。 - 最後,點擊“儲存”按鈕。
完成這些步驟後,您的新設定將會套用至 Outlook 應用程式。
最佳設定可能會根據個人喜好和工作流程要求而有所不同。請隨意調整並發現最適合您需求的內容。
調整這些設定有助於完善您的電子郵件管理方法。無論您喜歡某種字體,希望保留撤消已發送電子郵件的選項,還是希望回复統一,這些偏好都可以對您的電子郵件撰寫過程進行實質控制。
更新後的 Outlook 應用程式提供了各種自訂功能來優化您的電子郵件體驗。



發佈留言