在 Windows 11 (2024) 上鎖定、登出或切換使用者的指南
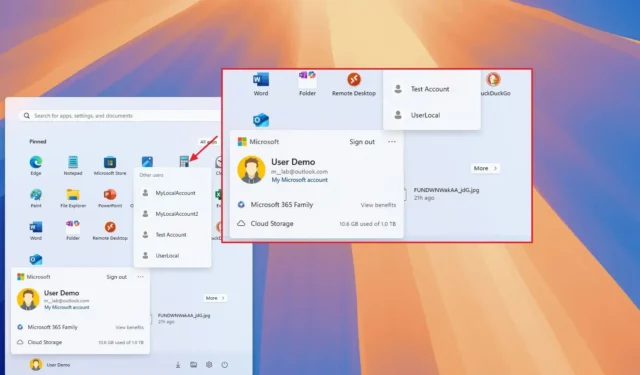
- 若要登出 Windows 11,請造訪「開始」功能表,選擇您的帳戶選項,然後按一下「登出」選項。
- 對於使用者切換,導覽至「開始」功能表,按一下帳戶管理器,展開右上角的「更多選項」 ,然後選擇您要切換到的使用者。
- 若要保護您的電腦,請開啟“開始”功能表,按一下“電源”設置,然後選擇“鎖定”選項。
在 Windows 11 中,「開始」功能表引入了經過改進的帳戶管理器介面,該介面修改了登出、鎖定和使用者之間切換的流程。本文概述了這些變更並指導您找到每個選項的新位置。
透過 2024 年 6 月更新,Microsoft 開始在「開始」功能表中推出新的帳戶管理器介面,該介面取代了先前的個人資料選單。更新後的外觀強調了將資料備份到雲端的重要性,並針對與您的帳戶相關的任何所需操作提供警報。此外,登入 Microsoft 帳戶後,您可以快速查看雲端儲存狀態以及有關活動和即將到期的服務的詳細資訊。
這些更新導致一些選項從舊的設定檔選單中重新定位。值得注意的是,「切換用戶」功能現在位於子選單中,而鎖定選項則位於電源設定選單中。
本指南將為您提供在 Windows 11 中鎖定畫面、登出和切換使用者的更新步驟。
在 Windows 11 中登出您的帳戶
帳戶管理器的初始迭代使登出變得不那麼簡單,但這一點已經得到改進,一旦您訪問選單,該選項就更加明顯。
透過開始功能表註銷
若要從 Windows 11 上的「開始」功能表登出,請繼續執行下列步驟:
-
開啟“開始”功能表。
-
選擇使用者設定檔選單。
-
點擊右上角的“註銷”選項。
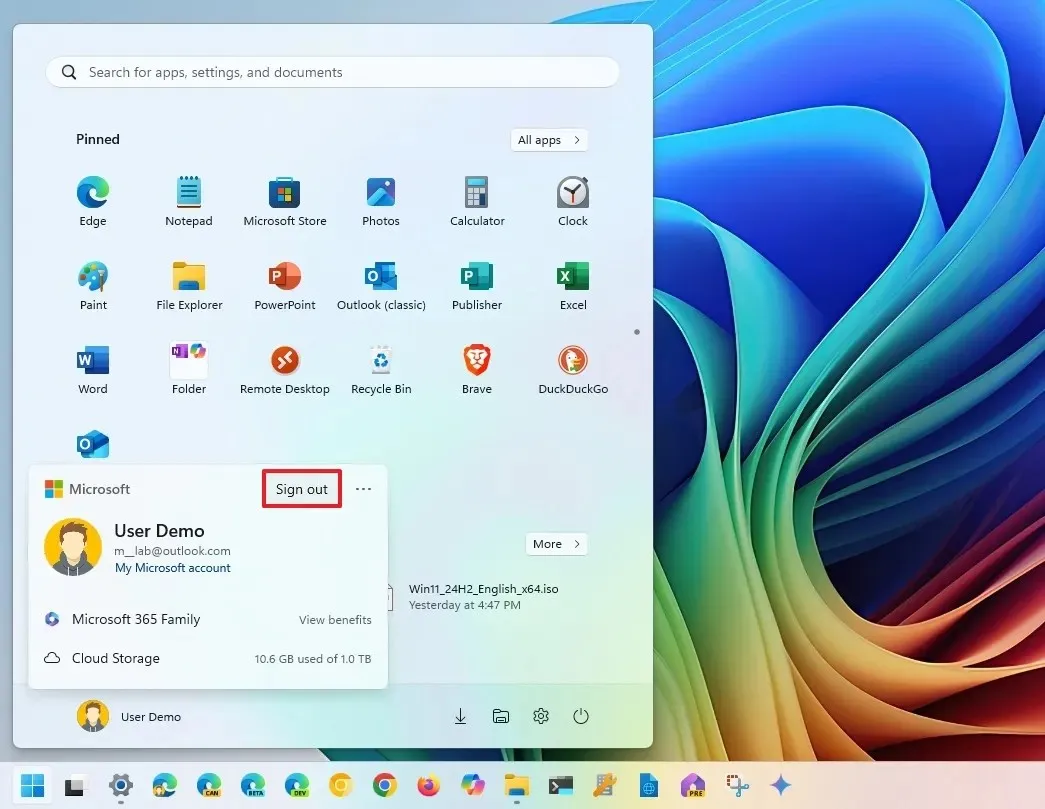
使用 Ctrl + Alt + Del
如需透過「Ctrl + Alt + Del」方法登出,請依照下列步驟操作:
-
按“Ctrl + Alt + Del”鍵盤快速鍵。
-
選擇退出選項。
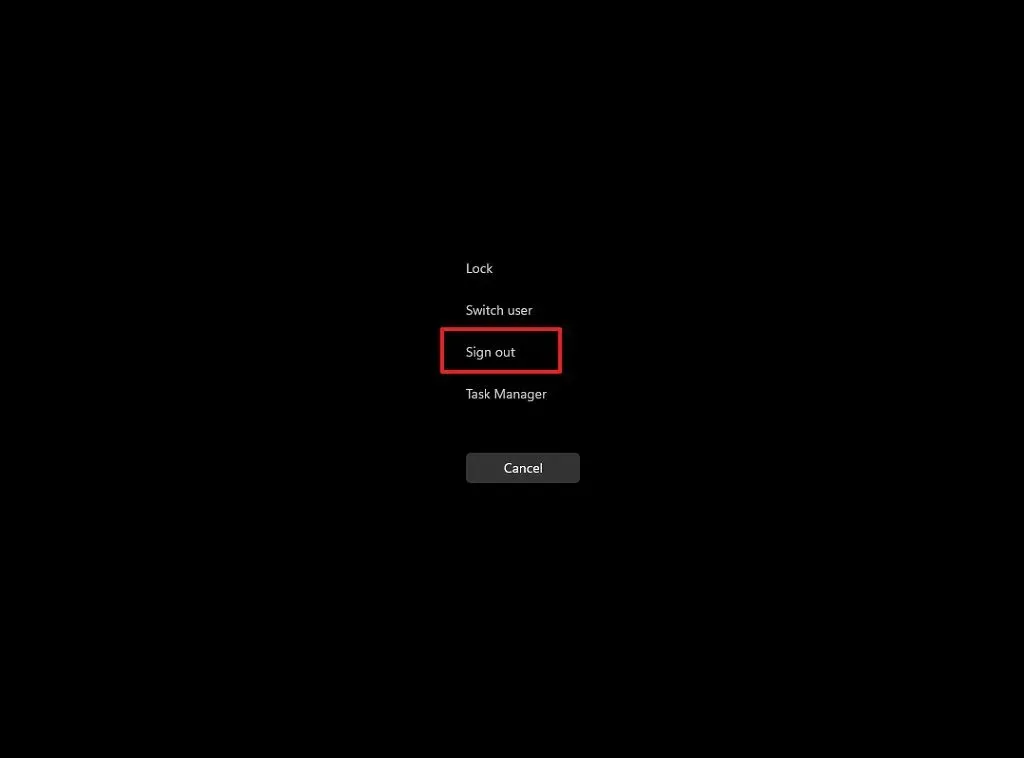
使用 Alt + F4
若要透過「Alt + F4」指令註銷,請執行下列操作:
-
按下桌面上的“Alt + F4”鍵。
-
選擇退出選項。
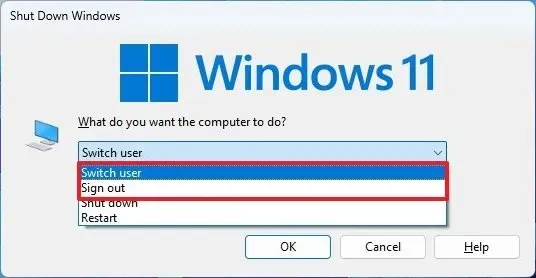
-
按一下“確定”按鈕。
使用開始按鈕選單
若要透過「開始」上下文功能表註銷,請按照下列步驟操作:
-
右鍵單擊“開始”功能表。
-
將滑鼠懸停在「關閉或登出」選項上,然後選擇「登出」。
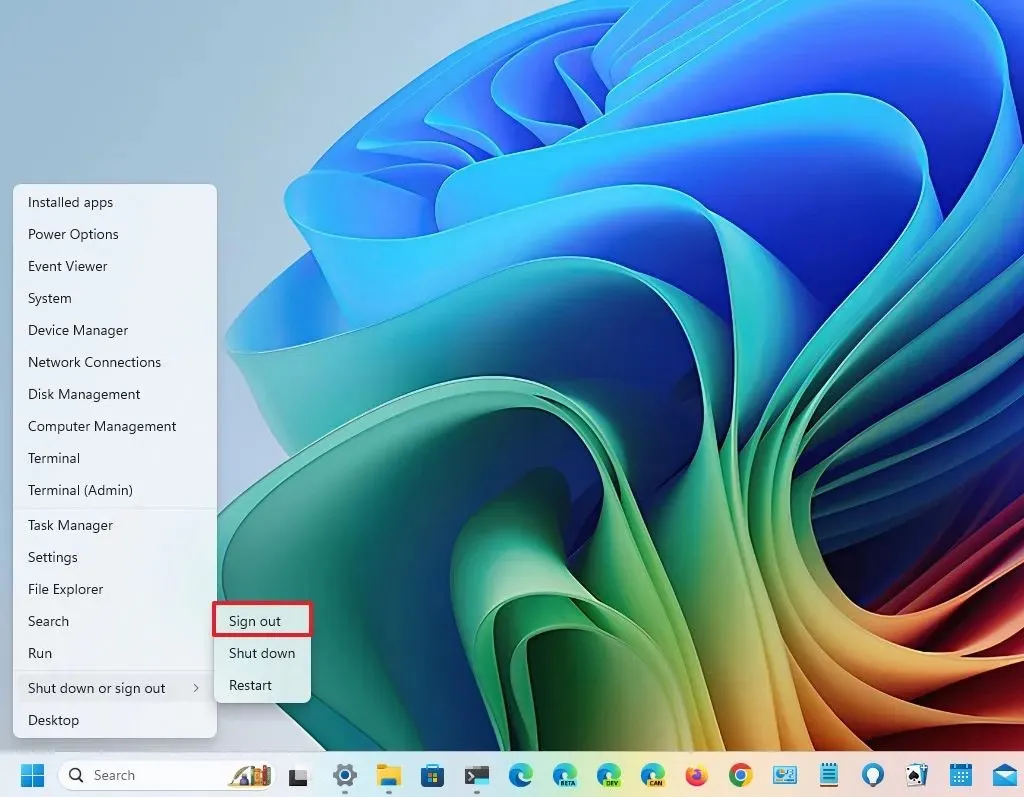
使用命令提示符
若要使用命令透過 Windows 11 登出,請依照下列步驟操作:
-
開啟“開始”功能表。
-
搜尋命令提示字元並選擇頂部結果以啟動應用程式。
-
輸入以下命令登出並按Enter:
logoff
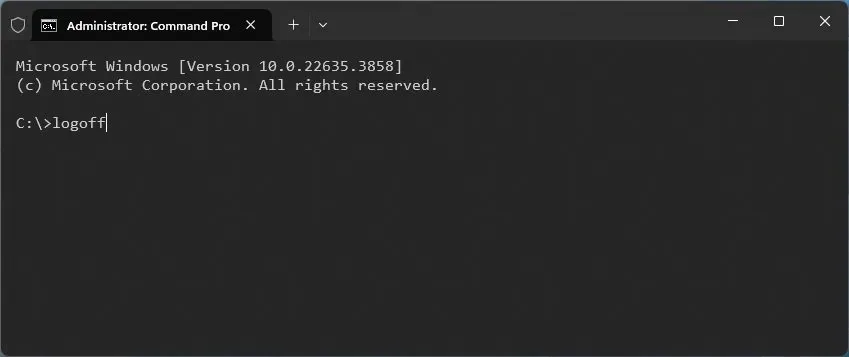
在 Windows 11 上切換用戶
如果您與其他人共用設備,您可能會注意到「開始」功能表中使用者切換的變化。
透過開始功能表切換用戶
若要從「開始」功能表變更用戶,請使用下列步驟:
-
開啟“開始”功能表。
-
點擊用戶個人資料選單。
-
點擊右上角的三個點(「更多選項」) ,然後從清單中選擇不同的使用者。
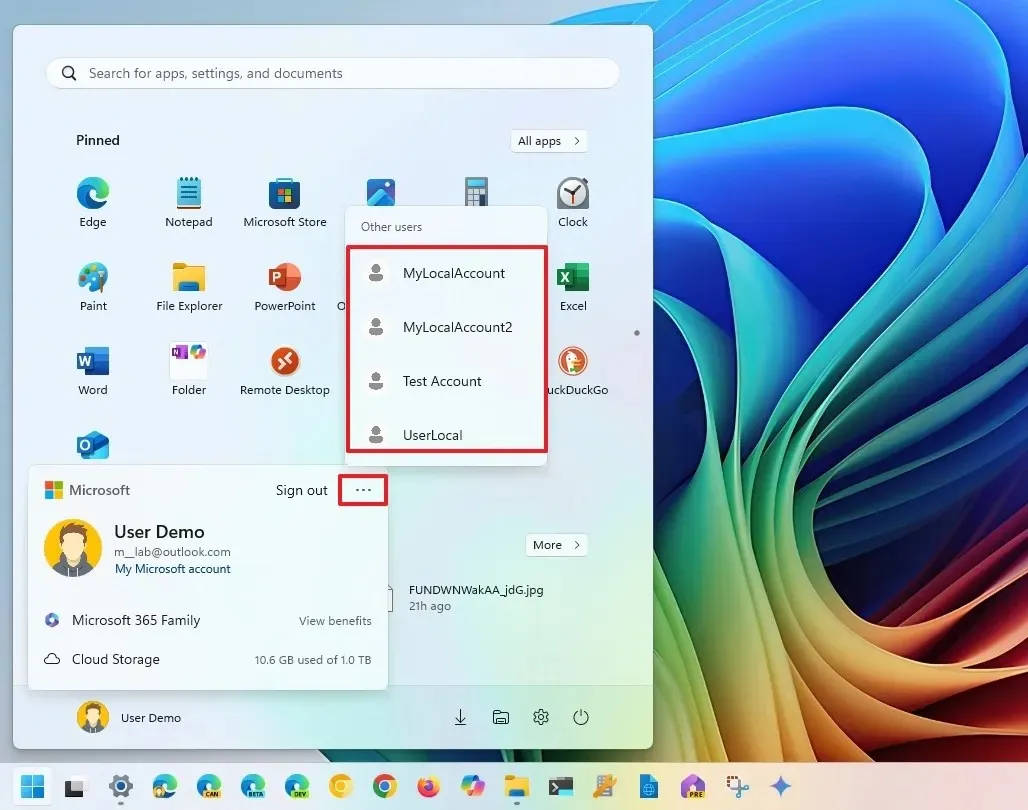
完成後,您將被重定向到所選用戶的登入畫面。
使用工作管理員
若要從任務管理器切換用戶,請按照以下說明操作:
-
開啟“開始”功能表。
-
搜尋任務管理器並選擇頂部結果。
-
導航至“用戶”部分。
-
(選項 1)右鍵點選目前登入的用戶,然後選擇「斷開連線」。
-
按一下「中斷使用者連線」按鈕可切換使用者。
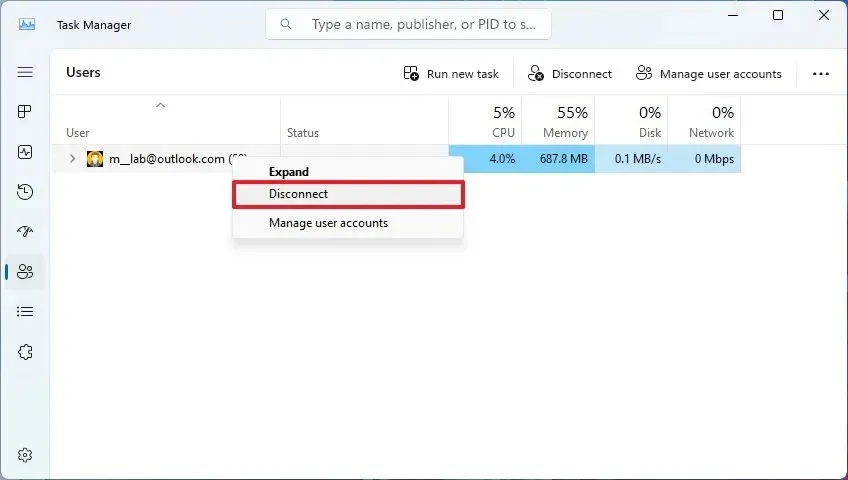
-
(選項 2)右鍵點選其他使用者並選擇「切換使用者帳戶」。
使用 Alt + F4
若要使用「Alt + F4」指令切換用戶,請依照下列步驟操作:
-
在桌面上按“ALT + F4”鍵。
-
選擇切換使用者選項。
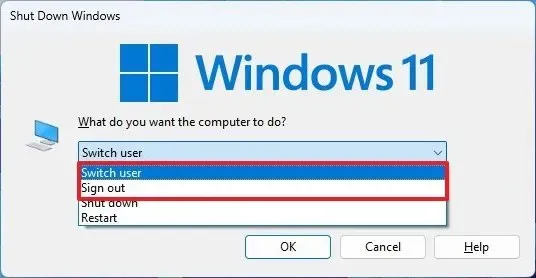
-
按一下“確定”。
使用 Ctrl + Alt + Del
若要使用「Ctrl + Alt + Del」指令切換用戶,請依照下列步驟操作:
-
按“Ctrl + Alt + Del”組合鍵。
-
選擇切換使用者選項。
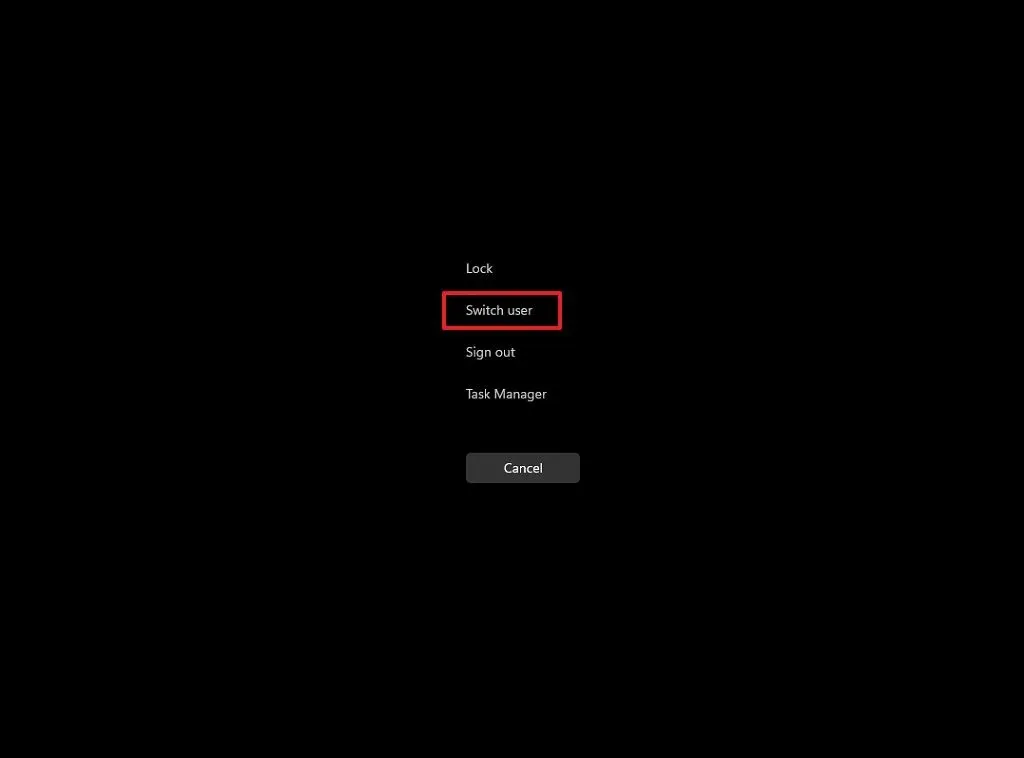
使用命令提示符
若要透過命令切換用戶,請按照以下步驟操作:
-
開啟“開始”功能表。
-
找到命令提示字元並從頂部結果中選擇它以開啟應用程式。
-
輸入以下命令切換使用者並按Enter:
tsdiscon
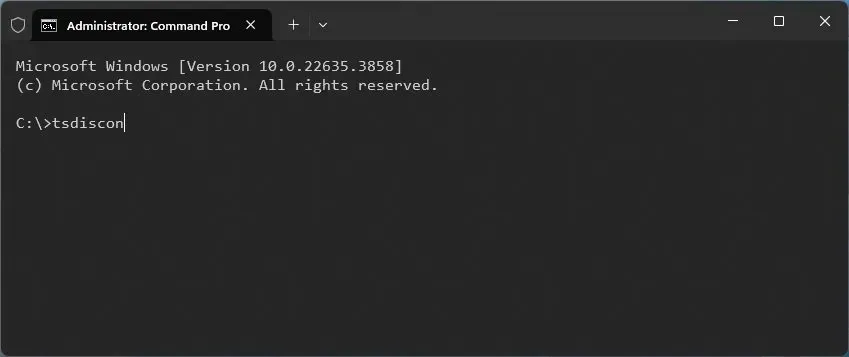
在 Windows 11 中鎖定您的帳戶
鎖定帳戶的過程也隨著 Windows 11 中新的帳戶管理器介面的發展而演變。
從開始功能表鎖定
若要使用「開始」功能表鎖定計算機,請依照下列步驟操作:
-
開啟“開始”功能表。
-
點選用戶電源選單。
-
選擇鎖定選項。
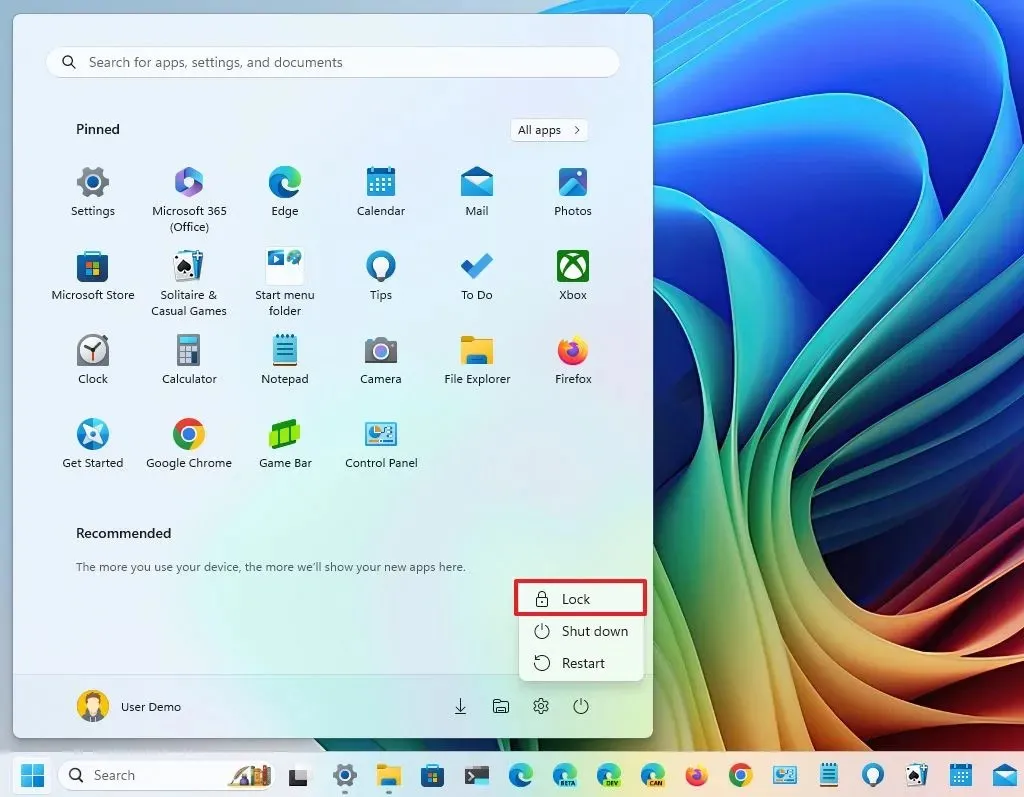
使用 Ctrl + Alt + Del
若要透過「Ctrl + Alt + Del」序列鎖定您的設備,請按照以下說明操作:
-
同時按下“Ctrl + Alt + Del”鍵。
-
選擇鎖定選項。
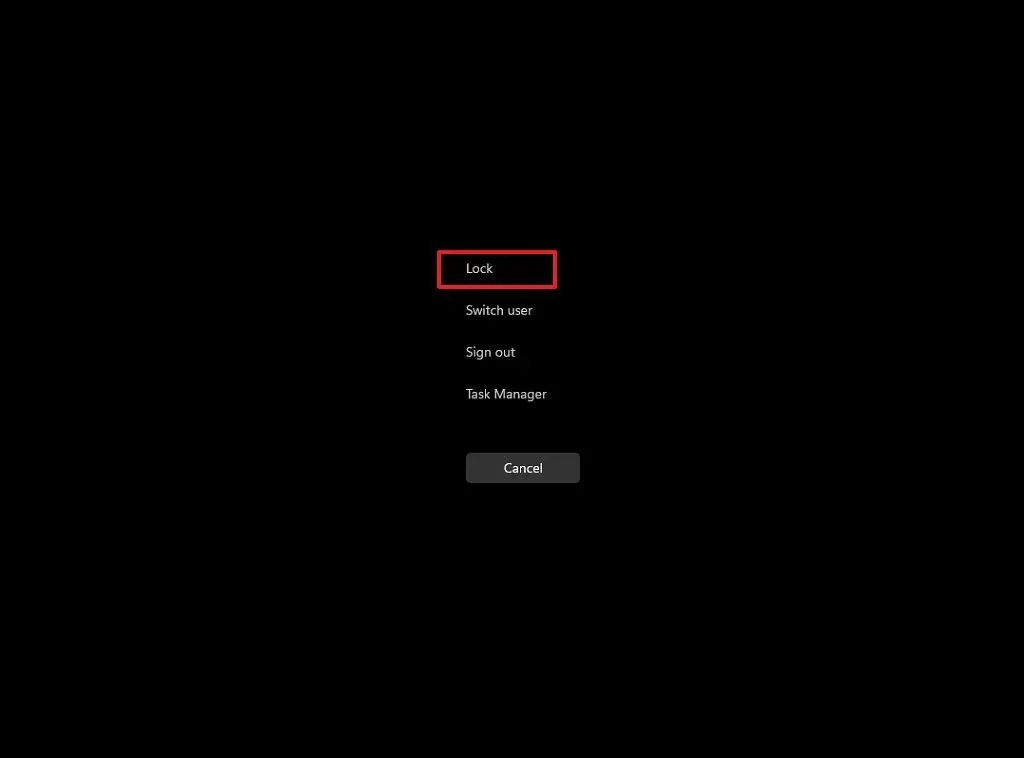
使用 Windows 鍵 + L
若要在 Windows 11 上快速鎖定您的帳戶,請按下「Windows 鍵 + L」鍵盤快速鍵。
在登入畫面上,您也可以從左側顯示的使用者清單中進行選擇來切換使用者。
2024 年 10 月 9 日更新:本指南已進行修訂,以確保準確性並反映流程中的最新變更。



發佈留言