在 Windows 11 和 10 上安裝 Linux GUI 應用程式的指南

- 若要在 Windows 10 或 11 上安裝適用於 Linux 的 GUI 應用程序,請啟動 WSL 終端機並執行命令
sudo apt-get install APP-NAME。 - 如果您的 Linux 發行版有自己的應用程式安裝方法,請確保使用該特定命令。
- 安裝圖形應用程式後,您可以透過「開始」功能表或在 WSL 命令列中輸入其名稱來存取它。
2024 年 10 月 31 日更新:在 Windows 10 和 11 上,您幾乎可以透過適用於 Linux 的 Windows 子系統 (WSL) 以本機方式安裝 Linux GUI(圖形使用者介面)應用程式。在本指南中,我將引導您完成安裝過程。
最初,當 Microsoft 推出適用於 Windows 的 WSL 時,它僅支援命令列公用程式。然而,它已經發展到能夠安裝和執行圖形 Linux 應用程式。此 GUI 功能主要設計用於在 Linux 上測試和開發應用程序,無需虛擬機的開銷,但它可以用於多種目的。該整合還支援聲音和麥克風輸入,允許媒體應用程式利用您連接的周邊設備。此外,也為需要利用 OpenGL 進行密集 3D 渲染的應用程式提供了圖形加速功能。
無需手動啟動 X 伺服器,因為 WSL 會自動啟動包含 Wayland、X 伺服器、脈衝音訊伺服器和所有基本元件的支援系統發行版。一旦退出應用程序,系統分發版將自動停止運作。
在本指南中,您將了解如何在 Windows 10 和 11 上下載和安裝基於 GUI 的 Linux 應用程式。
透過 WSL 安裝 Linux GUI 應用程式
若要在 Windows 10 或 11 上設定 WSL 後安裝 Linux 圖形應用程序,請依照下列步驟操作:
-
打開開始。
-
尋找Ubuntu(或您擁有的任何發行版)並選擇第一個結果以開啟 Linux 發行版。
-
執行以下命令刷新套件清單並按Enter:
sudo apt-get update -
接下來,鍵入命令來安裝所需的 Linux GUI 應用程序,然後按Enter:
sudo apt-get install APP-NAME -y確保將APP-NAME替換為您要安裝的圖形程式的實際名稱。例如,要安裝gedit文字編輯器:
sudo apt-get install gedit -y
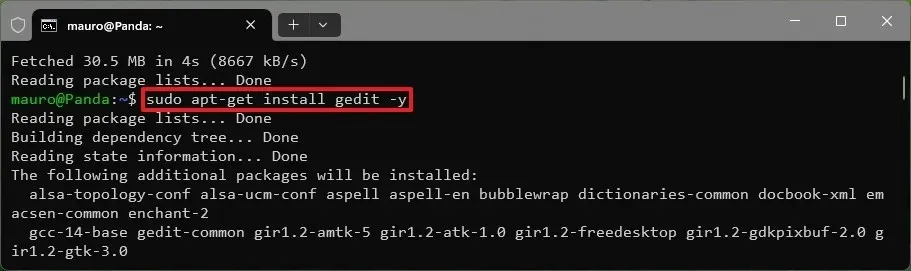
-
如果出現提示,請輸入您的 Linux 帳號密碼,然後按Enter。
完成這些步驟後,應用程式將安裝並應出現在「開始」功能表中。這允許您透過在 WSL 控制台中鍵入其名稱或直接從 Windows 10 或 11 中的「開始」功能表來啟動它。
上面提供的指南涵蓋了從公認的儲存庫安裝簡單的應用程式。根據應用的不同,安裝方法可能略有不同。儘管如此,整體方法仍將與常見的 Linux 安裝實務保持一致。按照開發人員的說明,您可以安裝幾乎任何應用程序,包括 VLC、Audacity 等。
從「開始」功能表啟動 Linux GUI 應用程式後,您可以在「最近新增」和「全部」部分中找到它。此外,它將位於 Linux 發行版清單下的(發行版名稱)資料夾中。
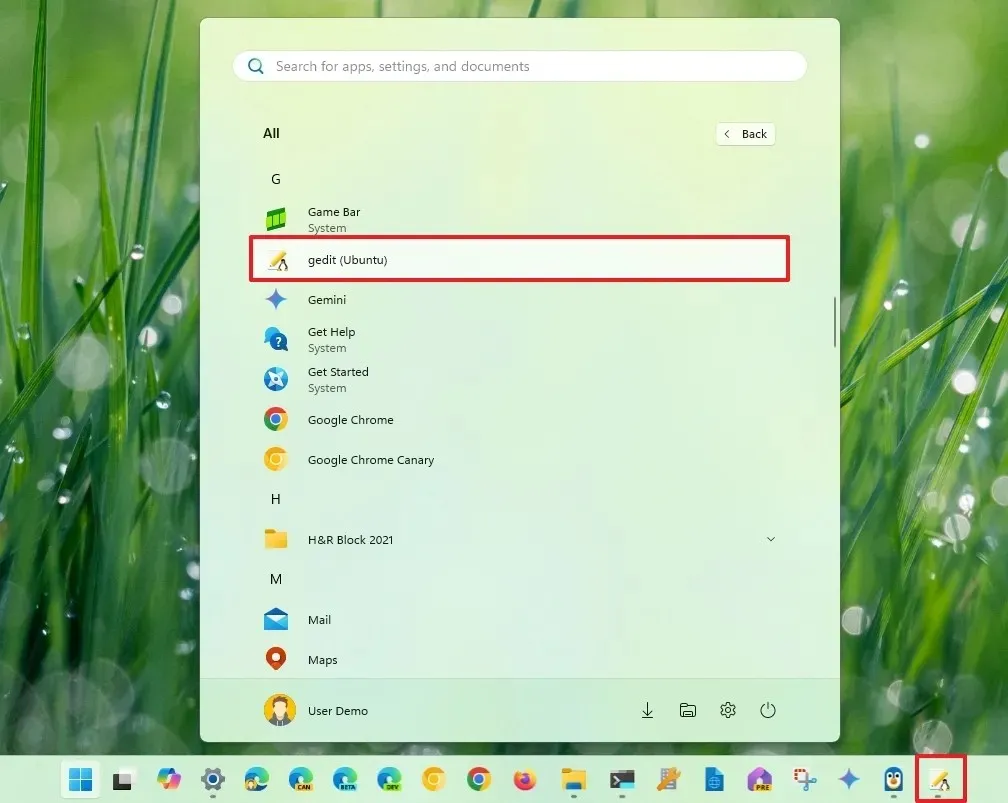
當您開啟應用程式時,虛擬機器將在幾秒鐘內啟動並無縫運行,無需手動啟動 WSL 控制台。您會注意到工作列中有一個 Linux 徽標圖標,表明該應用程式不是本機 Windows 程式。
在Windows 10 或11 上使用Linux GUI 應用程式的體驗與本機應用程式的體驗非常相似,因為該程式的邊框、選單和其他使用者介面元素(包括邊緣周圍的陰影)具有Linux 特定的視覺樣式,每個元素都具有Linux 特定的視覺樣式。
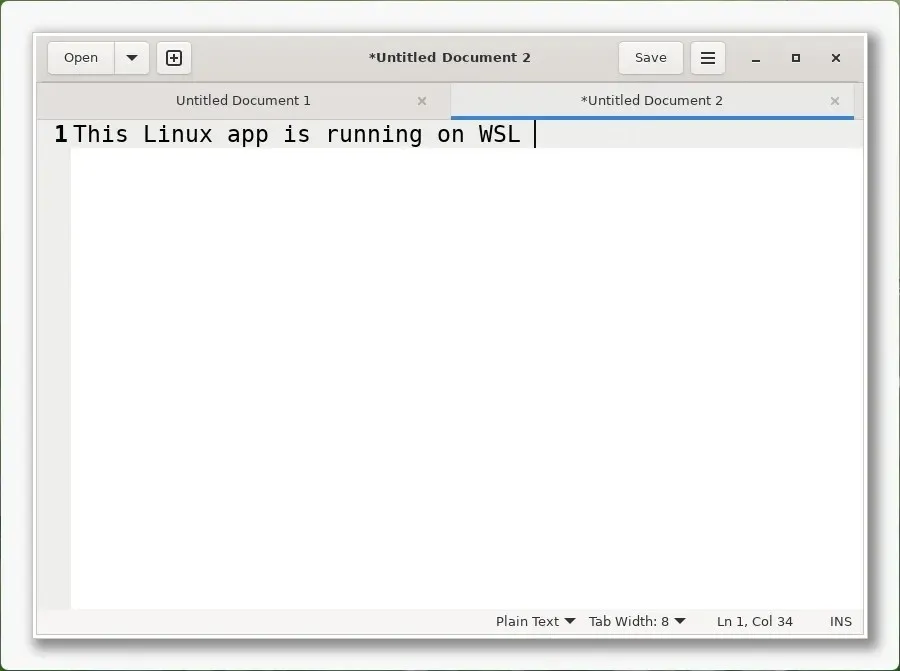
值得注意的是,該設定本質上是一個遠端桌面連接解決方案,由 Microsoft 使用 Windows 中內建的「RemoteApp」功能進行了最佳化。
雖然您可以從 Windows 上的不同作業系統運行圖形應用程序,但並非所有軟體都相容。必須安裝並測試每個應用程式以確定其在此設定下的功能。
如果您打算使用特定的 Linux 應用程序,我建議驗證開發人員是否提供該應用程式的 Windows 版本。如果是這樣,您可以選擇 Windows 版本來獲得更好的使用者體驗和相容性。我建議僅在沒有可用替代方案的情況下才在 Windows 10 或 11 上安裝 Linux 應用程式。
透過 WSL 卸載 Linux GUI 應用程式
在適用於 Linux 的 Windows 子系統中,您有幾個用於刪除 GUI 應用程式的選項。您可以透過 Windows 桌面環境的「開始」功能表或使用命令列指令透過 WSL 控制台卸載它們。
從開始功能表
若要在 Windows 10 或 11 中解除安裝 Linux GUI 應用程序,請依照下列步驟操作:
-
訪問開始。
-
搜尋 Linux 應用程式。
-
右鍵單擊該應用程式並選擇卸載選項。

從 WSL 控制台
若要使用 WSL 卸載 Linux GUI 應用程序,請遵循下列步驟:
-
打開開始。
-
搜尋Ubuntu(或您喜歡的其他發行版)並選擇它以啟動 Linux 發行版。
-
輸入以下命令以刪除應用程序,然後按Enter:
sudo apt remove APP-NAME請務必將APP-NAME替換為您要卸載的應用程式的名稱。例如,要刪除gedit文字編輯器:
sudo apt-get remove gedit
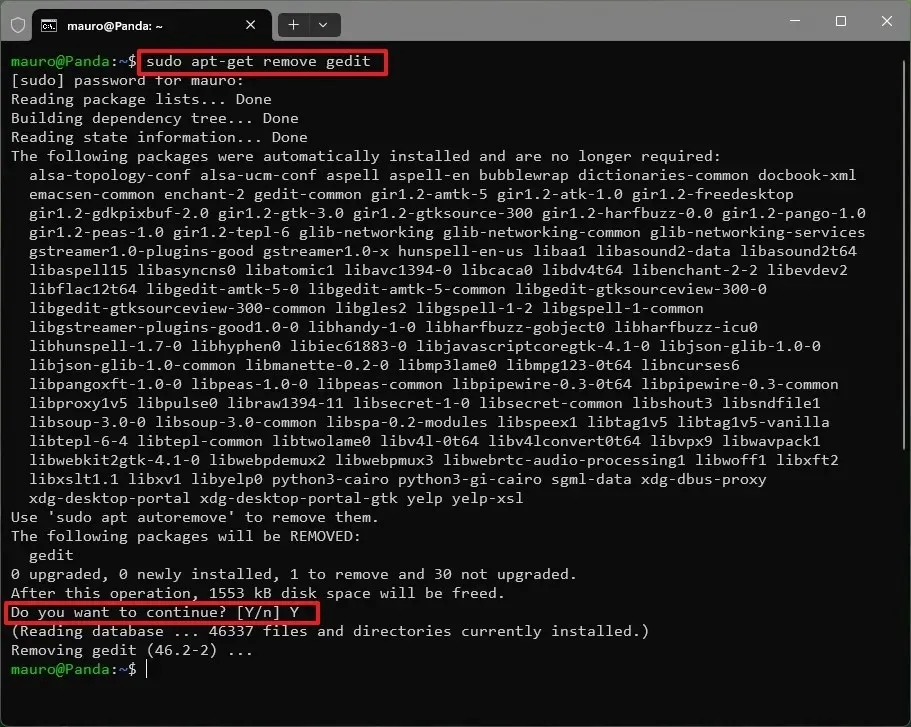
-
按Y,然後按Enter進行確認(如果需要)。
完成這些步驟後,Linux 應用程式將從 Windows 系統上的 WSL 環境中移除。
2024 年 10 月 31 日更新:本指南已進行修訂,以確保清晰度並納入安裝過程的任何更新。
圖片來源:Pureinfotech.com



發佈留言