安裝和使用 iSCSI 目標進行儲存伺服器設定指南
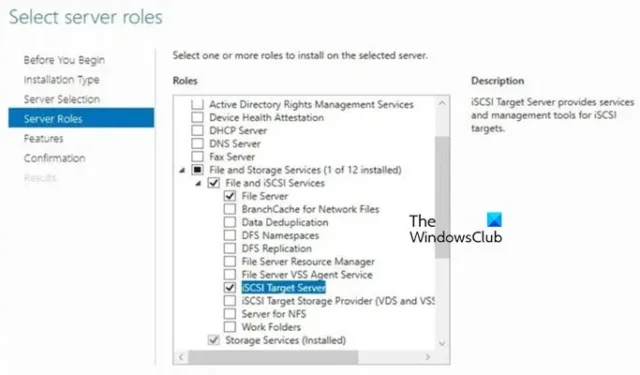
設定iSCSI 目標是配置基於網路的儲存伺服器的簡單方法。此設定允許遠端設備透過TCP/IP 網路存取和利用儲存。在本指南中,我們將引導您完成在儲存伺服器上安裝和設定 iSCSI 目標的過程,因此請繼續關注我們直到最後。
如何安裝和使用 iSCSI Target 來設定儲存伺服器
- 安裝 iSCSI 目標伺服器
- 配置 iSCSI 目標伺服器
- 配置 iSCSI 啟動器
讓我們開始閱讀本指南。
1]安裝iSCSI目標伺服器
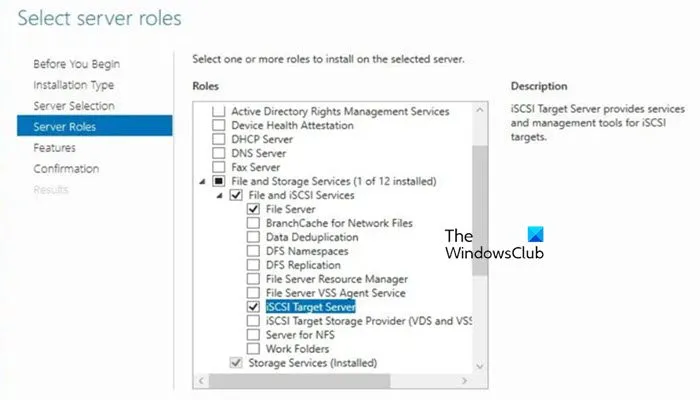
Windows 伺服器配備了稱為iSCSI 目標伺服器角色的內建功能。此角色使您的 Windows Server 能夠充當集中式儲存供應商,我們現在將啟用它。操作方法如下:
- 啟動伺服器管理員,導覽至管理選項卡,選擇新增角色和功能,然後按一下下一步。
- 從「選擇安裝類型」視窗中,選擇「基於角色或基於功能的安裝」選項,然後按一下「下一步」繼續。
- 從伺服器集區中選擇要安裝 iSCSI 目標的伺服器,然後按一下「下一步」。
- 在「選擇伺服器角色」部分中,展開「檔案和儲存服務」,然後展開「檔案和 iSCSI 服務」。選取「iSCSI 目標伺服器」旁邊的框,然後按一下「下一步」。
- 在「功能」視窗中,只需按一下「下一步」即可完成安裝。完成後,按一下“關閉”。
等待安裝完成;完成後,繼續下一步。
2]配置iSCSI目標伺服器
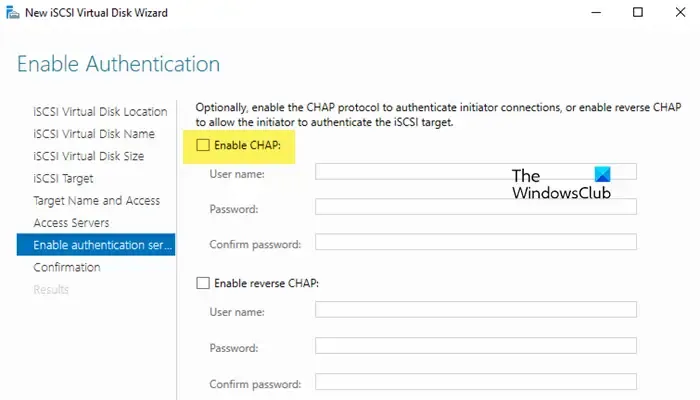
安裝功能後,接下來的步驟涉及設定iSCSI 目標伺服器。我們將設定一台使用 iSCSI 協定透過網路提供區塊級儲存的伺服器。請依照下列步驟設定 iSCSI 目標伺服器:
- 在您選擇的任何目錄或分割區中建立 iSCSI 目標資料夾。
- 開啟「伺服器管理員」,按一下儀表板上的「檔案和儲存服務」 ,然後選擇「iSCSI」選項。
- 若要建立 iSCSI 虛擬磁碟,請按一下標示為「要建立 iSCSI 虛擬磁碟,啟動新建 iSCSI 虛擬磁碟精靈」的連結。或者,您也可以前往「任務」功能表並選擇「新建 iSCSI 虛擬磁碟」。
- 在下一個視窗中,按一下「按磁碟區選擇」,選擇「鍵入自訂路徑」,然後瀏覽到先前建立的資料夾。
- 輸入路徑後,按一下「下一步」按鈕,為虛擬磁碟命名,新增描述,然後再次按一下「下一步」。
- 指定 iSCSI 虛擬磁碟的大小,並根據您的要求選擇用於管理和分配儲存的三個選項之一。
- 按一下“下一步”。接下來,我們將設定 iSCSI Target,因此選擇New iSCSI Target。
- 輸入目標名稱和描述,按「下一步」,然後按一下「新增」以指定 iSCSI 啟動器。選擇在「新增啟動器 ID」視窗中輸入所選類型的值。
- 從類型下拉式選單中,選擇IP 位址,新增啟動器 IP 位址,然後按確定。
- 接下來,我們需要設定CHAP(質詢握手身分驗證協定)以增強 iSCSI 目標和發起方之間的安全性。選擇任一選項並按一下「下一步」。
- 最後,檢查配置並透過按一下「完成」按鈕完成精靈。
現在將建立您的 iSCSI 虛擬磁碟,並且目標已可供使用。
3]配置iSCSI啟動器

在伺服器上設定 iSCSI 目標後,下一步是設定客戶端(iSCSI 啟動器)。 iSCSI Initiator 負責建立與 iSCSI Target 的連接,使用戶端能夠存取其儲存資源。
設定 iSCSI 啟動器的方法如下:
- 開啟「伺服器管理員」,導覽至「工具」欄,選擇「iSCSI 啟動器」,然後根據提示點選「是」進行確認。
- 在「iSCSI 啟動器屬性」視窗中,前往「目標」選項卡,輸入 iSCSI 目標伺服器的 IP 位址,然後按「快速連線」以發現目標。
- 發現目標後,選擇它並點擊“連接”。
- 下一步涉及設定身份驗證。按一下「進階」選項,選取CHAP框,然後輸入憑證。
- 按Enter和OK完成連線過程。
- 連接後,iSCSI 磁碟應出現在「磁碟管理」中。但是,它可能顯示為離線且未初始化,因此請右鍵單擊它並選擇Online。
- 接下來,再次右鍵單擊它並選擇初始化磁碟。
- 最後,右鍵點選新磁碟的未分配空間,選擇新建簡單卷,然後依照新建簡單磁碟區精靈指派磁碟機號、格式化磁碟區並為其新增標籤。
格式化後,您的磁碟就可以使用了。
如何將 iSCSI 新增到我的伺服器?
若要將 iSCSI 新增至伺服器,請先安裝 iSCSI 目標伺服器,建立儲存卷,並將其定義為目標伺服器。然後,配置網路設定以允許啟動器進行連接。
iSCSI 目標和啟動器有什麼不同?
iSCSI Target是透過網路提供儲存資源的儲存設備(伺服器),而iSCSI Initiator是連接到 Target 以存取和使用該儲存的用戶端,就像實體連接一樣。本質上,目標提供存儲,發起者利用它。



發佈留言