使用截圖工具輕鬆複製表格的指南
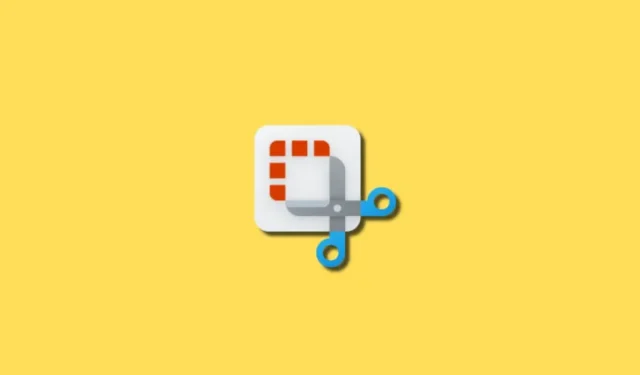
微軟針對使用 Canary 和 Dev 頻道的 Windows Insider推出了一個值得注意的截圖工具更新。此更新引入了創新的「複製為表格」功能,使您能夠輕鬆地從螢幕截圖中提取格式化的表格數據,以便無縫貼上到 Microsoft Excel、Word、電子郵件等軟體中。這項新增功能反映了 Microsoft 致力於增強 Windows 工具的智慧性和適應性,特別是對於從事資料密集型任務的使用者。這項新功能可以徹底改變您的資料處理流程,實現更簡化的工作流程並提高生產力。
先決條件
- 截圖工具版本11.2409.22.0或更高版本
- 可用日期:(截至 2024 年 10 月 14 日):
- Windows 預覽體驗成員開發版本 26120.2122
- Windows 預覽體驗成員開發版本 27723
- 可用日期:(截至 2024 年 10 月 14 日):
預計在未來幾個月內,Windows 11 的公開/穩定版本將可使用此功能。
影片教學:利用截圖工具的「複製為表格」功能
在深入了解下面帶有圖像的詳細逐步指南之前,請花點時間透過下面的影片查看此功能的操作方式。
文字教學:使用截圖工具的「複製為表格」功能
步驟 1:先透過「開始」功能表搜尋或按 Windows + Shift + S 鍵盤快速鍵啟動截圖工具。選擇包含您要擷取的表格的螢幕區域。截圖後將直接在截圖工具中開啟。

步驟 2:開啟螢幕截圖後,在「截圖工具」視窗頂部的工具列上尋找「文字操作」按鈕。此功能使該工具能夠識別圖像中存在的任何文字(包括表格資料)並與之互動。
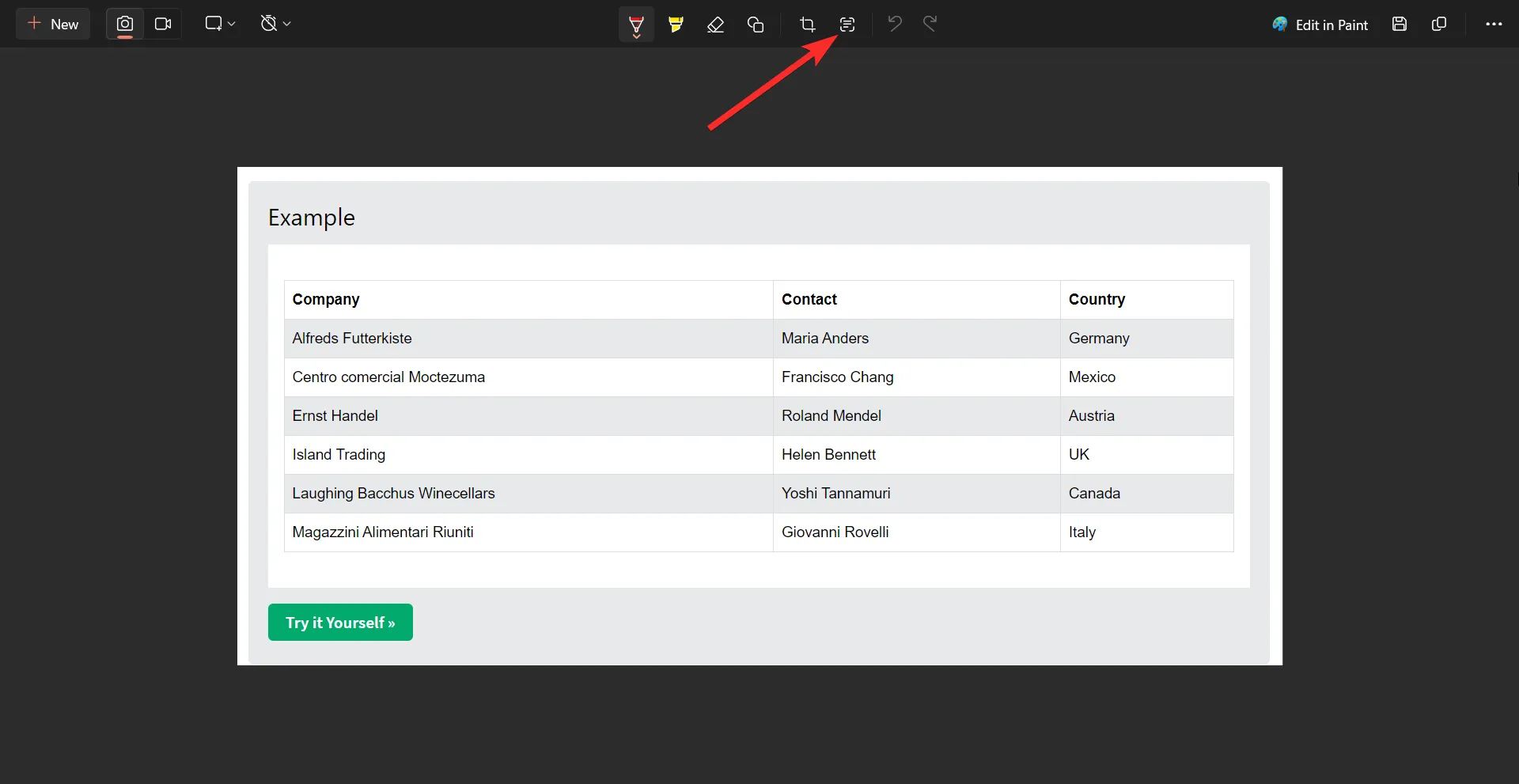
步驟 3:從文字操作下拉選單中,選擇新的「複製為表格」選項。該工具將分析您的螢幕截圖並自動偵測表格的結構,組織成行和列。
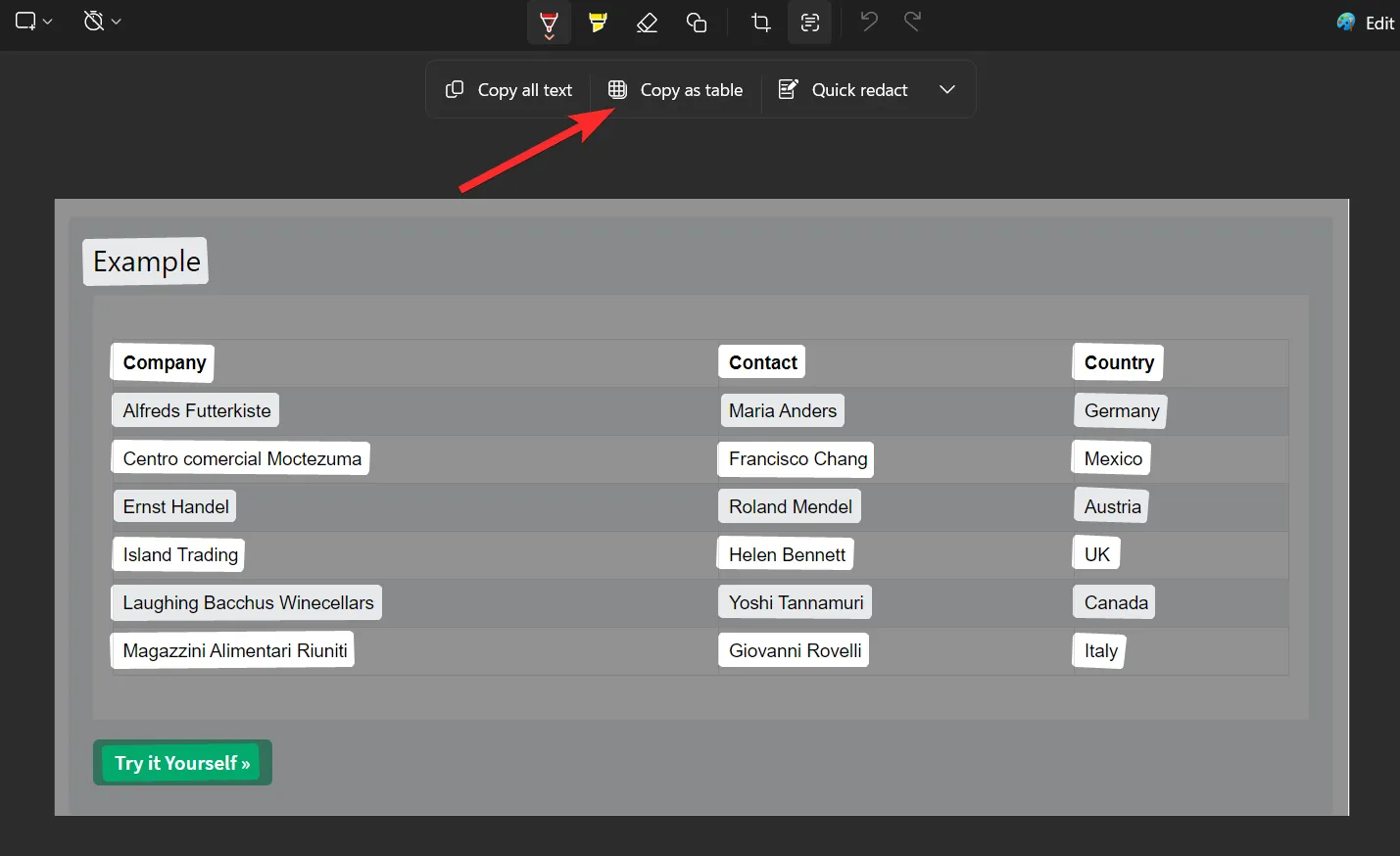
步驟 4:複製表格資料後,導覽至要貼上資料的應用程式。您可以使用右鍵單擊並選擇“貼上”或按 Ctrl + V 來貼上資料。選項包括:
Microsoft Excel用於資料操作和分析。
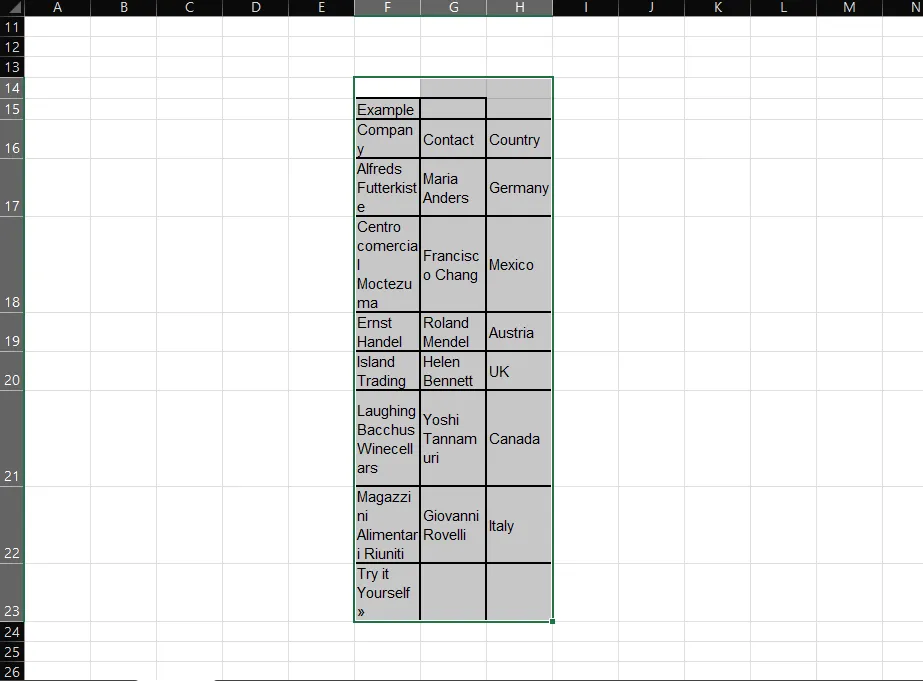
用於在雲端中協作工作的Google Sheets 。
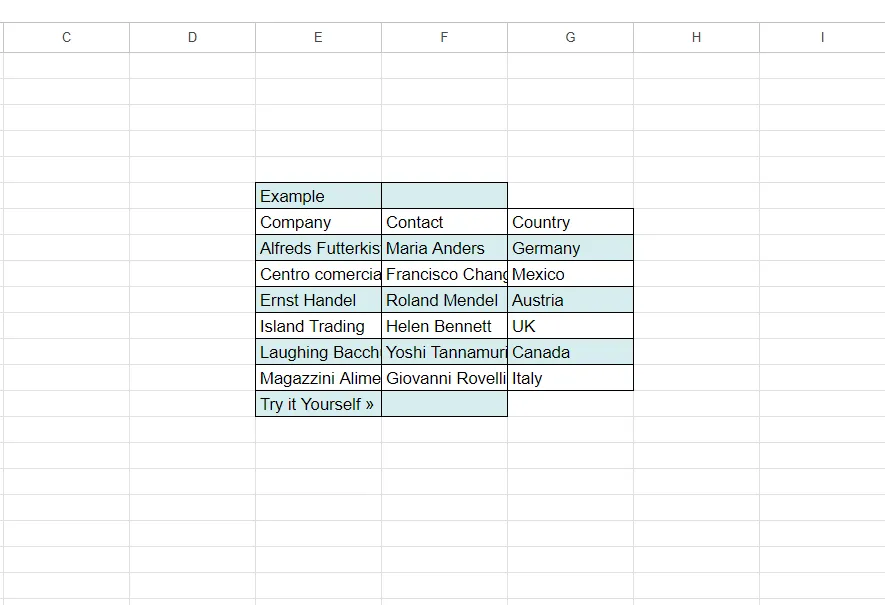
了解“複製為表”功能
截圖工具中的「複製為表格」功能使用戶能夠從螢幕截圖中無縫提取結構化表格數據,從而方便地複製並貼上到電子表格、文件或電子郵件等各種格式中。與傳統的螢幕截圖方法不同,此功能可以識別影像中的行和列,將靜態視覺效果轉換為動態、可編輯的資料。無論您使用的是線上資料、PDF 表格或任何包含行和列的視覺格式,此工具都可以讓您輕鬆地將影像轉換為可用資料。
“複製為表格”功能如何操作
這個增強的截圖工具建立在其現有的文字操作的基礎上,透過合併「複製為表格」功能,該功能特別關注表格格式的結構化資料。當影像包含單一表格時,它的表現非常好,無需手動輸入即可輕鬆複製和操作資料。這項新增功能補充了該工具從圖像中提取文字的能力,同時允許用戶編輯敏感細節,使其成為處理各種資料類型的靈活選項。
“複製為表”功能的優點
「複製為表格」功能可立即將表格影像轉換為可編輯格式,從而減輕手動資料輸入的負擔。該工具簡化了從網站、報告或 PDF 中提取資料的過程 – 只需捕獲螢幕截圖,它就會處理剩下的事情。
您可以獲得精確資料擷取的優勢,因為它可以智慧地識別行和列,從而最大限度地減少管理財務資訊或資料庫時可能發生的人為錯誤。此功能增強了您的工作流程,與 Excel 和 Google Sheets 等應用程式順利集成,最終實現更快、更有效率的資料分析。
此外,它的用處不僅限於電子表格。無論您是製作簡報還是協作團隊項目,從視覺內容中提取表格都變得輕而易舉,從而顯著提高您的工作效率。
最後的想法
截圖工具中引入的「複製為表」功能代表了 Windows 使用者管理資料方式的顯著進步。透過從螢幕截圖中提取結構化表格數據,Microsoft 簡化了應用程式之間的資訊轉換,特別是對於經常使用電子表格、文件和電子郵件的個人而言。
目前,參與 Canary 和 Dev 頻道內 Windows Insider 計畫的用戶可以使用此功能,讓您了解未來 Windows 更新可能帶來的功能。由於具有優化工作流程和節省寶貴時間的潛力,這項增強功能有望在從事以資料為中心的任務的使用者中流行。



發佈留言