在 Windows 11 中設定或修改 WiFi EAP 方法的指南
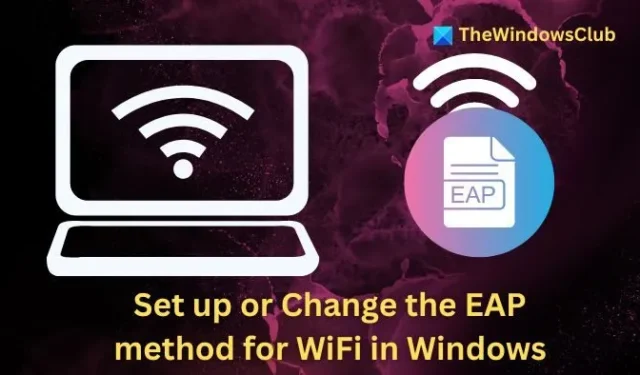
Wi-Fi 網路提供了一種連接網路的便利方式,但維護安全對於隱私和資料保護至關重要。EAP(可擴展身份驗證協定)顯著增強了 Wi-Fi 網路的安全性。本指南概述了在 Windows 11/10 中設定 Wi-Fi 連線時如何設定和修改 EAP 方法。

什麼是可擴展身份驗證協定 (EAP)?
可擴展身份驗證協定 (EAP) 是一種身份驗證框架,由一組規則組成,可安全地驗證連接到網路的裝置的身份。除了 EAP 提供的內建身分驗證方法之外,網路服務提供者還可以開發和實作其他方法。標準身份驗證方法稱為內部方法,而提供者建立的新方法稱為外部方法。
如何在 Windows 11 中設定或變更 Wi-Fi 的 EAP 方法
設定 Wi-Fi EAP 設定檔
- 開啟「設定」應用,然後導覽至「網路和 Internet」 > 「網路和共用中心」。
- 在「網路和共用中心」中,按一下「設定新連線或網路」。
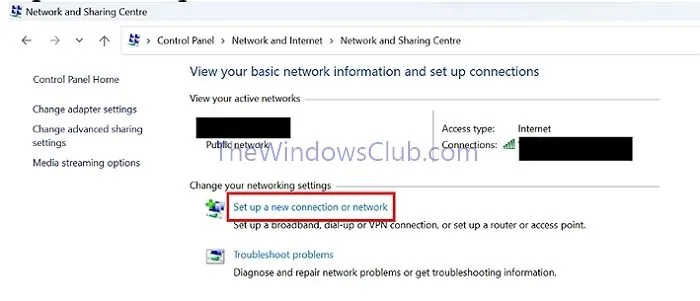
- 在「選擇連線選項」視窗中,選擇「手動連線至無線網路」。
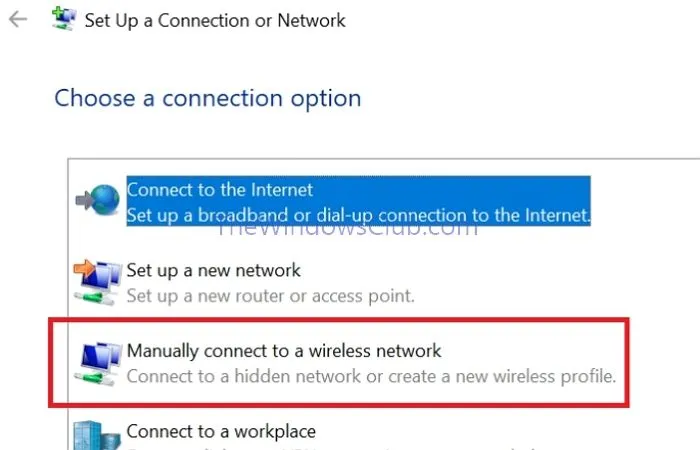
- 提供網路名稱並將安全性類型設定為WPA2 – Enterprise。
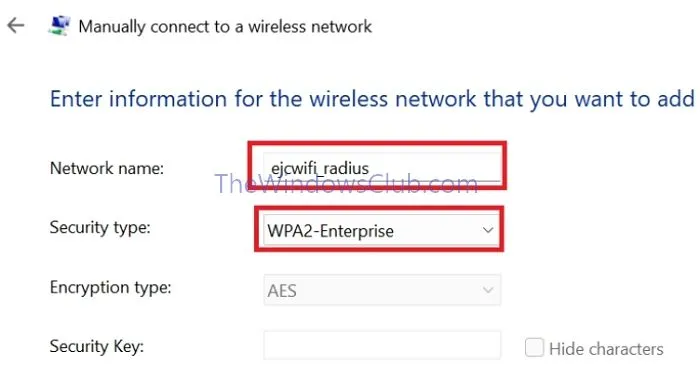
- 如果需要,選取自動啟動此連線複選框,然後按一下下一步新增設定。
- 在接下來的畫面上,選擇變更連線設定以修改連線詳細資料。
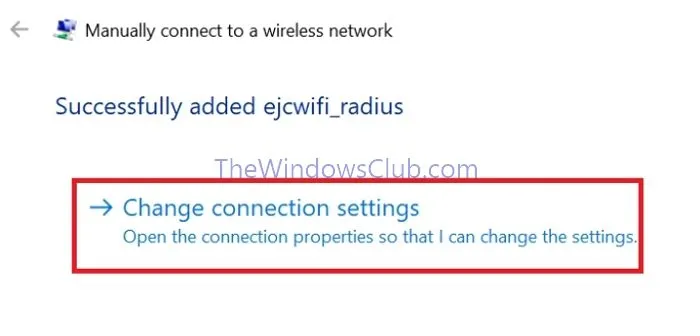
更改或修改 Wi-Fi EAP 設定檔
新增網路後,您無法透過使用者介面編輯 EAP 設定。因此,按一下“更改連線設定”並按照以下步驟修改網路設定:
- 選擇“安全性”標籤並點選“設定”。
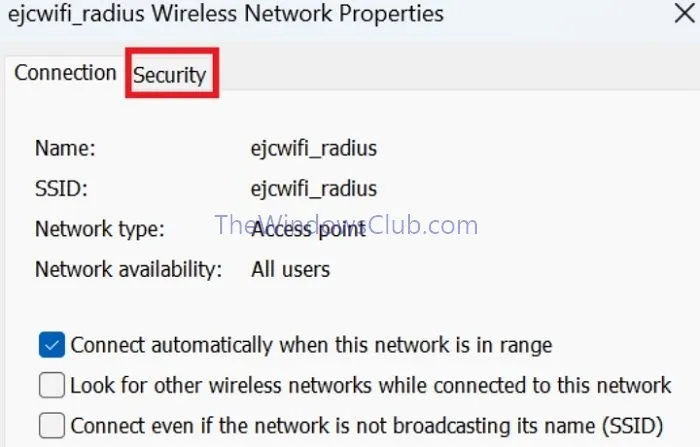
- 使用下拉式選單變更網路驗證方法(如有必要),然後按一下「設定」進行設定。
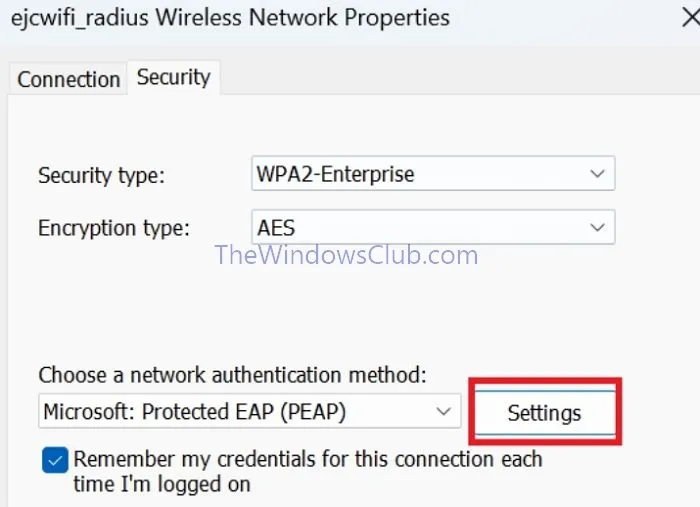
- 在下一個畫面上的「選擇驗證方法」下,選擇「安全密碼 (EAP-MSCHAP v2)」,然後按一下「設定」。
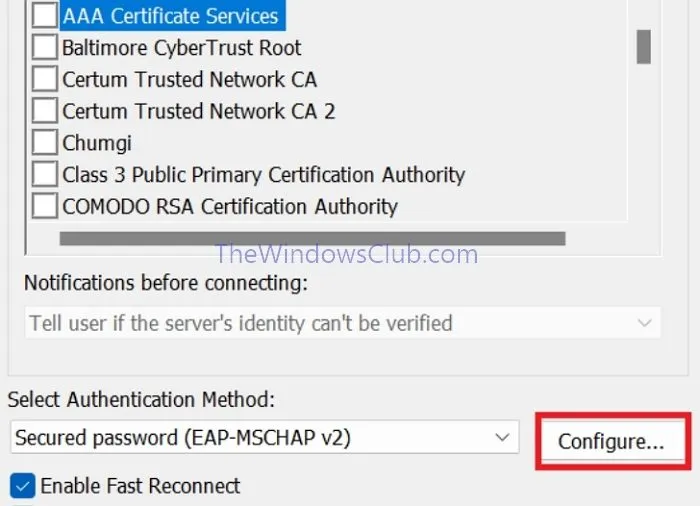
- 如果您想使用 Windows 網域憑證,請選取標有「自動使用我的 Windows 登入名稱和密碼(以及網域,如果有)」的方塊,然後按一下「確定」。
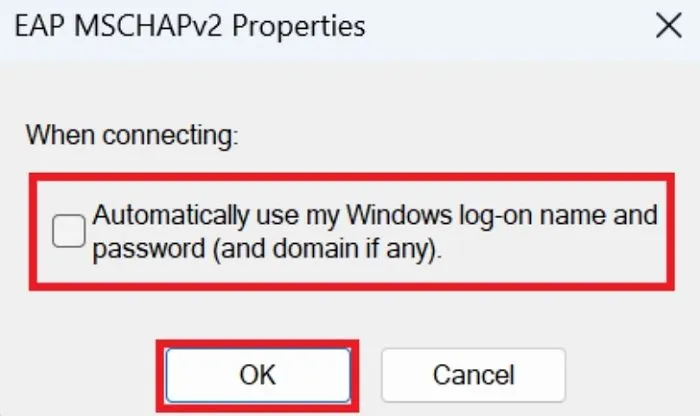
- 若要驗證伺服器的身份,請選擇透過驗證憑證來驗證伺服器的身份。此外,勾選連接到這些伺服器並在下面輸入伺服器名稱。如果輸入多個伺服器名稱,請用逗號分隔它們。按一下「確定」返回「連線屬性」視窗。
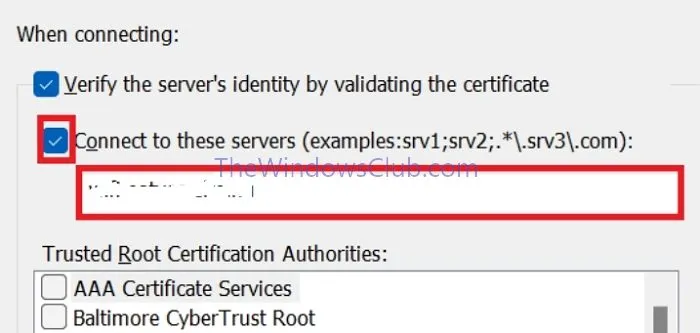
- 在下一個視窗中,按一下「進階設定」,選擇「指定驗證模式」,從下拉清單中選擇「使用者驗證」 ,然後按一下「確定」。
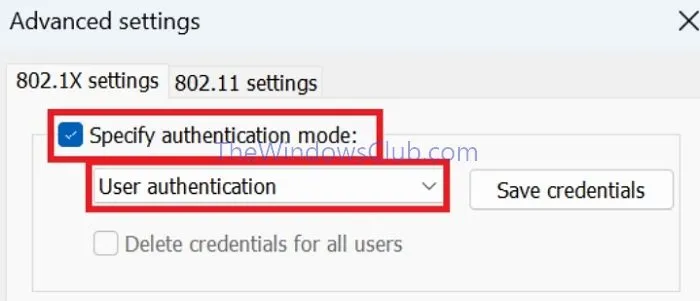
- 如果您希望系統記住您的登入憑證,請選擇「每次登入時記住此連線的憑證」,然後按一下「確定」。
- 按一下「關閉」儲存新配置的設定。
- 另請關閉“設定”應用程式以返回桌面。
當您位於已設定的 Wi-Fi 網路範圍內時,請按一下系統匣中的「網路連線」圖示即可查看它。選擇網路並輸入使用者名稱和密碼即可連接成功。
內部認證方法包括哪些內容?
- EAP-TLS:EAP-傳輸層安全性使用數位憑證(例如智慧卡或其他憑證)來安全地驗證網路上的使用者或裝置的身份。它因其強大的加密和防止未經授權的存取的相互身份驗證方法而受到青睞。
- EAP-MSCHAP v2:由 Microsoft 定義,EAP-Microsoft 質詢握手驗證協定 v2實作了使用者名稱和密碼的組合以及網路存取的附加安全措施。它的功能類似於用於身份驗證的唯一密鑰。
- 受保護的EAP:充當網路的安全衛士,僅允許授權使用者存取。它在已經安全的網路上使用特殊密鑰引入了額外的保護層。
- EAP-SIM、EAP AKA/Prime AKA:EAP SIM(用戶身份模組)使用 SIM 卡進行身份驗證,而AKA/Prime AKA(身份驗證和金鑰協商)採用先進的加密方法來實現安全網路存取。
- TEAP:隧道 EAP,顧名思義,為設備創建一條安全通訊隧道,以便透過網路傳輸加密資料。



發佈留言