在 Windows 10 上檢查硬碟空間使用情況的指南

- 若要評估 Windows 10 上的儲存消耗情況,請導覽至“設定” > “儲存”,按一下“顯示更多類別”,然後檢查儲存使用量。
- 或者,您可以使用WinDirStat應用程序,它會徹底掃描您的電腦以顯示哪些檔案佔用的空間最多。
最後更新時間:2024 年 10 月 29 日:當 Windows 10 電腦的硬碟開始接近容量時,「設定」應用程式中的內建工具可協助您分析和管理儲存。但是,為了獲得更全面的洞察,WinDirStat(Windows 目錄統計資訊)等第三方工具可以提供詳細的可見性,以了解哪些檔案和資料夾佔用的磁碟空間最多。
為什麼分析儲存很重要?
出於多種原因,了解儲存的利用方式至關重要。例如,如果您的系統磁碟機填滿率超過 60%,則可能會顯著影響 Windows 效能。此外,Windows 10 需要一些可用磁碟空間來執行基本的背景處理程序、建立暫存檔案和套用更新。儲存空間不足可能會導致錯誤警報、更新失敗甚至系統崩潰。
透過清楚地了解檔案大小以及儲存分配方式,您可以更好地決定保留哪些內容、刪除哪些內容或將哪些內容傳輸到外部磁碟機或雲端儲存。當處理較大的檔案類型(例如影片或高解析度影像)時,這尤其有用,因為這些檔案類型可能會佔用大量空間。
Windows 10 具有儲存感知和磁碟清理等實用程序,可自動刪除臨時檔案、回收站內容和其他不必要的項目。然而,留意個人文件、已安裝程式和其他儲存密集型資料的大小可以讓您有效地手動刪除或遷移大文件,從而優化空間回收。
將儲存設定與 WinDirStat 進行比較
「儲存」設定部分提供磁碟機空間消耗的概述並協助管理儲存。它可用作評估任何驅動器內容的工具,以分析空間利用率並指導文件清理工作。但是,它確實有局限性,因為它無法找出佔用最多空間的特定文件,而這正是 WinDirStat(Windows 目錄統計資訊)的優勢所在。
WinDirStat是一款免費應用程序,可提供詳細的磁碟空間使用統計信息,使您能夠識別佔用 PC 上大量存儲空間的文件和資料夾。該應用程式透過掃描整個磁碟並提供視覺化報告來實現此目的,其中突出顯示每個檔案和資料夾的大小和位置,這對於 Windows 10 上的空間管理非常有用。
本指南概述如何有效使用儲存設定和 WinDirStat 來檢查 Windows 10 上的儲存使用情況。
透過設定識別 Windows 10 上佔用空間的文件
若要發現哪些檔案正在佔用 Windows 10 上的硬碟空間,請依照下列步驟操作:
-
在 Windows 10 裝置上啟動「設定」 。
-
選擇系統。
-
選擇儲存。
-
在「(C:)」部分下,您將直觀地看到哪些檔案正在佔用主硬碟上的空間。
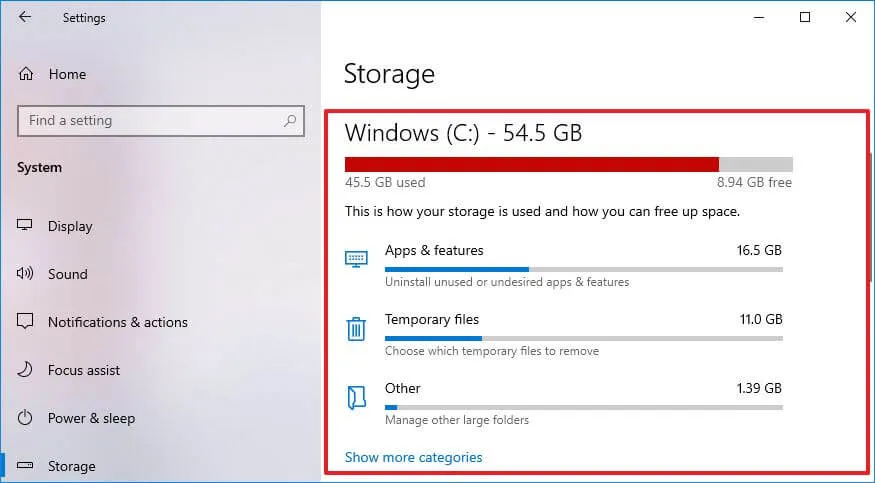
-
有關詳細分類,請按一下「顯示更多類別」功能,該功能將按檔案類型對儲存進行分類,包括系統檔案、應用程式、遊戲和 OneDrive 檔案。
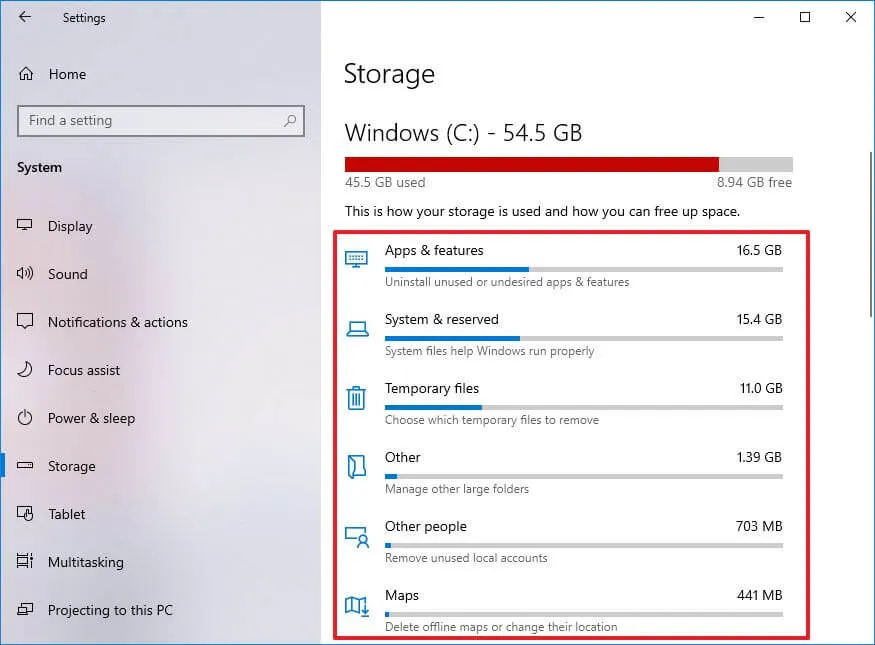
-
(可選)若要查看其他磁碟機上的儲存使用情況,請選擇「更多儲存設定」部分中的「檢視其他磁碟機上的儲存使用量」選項。
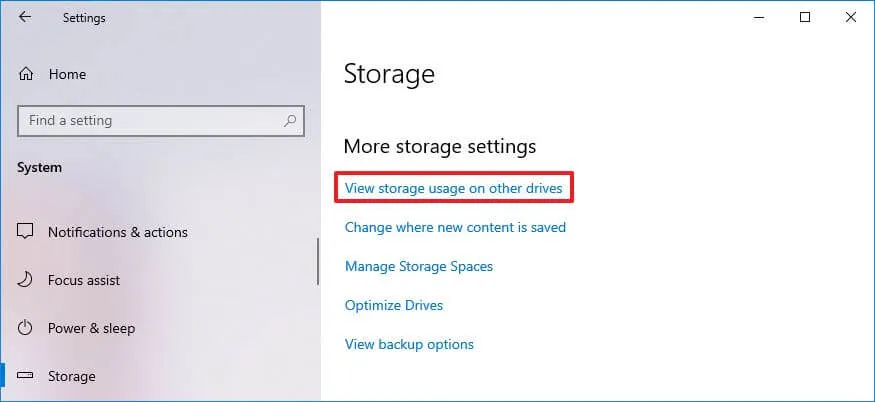
-
如果您有多個硬碟驅動器,請選擇您要分析的驅動器。
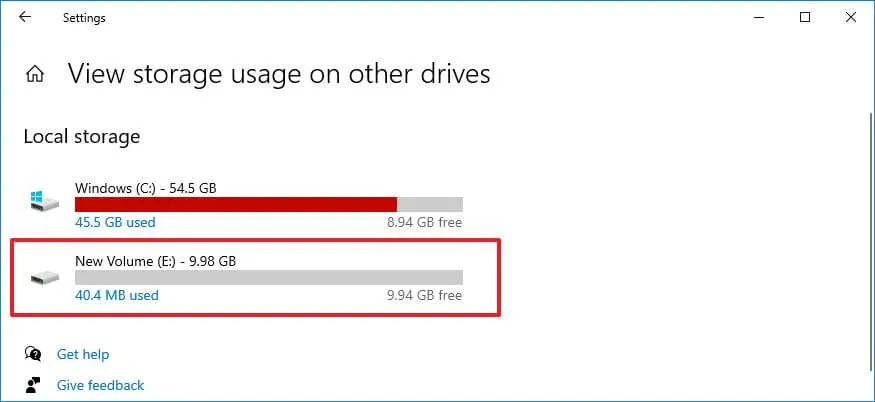
-
查看所選驅動器的儲存使用情況詳細資訊。
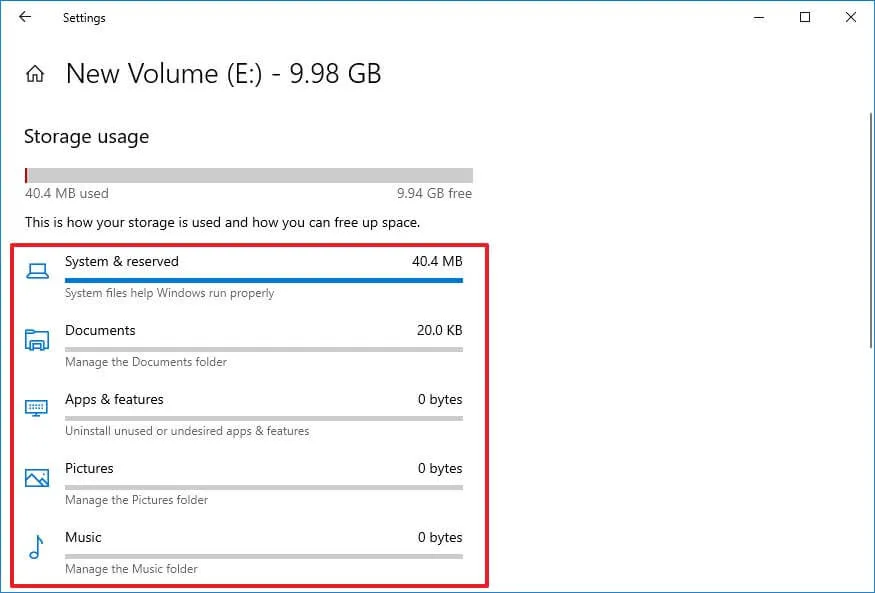
完成這些步驟後,您將更清楚地了解佔用裝置上大量空間的檔案。
儲存概述包含磁碟機上的所有文件,突出顯示系統檔案、應用程式、遊戲、臨時檔案和儲存在文件、OneDrive、圖片、音樂、影片以及其他共用使用者帳戶中的檔案中的資料。此概述有助於識別較大的資料夾,但不會顯示單一大檔案。對於這種面向任務的識別,需要像 WinDirStat 這樣更強大的工具。
透過 WinDirStat 識別 Windows 10 上佔用空間的文件
要了解 Windows 10 上的儲存使用情況,您首先需要在使用程式之前下載並安裝 WinDirStat。
在 Windows 10 上安裝 WinDirStat
若要在 Windows 10 上使用 winget 指令進行安裝,請依照下列步驟操作:
-
打開開始。
-
搜尋命令提示符,右鍵單擊它,然後選擇以管理員身份執行。
-
然後,輸入以下命令安裝 WinDirStat 應用程式並按Enter:
winget install WinDirStat.WinDirStat
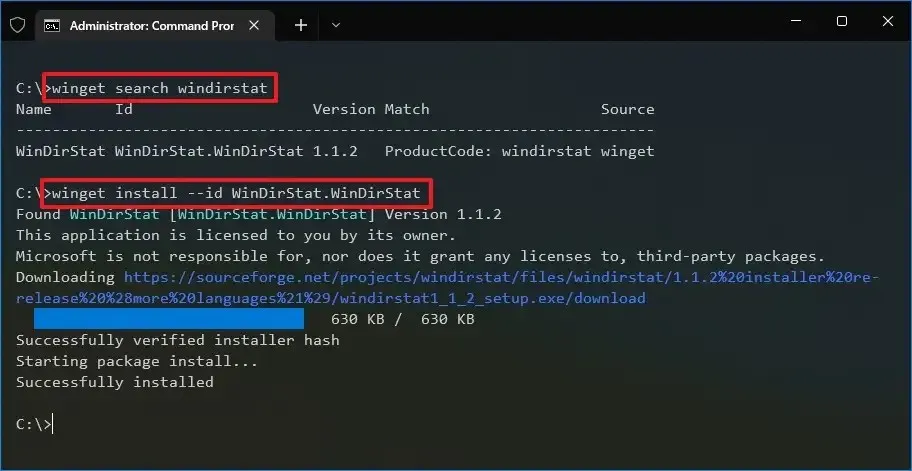
安裝完成後,您可以使用該應用程式掃描整個磁碟機並取得目前的硬碟使用量報告。
使用 WinDirStat 分析文件
若要在 Windows 10 上使用 WinDirStat 識別佔用空間的檔案和資料夾,請執行下列步驟:
-
打開開始。
-
在搜尋欄中鍵入WinDirStat,然後按一下頂部結果以啟動該應用程式。
-
選擇單獨驅動器選項。
-
選擇您想要分析其空間消耗的特定磁碟機。
-
點選確定按鈕。
快速提示:如果您的裝置空間嚴重不足,導致效能問題,您可能會注意到應用程式暫時凍結並顯示「未回應」訊息。當程序完成分析時,這最終會自行修正。
完成這些操作後,WinDirStat 將啟動掃描,向您提供視覺化報告,闡明哪些檔案佔用最多的磁碟空間。
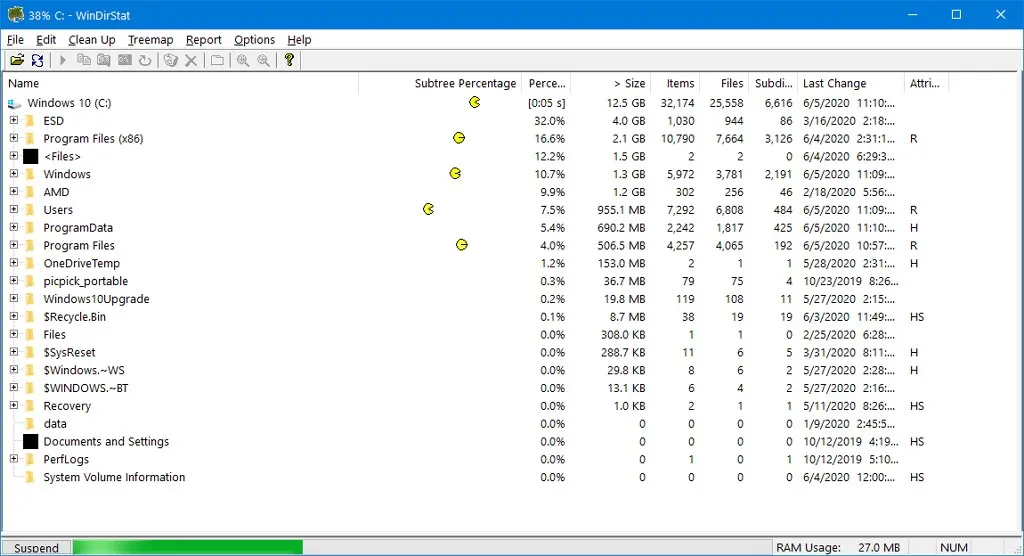
該報告分為三個主要部分。該工具根據左上角的大小顯示檔案結構,使您可以輕鬆找到佔用大量空間的資料夾。
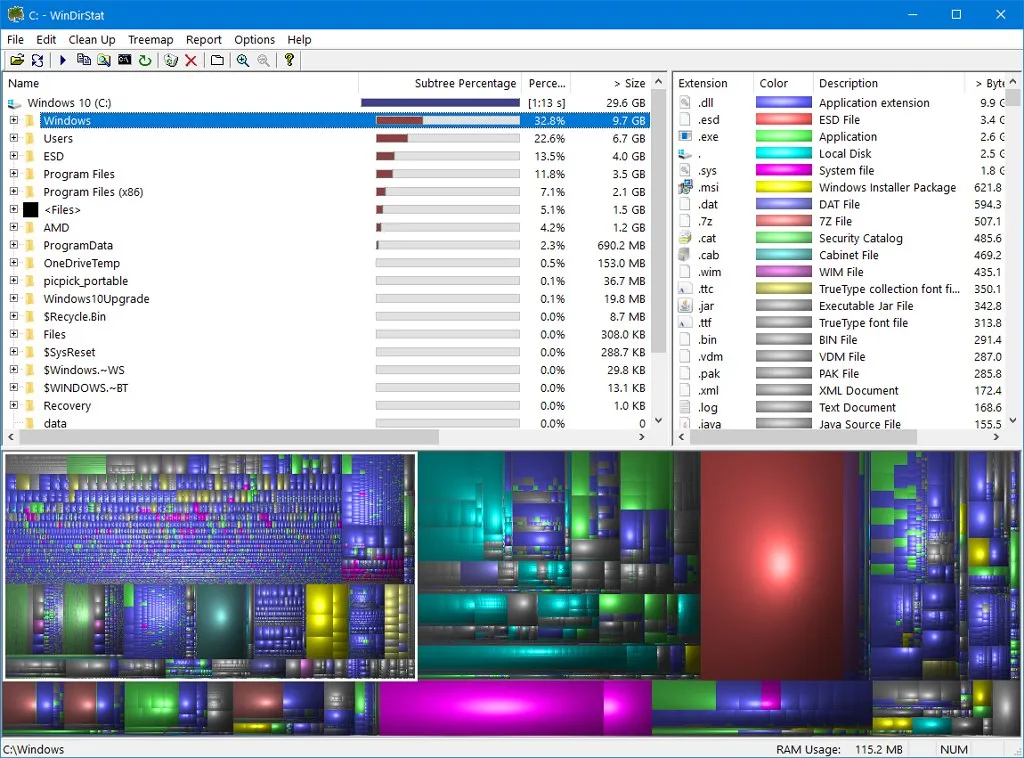
在右上角,該應用程式會按檔案類型顯示空間使用情況,使您可以快速辨別特定檔案副檔名(如影片或圖像)是否消耗了不成比例的儲存空間。
此外,在底部,您會發現一個稱為樹形圖的視覺表示;每個檔案都被描繪為一個矩形 – 矩形越大,Windows 10 上的檔案就越大。
選擇矩形,您可以快速識別檔案名稱及其位置。
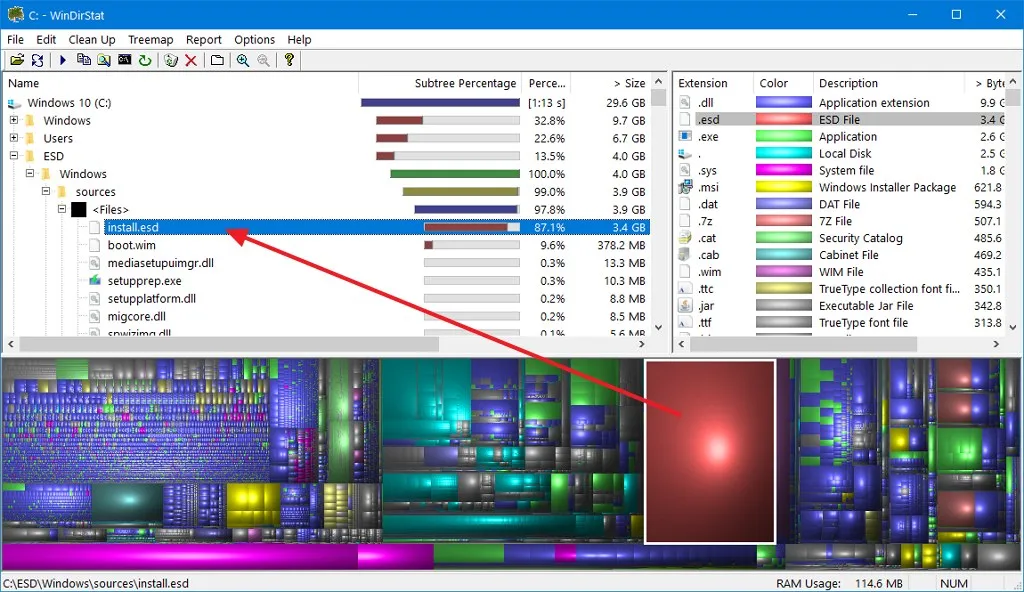
如果您的文件中存在佔用大量空間的文件,您可以使用文件資源管理器導覽至該文件並將其刪除。您也可以右鍵單擊 WinDirStat 中的檔案以存取用於複製檔案路徑、在檔案總管或命令提示字元中開啟資料夾位置以及直接刪除檔案的選項。
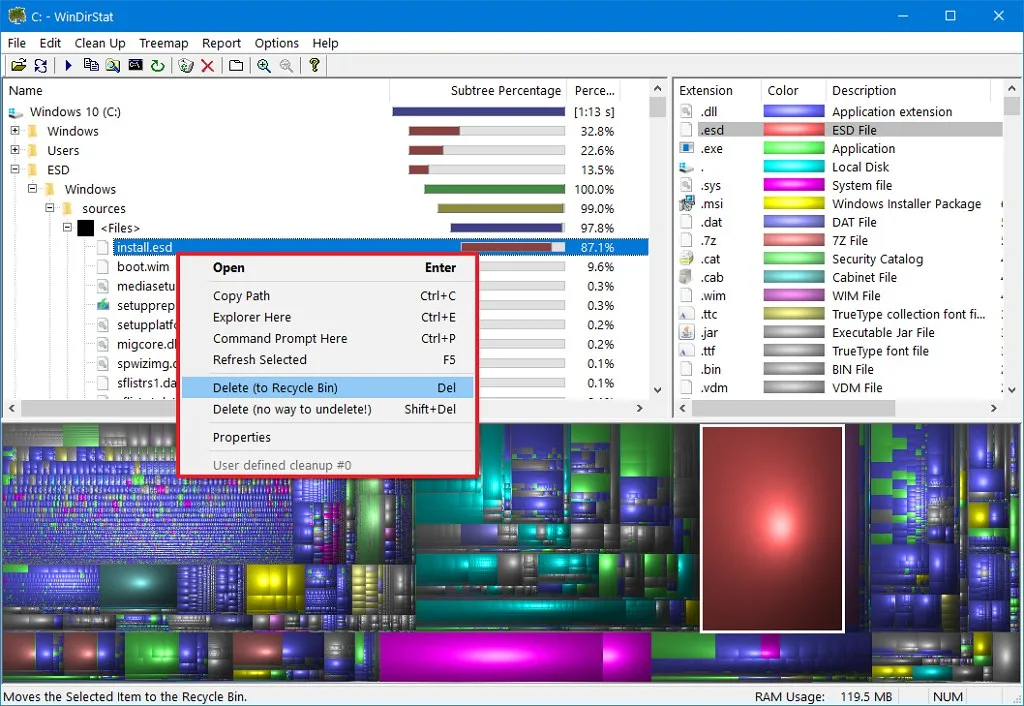
但是,請記住,有時這些大檔案是完整的系統檔案。通常,您不能簡單地直接刪除它們。如果您發現大文件是系統文件,請記下其名稱並在線研究以確定如何適當刪除或減小其大小。
例如,如果您正在為 Outlook PST 檔案建立索引,Windows 10 將嘗試為每封電子郵件建立索引。未能限制下載的電子郵件數量可能會導致相當大的「Windows.edb」檔案佔用大量空間。在這種情況下,回收磁碟空間的正確方法是重建索引資料庫,而不是僅僅刪除檔案。
如果您遇到“hiberfil.sys”文件,請注意它代表該功能處於活動狀態時的休眠文件。如果是這種情況,請參閱這些說明來停用休眠功能。
在刪除位於關鍵系統資料夾中的檔案之前,請務必確保仔細檢查。
除了 WinDirStat 之外,您還可以探索其他工具,例如TreeSize Free,它透過直覺的介面提供全面的檔案和資料夾大小分析,或WizTree,一個以其快速掃描功能而聞名的輕量級檔案管理器。
本指南是否協助您了解 Windows 10 上的空間利用方式?如果您還有任何疑問,請在評論中留下,我會盡力回覆。
2024 年 10 月 29 日更新:本指南已更新,以保持準確性並包含 WinDirStat 工具的說明。



發佈留言