在 Windows 11 上的檔案總管中變更啟動頁的指南

- 若要修改 Windows 11 上檔案總管的預設頁面,請造訪“查看更多”選單,按一下“選項”,選擇“這台電腦”,按一下“套用”,然後選取“確定”。
Windows 11 可讓您自訂檔案總管中的“資料夾選項”,可讓應用程式直接啟動到“此電腦”頁面,而不是預設的“首頁”頁面。雖然主頁顯示您最近使用的檔案和固定資料夾,但切換此設定將提供對磁碟機和網路位置的更快存取。
在本文中,我將指導您完成在 Windows 11 中將檔案總管設定為預設在此電腦上開啟的步驟。
將檔案總管設定為開啟“這台電腦”而不是“主頁”
若要將檔案總管設定為在此電腦上啟動,請依照下列步驟操作:
- 在 Windows 11 裝置上啟動檔案總管。
- 按一下「查看更多」(三點)選單,然後選擇「選項」。
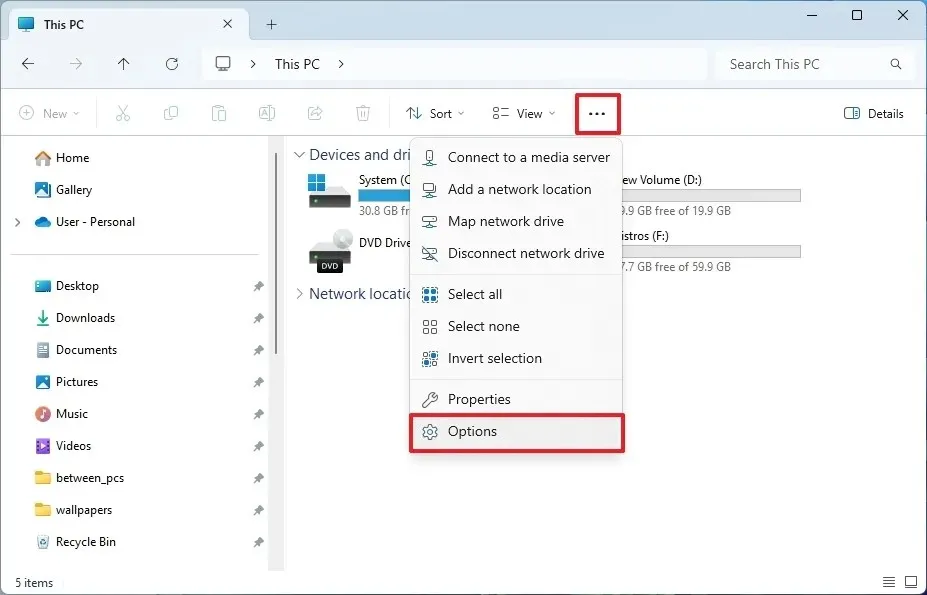
- 選擇常規選項卡。
- 從「開啟檔案總管到」下拉清單中,選擇「這台電腦」選項。

- 按下“應用”按鈕。
- 點選確定按鈕。
完成這些步驟後,每次打開檔案總管時,它將直接啟動到“此電腦”,而不是主頁。請記住,如果您願意,也可以將其設定為預設開啟 OneDrive 資料夾。
變更檔案總管以使用登錄編輯程式開啟此電腦
若要透過登錄機碼調整檔案總管中的預設啟動頁面,請使用下列步驟:
- 開啟“開始”功能表。
- 在搜尋欄中鍵入regedit ,然後選擇頂部結果以存取登錄編輯程式。
- 導航至此路徑:
HKEY_CURRENT_USER\Software\Microsoft\Windows\CurrentVersion\Explorer\Advanced - 右鍵單擊LaunchTo DWORD 並選擇“修改”選項。
- 將值從2更改為1。
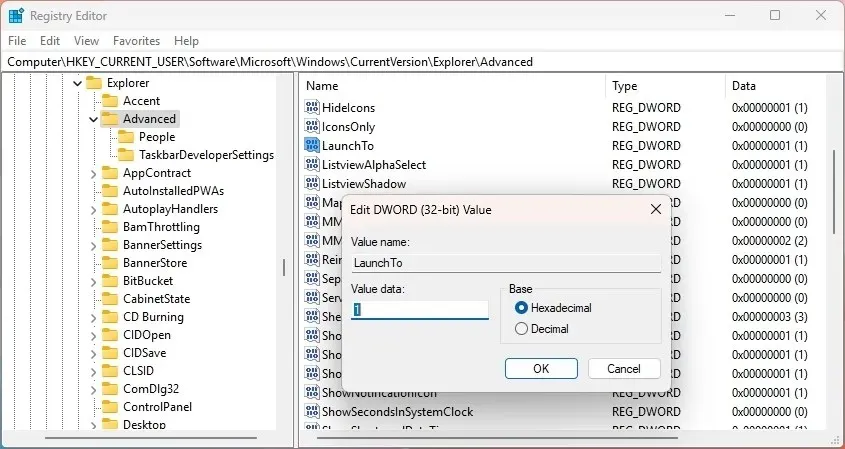
- 最後,按一下“確定”按鈕。
完成這些步驟後,您可能需要重新啟動檔案總管或電腦才能使調整生效。
如果您喜歡使用命令提示字元(管理員),則可以執行該命令reg add HKEY_CURRENT_USER\Software\Microsoft\Windows\CurrentVersion\Explorer\Advanced /v LaunchTo /t REG_DWORD /d 1 /f(感謝 DroniX7 提供此提示)。
若要恢復更改,只需重複上述步驟,但在步驟 5中,將LaunchTo DWORD 值變更回2。



發佈留言