使用 Calibre 在 Kindle 中加入頁碼的指南
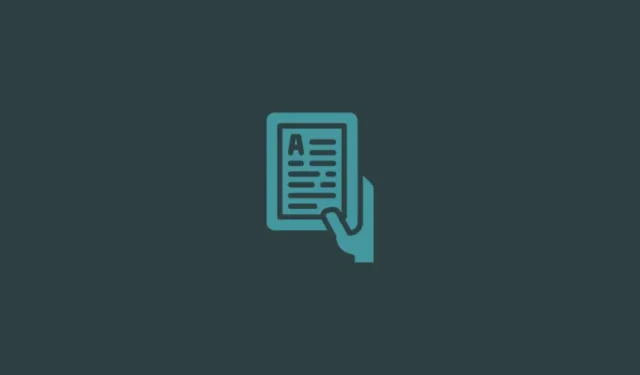
Kindle 等電子閱讀設備的興起帶來了顯著的優勢,即能夠上傳數位書籍(如 epub、azw3、mobi 等)並免費享受它們。然而,透過 USB 傳輸書籍或利用「發送到 Kindle」功能等方法都有一些小缺點,例如缺少頁碼和缺乏準確的元數據,這可能會限制 Kindle 的功能。
為了應對這些挑戰,應用程式 Calibre 作為最佳圖書管理解決方案,能夠解決這些問題,並使您的側載圖書看起來就像是直接從亞馬遜購買或借用的。本指南將示範如何使用 Calibre 在圖書遺失頁碼時插入頁碼。
如何將頁碼插入側載 Kindle 圖書中
如果您在亞馬遜之外購買了書籍,您可能會注意到它們的頁面是按「位置」而不是傳統的頁碼組織的,這可能會非常令人沮喪,特別是如果您在閱讀時更喜歡引用特定頁面。
好消息是,透過調整某些 Calibre 設定和使用特定插件以及安裝足夠的元數據,可以在很大程度上解決這些問題。請記住,您為圖書頁面檢索的元資料可能會因版本、出版物和來源而異。
第 1 步:下載並安裝 Calibre
在深入研究之前,調整 Calibre 應用程式中的一些設定非常重要。請仔細遵循這些說明,以避免將來出現併發症。
如果您的電腦上尚未安裝 Calibre,您可以使用下面提供的連結來取得它。如果您已經擁有它,請繼續下一步。
- 口徑| 在這裡下載
- 取得Windows 版 Calibre 的64 位元版本並執行安裝程式。
- 依照指示完成 Calibre 的安裝。
- 當詢問時,允許程式為其文件建立一個資料夾。根據提示點擊“下一步”,直到 Calibre 成功啟動。
步驟 2:在首選項中為「頁面」和「書架」建立新列
- Calibre 開啟後,導覽至工具列最右側的首選項。
- 選擇“介面”部分下的新增您自己的列。
- 透過新增這些新列,您將可以簡化稍後新增頁碼的過程。點擊+圖示繼續。
- 在標示「尋找名稱」的欄位中,輸入Pages。
- 在「列標題」欄位中,輸入Pages。
- 按一下「列類型」旁的下拉列表,然後選擇「整數」。
- 在「數字格式」中,輸入{0,}。
- 按一下“確定”進行確認。
- 再次使用+圖示建立另一列。
- 對於“查找名稱”,輸入Shelf。
- 在「列標題」中,寫入Shelf。
- 確保「列類型」設定為標籤瀏覽器中顯示的文字列。
- 按一下「確定」 ,然後按一下「套用」。
- 重新啟動 Calibre 以使變更生效。
- 返回首選項並選擇“高級”下的插件。
- 在搜尋欄中輸入Kindle 2/3/4/Touch/PaperWhite/Voyage並繼續。
- 雙擊突出顯示的插件以存取其選項。
- 在「從中擷取頁數的自訂列名稱」下,輸入#pages。
- 在「儲存範本」中的現有文字之前新增Books/ 。
- 取消選取標記為「覆蓋裝置上的現有 APNX」的選項。
- 按一下“確定”。
- 選擇“應用”並重新啟動 Calibre。
第 3 步:安裝 Goodreads 和 Count Pages 插件
- 重新造訪“插件”設定。
- 點擊底部的獲取新插件。
- 在「按名稱篩選」方塊中,輸入Goodreads。
- 選擇後,點選安裝。
- 按一下“是”進行確認。
- 按一下“確定”。 Goodreads 外掛程式將有助於獲取書籍元資料和頁數。
- 接下來搜尋計數頁面外掛。
- 按照與之前相同的方式安裝。
- 再次按一下“是”進行確認。
- 將計數頁新增至主工具列,然後按一下「確定」。
- 選擇立即重新啟動 calibre。
- 返回“插件”視窗後,找到“計數頁數”並雙擊進行自訂。
- 從「自訂列」旁的下拉清單中,選擇「#pages(頁面)」。
- 按一下「確定」 ,然後按一下「套用」。
- 導航至“首選項”視窗並選擇元資料下載。
- 確保Goodreads也在這裡被選中。
- 最後,點選「應用」。
設定完成後,您就可以進行下一步了!
步驟 4:將頁碼插入電子書中
在添加頁碼之前,請記住,根據圖書的原始格式,您可能需要將其轉換為 MOBI 才能顯示頁碼。
例如,如果您的起始檔案是 EPUB,則需要轉換為 MOBI。但是,如果您的圖書已在 AZW3 中,則無需進行轉換。您可以按照以下步驟繼續操作:
- 對於 EPUB 文件,請點擊頂部選單中的“轉換書籍” 。
- 選擇MOBI作為輸出格式。注意:由於 MOBI 被認為已過時,因此建議使用 AZW3 作為輸出格式。
- 按確定。
- 接下來,按一下主工具列中的編輯元資料。
- 選擇下載元資料。
- 此元資料包括有助於將您的電子書與其他電子書區分開來的核心詳細信息,例如標題、出版日期、ISBN 和封面圖像。
- 等待從各個來源下載元資料。
- 選擇最適合您的書籍詳細資訊的選項。滿意後,按一下「確定」。
- 等待元資料下載完成,然後在出現提示時按一下「是」。
- 從工具列中選擇計算頁數選項。
- 或者,按一下「計數頁面」旁邊的下拉列表,然後選擇「下載頁面/字數統計」。
- 出現提示時按一下「是」。
如果您已從來自 Amazon 的 AZW3 格式書籍中刪除了 DRM,則無需變更格式。只需選擇“計算頁面數”即可收集頁面統計資料。如果遇到錯誤,請先下載元數據,然後再嘗試再次取得頁數。
第 5 步:將書傳輸到您的 Kindle
- 首先,使用 USB 連接線將 Kindle 連接到電腦。
- 右鍵單擊圖書文件,將滑鼠懸停在“發送到設備”上,然後選擇“發送到主內存” 。
- 在 Kindle 上開啟這本書。
- 現在您應該看到更新後的頁碼。
- 頁碼也會反映在目錄中。
常見問題解答
以下是有關 Calibre 在 Kindle 上管理圖書元資料和設定自訂封面的功能的一些常見問題。
如何從 Kindle 圖書中刪除 DRM?
您可以利用 Calibre 中提供的 De-DRM 插件來消除 Kindle 圖書的 DRM 保護。
Kindle 上的一頁對應幾個位置?
Kindle 的定位系統可讓您衡量您的閱讀進度,一頁通常可轉換為約 15-20 個位置,儘管這可能會根據書籍的格式和插圖而有所不同。
Calibre 是一個用於組織 Kindle 圖書館的強大工具。它允許刪除 DRM,增強自由來源書籍的元數據,並方便向側載到 Kindle 設備上的電子書添加頁碼。我們相信本指南已協助您將頁碼合併到您的 Kindle 收藏中,從而增強您的整體閱讀體驗。直到下次!



發佈留言