在 Windows 11 和 10 開始功能表上的電源按鈕旁新增資料夾捷徑的指南
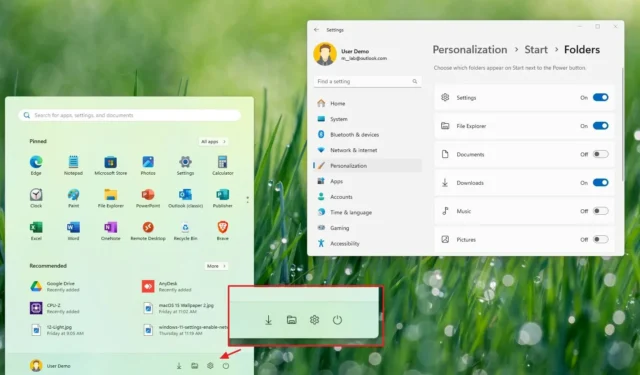
- 若要在 Windows 11 和 10 上的「開始」功能表中建立捷徑,請導覽至「設定」 > 「個人化」 > 「資料夾」(在 Windows 10 上,標記為「選擇在開始上顯示的資料夾”),然後啟用您希望從選單存取的位置。
預設情況下, Windows 11 (和10)中的「開始」功能表通常會在底部顯示使用者設定檔和電源選項。但是,您可能沒有意識到您可以進一步自訂此體驗,以快速存取「電源」按鈕旁邊的各個資料夾位置。
例如,您可以調整「設定」應用程式中的「開始」設置,以新增或刪除對重要資料夾(例如設定、檔案總管、文件、圖片、網路等)的快速存取。
修改這些設定後,下次造訪「開始」功能表時,您將在電源按鈕旁看到您選擇的各個位置。
本指南將引導您完成選擇哪些資料夾可以顯示在 Windows 11 和 Windows 10 上電源按鈕旁的「開始」上所需的簡單步驟。
在 Windows 11 上為「開始」功能表選擇資料夾
若要新增或刪除「開始」功能表中電源按鈕旁的資料夾,請依照下列步驟操作:
-
開啟Windows 11 上的「設定」 。
-
選擇個性化。
-
按一下“開始”標籤。
-
存取資料夾設定。
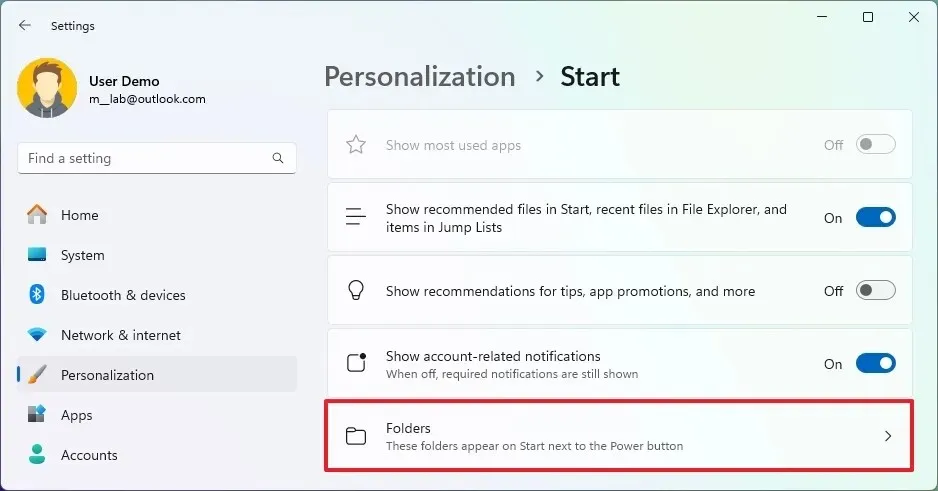
-
啟動您想要在 Windows 11 上的電源按鈕旁顯示的資料夾的切換開關,包括檔案總管、設定、文件、下載、音樂、圖片、影片、網路和個人資料夾。
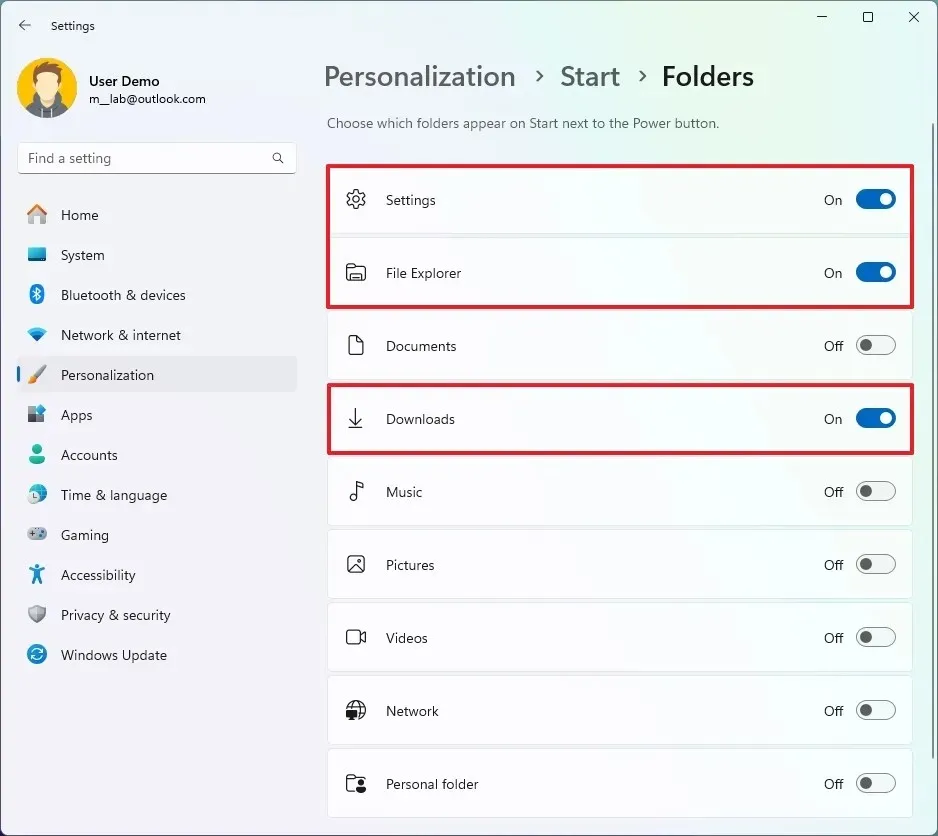
完成這些步驟後,打開「開始」功能表,查看您選擇的電源按鈕旁邊位置的按鈕。
您也可以參考我的 YouTube 頻道上提供的影片教學。 (別忘了按讚和訂閱哦!)
在 Windows 10 上為「開始」功能表選擇資料夾
若要在 Windows 10 上的「開始」功能表中新增或刪除資料夾,請依照下列步驟操作:
-
在 Windows 10 上開啟「設定」 。
-
選擇個性化。
-
單擊開始。
-
選擇“選擇在開始上顯示哪些資料夾”選項。
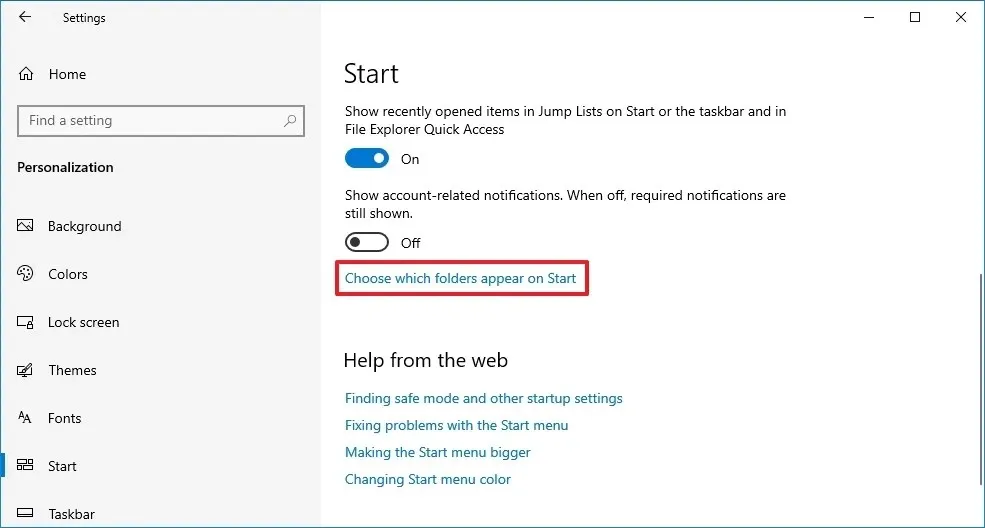
-
切換開關可新增或刪除對各種系統資料夾的快速訪問,包括檔案總管、設定、文件、下載、音樂、圖片、影片、網路和個人資料夾。
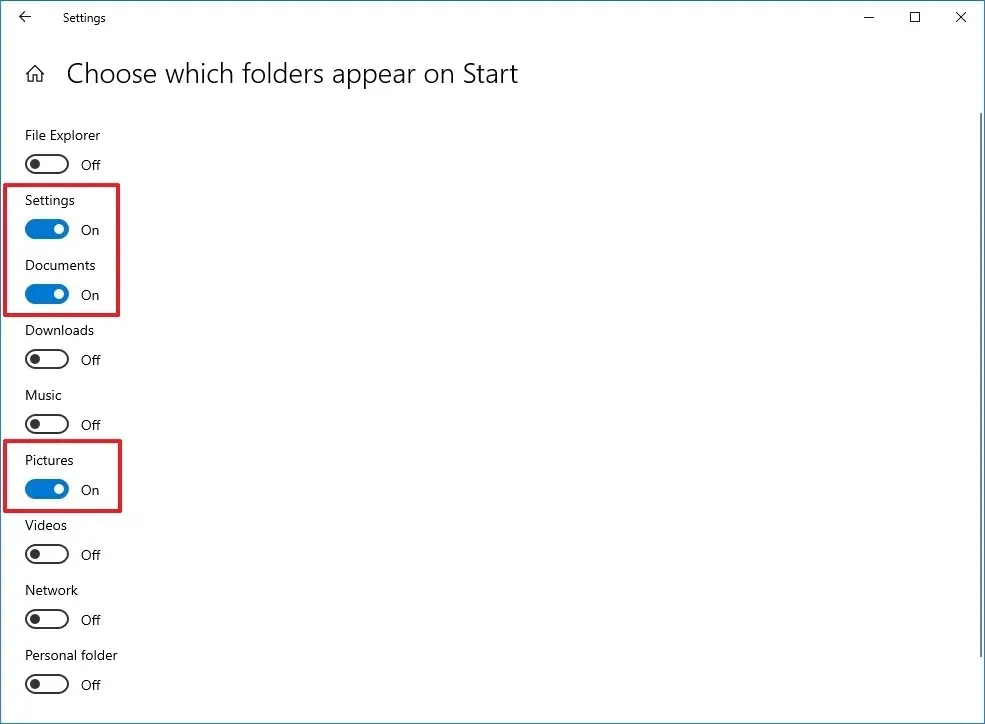
完成這些步驟後,打開“開始”功能表以查看左側欄中的資料夾。您也可以點擊左上角的選單按鈕來查看它們的名稱。



發佈留言