[指南]如何重新安裝Windows 11
![[指南]如何重新安裝Windows 11](https://cdn.thewindowsclub.blog/wp-content/uploads/2023/09/guide-reinstall-windows-11.webp)
很多時候,Windows 操作系統會出現內部故障,這些故障無法通過 SFC、DISM 甚至重置 Windows 更新組件來解決。在這種情況下,我們建議用戶重新安裝Windows操作系統,特別是Windows 11。
如果您不這樣做,您的設備可能會經常遇到不同的問題。其中一些問題包括相機停止工作、系統應用程序突然崩潰、屏幕開始閃爍或播放媒體時沒有音頻。
通過重新安裝 Windows 11,您還可以刪除筆記本電腦上預安裝的任何過時軟件。Microsoft 允許您通過正確的配置使用不同的選項,使用這些選項可以輕鬆地重新安裝 Windows 11。請務必選擇如何處理您的數據,即保留它們或只是讓它們從您的設備中消失。
如果您正在尋找更多修復 Windows 11 操作系統的方法,請改為閱讀本指南。
重新安裝 Windows 11 [4 種方法]
如果 Windows 11 由於任何原因在您的設備上損壞,並且您正在尋找重新安裝它的方法,這裡有兩種最快的方法 –
- 重置您的電腦
- 使用 ISO 映像
- 掛載 ISO 映像併升級到 Windows 11
- 從恢復模式重新安裝 Windows
1. 將您的電腦重置為 Windows 11
如果您不想丟失個人文件或文件夾,這就是您正在尋找的方法。通過這種方式重新安裝 Windows 11 非常簡單,並且不需要 ISO 文件。話雖如此,我們還是來看看如何執行這個任務吧——
- 首先,按Win + I並選擇系統。
- 在右側窗格中,向下滾動並找到選項 –恢復。
- 在“恢復選項”下,您將找到“重置此電腦”的設置。
- 單擊按鈕 – “重置電腦”。
- 在接下來的窗口中,點擊“保留我的文件”,然後讓事情開始。
- 如果您有 Windows 11 ISO 文件,請點擊“本地重新安裝”;否則請點擊雲下載。
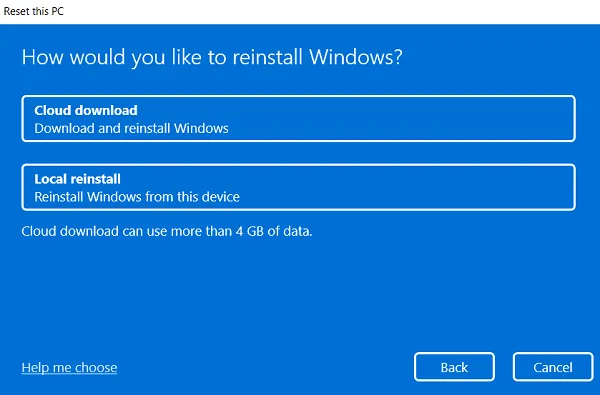
- 隨後,點擊“下一步”並按照屏幕上的說明完成在計算機上重新安裝 Windows 11。
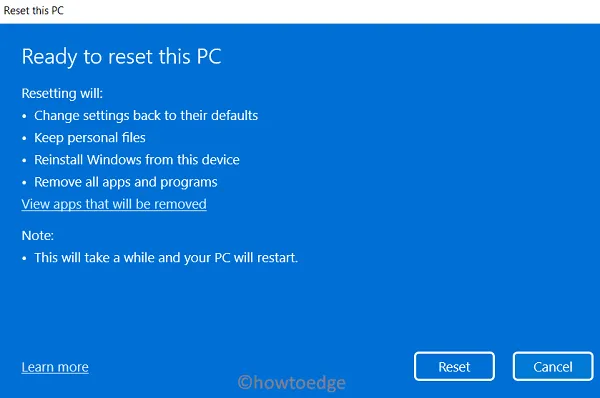
2. 使用ISO鏡像
如上所述,上述方法支持雲重裝和本地重裝兩種方式。但是,如果您想以傳統方式安裝 Windows 11,請按照以下步驟操作 –
- 首先,訪問微軟的軟件下載頁面。
- 如果您尚未登錄,則會出現一個彈出窗口,要求您登錄您的官方帳戶。
- 當訪問的 URL 打開時,向下滾動到選擇版本。
- 使用“選擇版本”旁邊的下拉菜單,然後選擇要重新安裝的 Windows 11 構建操作系統。
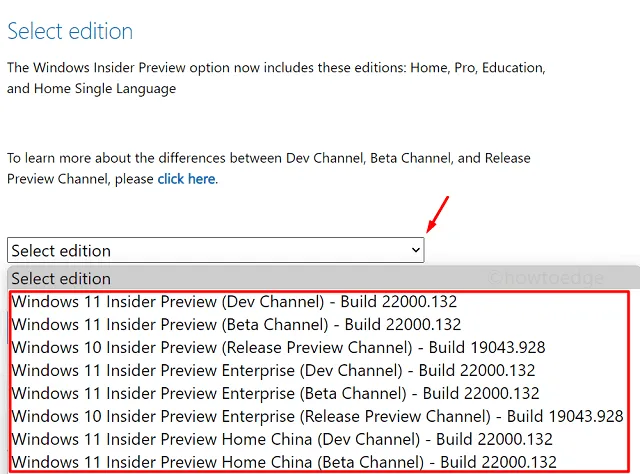
- 接下來點擊確認按鈕。
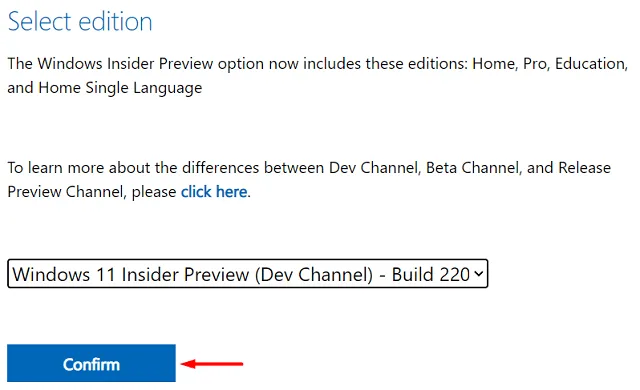
- 再次使用下拉菜單選擇產品語言並點擊“確認”。
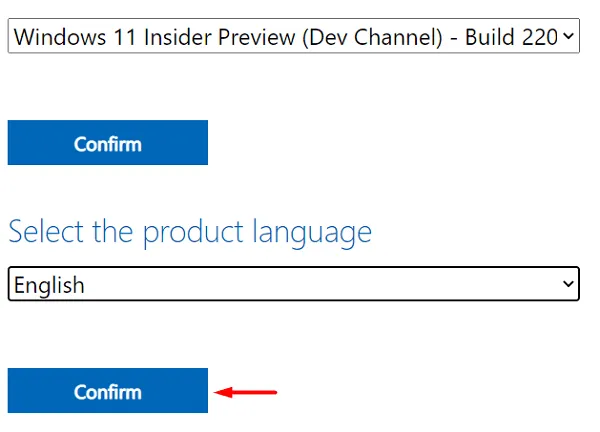
- 由於Windows 11僅支持64位及以上系統架構,因此您將獲得顯示“64位下載”的鏈接。
- 點擊“64位下載”,選擇的Windows 11 Insider版本會自動開始下載。
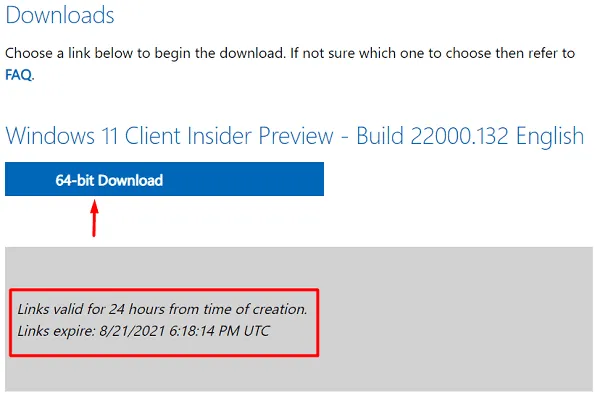
現在您已擁有 Windows 11 ISO 文件,請使用Rufus 創建可啟動媒體,然後在您的設備上全新安裝 Windows 11。
3.掛載ISO鏡像併升級到Windows 11
如果您不想全新安裝 Windows 11,您可以通過安裝 ISO 映像來正確安裝。繼續此操作將保留您以前的所有 Windows 安裝、文件/文件夾或文件夾內的其他數據Windows.old。
以下是將 Windows 版本 7、8、8.1 或 10 升級到 Windows 11 的方法 –
- 假設您的計算機上已有 Windows 11 ISO 文件,右鍵單擊它,然後點擊Mount。
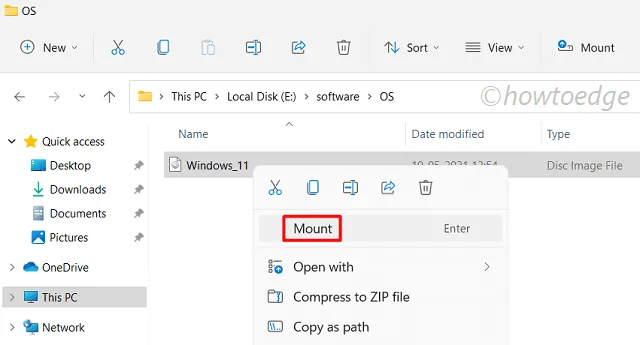
- 轉至此電腦 > 已安裝的光盤。
- 到達那裡,雙擊安裝文件開始 Windows 11 安裝。
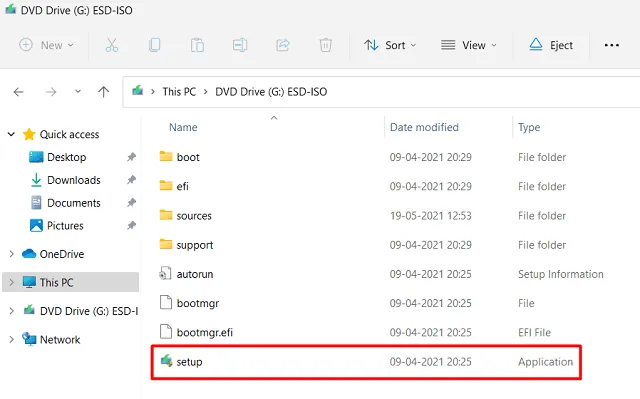
- 等待幾秒鐘,安裝程序已準備好安裝。
- 單擊“下一步”。
- 安裝文件提供了兩個選項可供選擇。僅當您擁有穩定的網絡連接時才選擇第一個,即“下載並安裝更新(推薦)”。否則,您可以選擇“現在不”選項。
- 再次單擊“下一步” 。
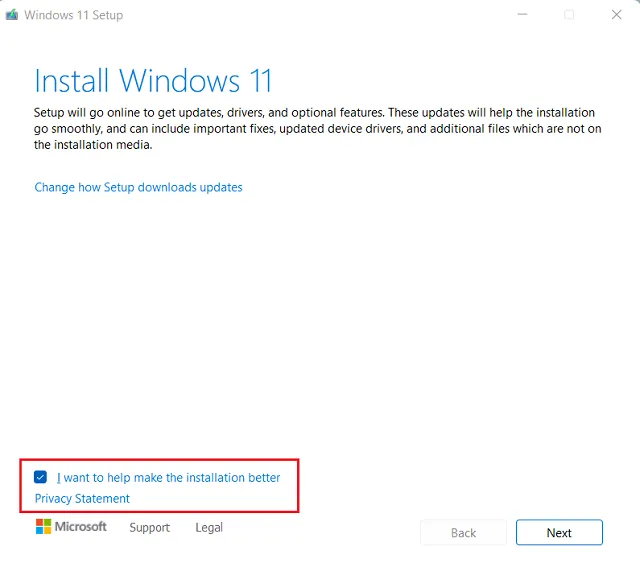
- Windows 11 將在線查找任何更新(對於第一個選項),因此安裝過程隨後立即開始。
- 當顯示適用聲明和許可條款窗口時,單擊接受。
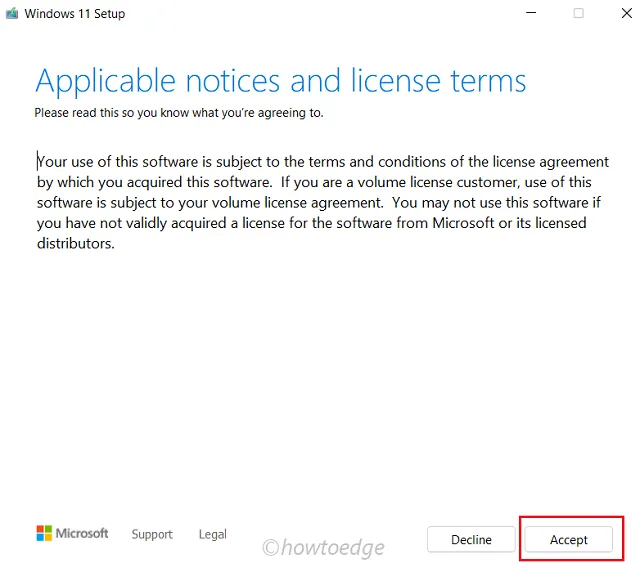
- 當詢問“保留什麼”時,單擊“保留個人文件和應用程序”。
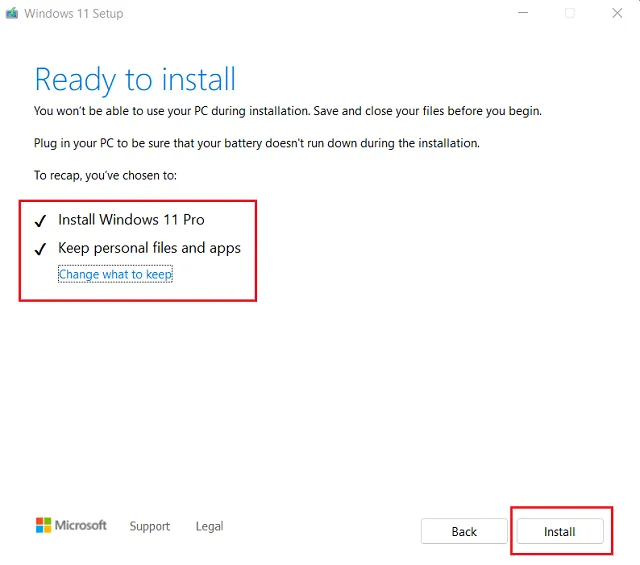
- 單擊“下一步”,然後單擊“安裝”。
- 讓操作系統安裝在您的設備上,安裝後,使用下拉菜單填寫以下數據。
國家/地區、語言、鍵盤佈局和時區
- 繼續,點擊自定義設置並根據您自己的需要或要求更改默認隱私。
- 最後,您將看到一個歡迎屏幕。等待它消失,一旦消失,您的設備就可以在 Windows 11 中使用了。
4.從恢復模式重新安裝Windows
有時,您可能只是忘記了密碼,因此無法登錄您的設備(本地帳戶)。如果您使用電子郵件帳戶登錄設備,則可以隨時使用登錄屏幕上的鏈接重置密碼。
在這種情況下,您可以先將設備啟動到恢復模式並重新安裝 Windows 11。此過程如下:
- 在登錄屏幕上,單擊電源按鈕。
- 當它展開時,您將獲得三個不同的選項,即睡眠、關機和重新啟動。
- 按住 Shift 鍵並點擊“重新啟動”選項。您的電腦將重新啟動並引導至 Windows 恢復環境 (WinRE)。
- 單擊“疑難解答”>“重置此電腦”。
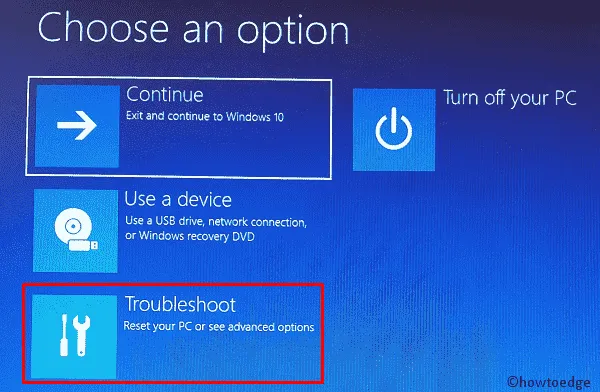
- 在這裡,您可以根據需要選擇“刪除所有內容”或“保留我的文件”。
- 如果您的計算機本地沒有 Windows 11 ISO,請選擇下一步“雲下載”。如果您有 ISO 映像,請選擇“本地重新安裝”,然後導航到該映像所在的路徑。
- 您不需要任何 USB 或閃存驅動器即可以這種方式完成安裝。
- 單擊“下一步”,然後選擇要重新安裝 Windows 11 的驅動器。您可以自行決定是否格式化嘗試安裝新操作系統的磁盤驅動器。
- 如果您不再想恢復個人文件,請選擇“完全清理驅動器”,否則點擊“僅刪除我的文件”。
- 您的設備將重新啟動,並說明設備上可能發生的更改。記下所有此類影響並點擊“重置”按鈕。
我希望本指南有助於全新安裝或重新安裝 Windows 11,而不會丟失個人數據。



發佈留言