[指南] 如何優化 Windows 11 遊戲
![[指南] 如何優化 Windows 11 遊戲](https://cdn.thewindowsclub.blog/wp-content/uploads/2023/09/how-to-optimize-windows-11-for-gaming.webp)
本文將向您展示如何針對遊戲優化 Windows 11。遊戲產業每年創造數十億美元的收入。從遊戲機上的新版本到新遊戲,玩遊戲的方式比以往任何時候都多。儘管遊戲體驗可能會受到屏幕尺寸和硬件等多種因素的影響,但您可以調整一些內容來改善 Windows PC 上的遊戲體驗。
Windows 11 為遊戲玩家提供了一些出色的功能,可以優化您的計算機,使其成為最適合遊戲的機器。這裡有一些技巧可以幫助您獲得更好的遊戲體驗。
如何優化 Windows 11 遊戲
Windows 11 操作系統包含一些出色的遊戲增強功能。但是,其中許多功能默認情況下處於禁用狀態。因此,即使您的計算機上安裝了 Windows 11,您也可能無法使用最佳功能。這些技巧將向您展示如何針對遊戲優化 Windows 11,以便您的遊戲盡可能流暢地運行。
1.刪除臨時文件
刪除臨時文件有助於釋放緩存數據並提高系統性能。為此,請按照下列步驟操作:
- 同時按下Windows + R鍵打開“運行”窗口。
- 在文本字段中輸入temp並按Enter。如果出現確認窗口,請單擊繼續。
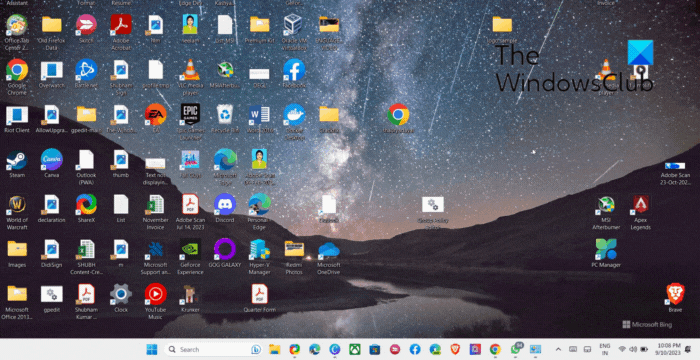
- 以下是存儲在 PC 上臨時目錄中的文件。
- 要選擇所有文件,請按Ctrl + A選項。
- 然後按鍵盤上的刪除鍵將其刪除。
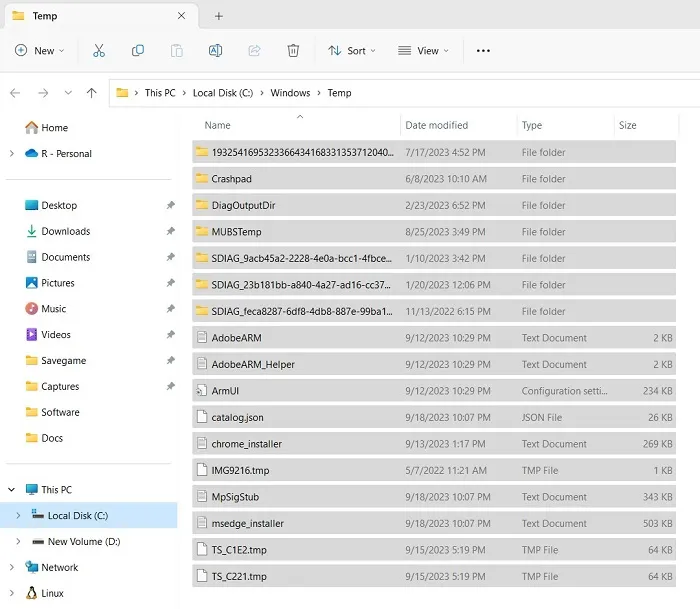
- 有些文件可能無法刪除。如果是這種情況,請跳過它們,您就完成了。
- 還有一個目錄需要經常清理。
- 為此,請再次打開“運行”命令並在文本框中鍵入%temp% 。
- 然後選擇所有文件並將其刪除。
2.將Windows 11更新到最新版本
當 Windows 11 始終保持最新時,其優化效果最佳。這是最簡單的方法之一。內部人士和預覽版用戶比平常更需要這個。微軟預計其 Windows 11 操作系統將在未來幾年發布大量錯誤修復、性能改進和穩定性更新。
因此,如果您想優化遊戲體驗,保持 Windows 更新至關重要。如果您是在線遊戲玩家,您還應該考慮包含安全補丁的 Windows 更新。
請按照以下步驟保持 Windows 更新:
- 右鍵單擊“開始”按鈕,然後從菜單列表中選擇“設置”。
- 從“設置”菜單中,從左側欄中選擇“Windows 更新” 。
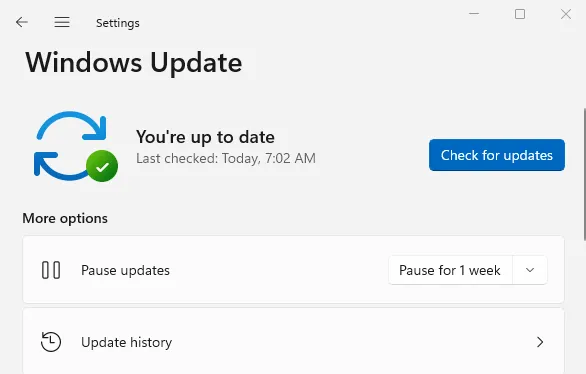
- 然後,單擊檢查更新並讓它運行。
它將自動下載並安裝任何待處理的更新。要完成安裝過程,您可能需要重新啟動計算機。
3.安裝最新的顯卡驅動程序
如今,幾乎每台計算機都配備了用於遊戲和其他圖形密集型任務的顯卡。如果您的計算機具有 APU 或集成 GPU,Windows Update 將更新其驅動程序。
AMD 和 Nvidia 顯卡需要自己的專用軟件來更新顯卡驅動程序。將分別為 AMD 和 Nvidia 提供 AMD Radeon Software 和 Nvidia GeForce Experience。您可以從他們各自的網站下載該軟件。
4.開啟遊戲模式
Microsoft 在 Windows 10 中引入了遊戲模式,並隨著時間的推移對其進行了改進。對於較舊或功能較弱的系統,強烈建議使用此設置,因為它可以優化性能並提高系統質量。
使用遊戲模式提高系統性能的方法有很多。它阻止應用程序在後台運行或將資源分配給特定組件。要啟用遊戲模式,請按照下列步驟操作:
- 首先,按Windows + I打開“設置”。
- 在“設置”窗口左側,單擊“遊戲”選項卡。

- 從遊戲頁面選擇遊戲模式。
- 要啟用遊戲模式功能,請單擊旁邊的開關。
執行上述步驟後,您將看到遊戲性能明顯提高。
5.禁用Xbox遊戲欄
如果您希望保持較低的 CPU 和內存使用率,我們建議您關閉此功能。Xbox Game Bar 在 Windows 11 中無法像在 Windows 10 中那樣完全禁用。但是,如果您不需要它,可以使用 Windows PowerShell 刪除此功能。您可以這樣做:
- 使用管理員訪問權限打開 Windows PowerShell。
- 將以下命令複製並粘貼到 PowerShell 窗口中,然後按 Enter。
Get-AppxPackage Microsoft.XboxGamingOverlay | Remove-AppxPackage
運行這些命令將從您的系統中完全刪除 Xbox Game Bar。當您想要取回它時,可以通過 Microsoft Store 訪問它。
如果您只想關閉後台進程而不是完全刪除它,請按以下步驟操作:
- 使用Windows+I鍵打開“設置”應用程序。
- 從“設置”窗口的左側窗格中選擇“應用程序”選項卡
- 在右側面板中,單擊“應用程序和功能”。
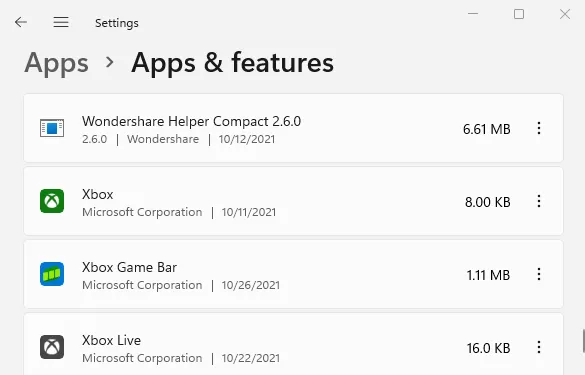
- 向下滾動到底部,您將看到Xbox 遊戲欄。
- 單擊 3 個垂直點,然後單擊“高級選項”。

- 向下滾動到終止部分。
- 然後單擊“終止”按鈕以停止後台進程。
如果您希望 Xbox Game Bar 運行但又不顯著影響性能,請禁用其資源密集型捕獲功能。為此,請按照以下步驟操作:
- 按Windows+I鍵啟動“設置”窗口。
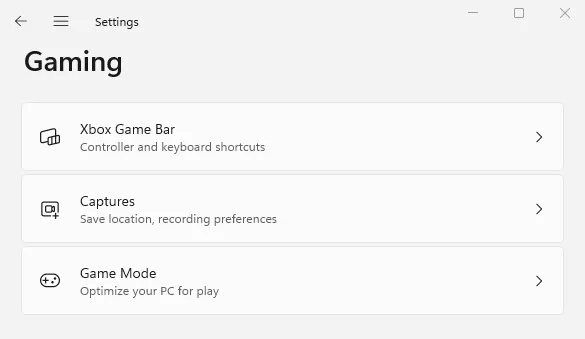
- 從“設置”菜單中,選擇“遊戲”,然後單擊右側窗格中的“捕獲” 。
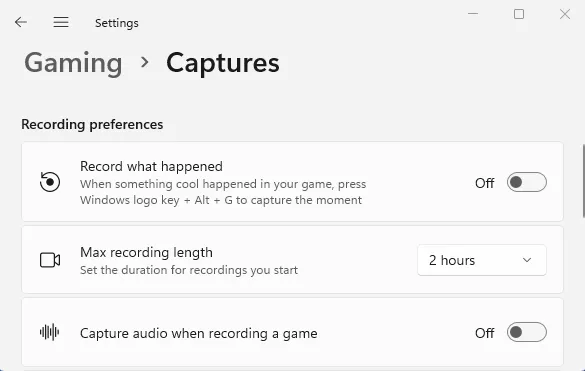
- 立即關閉記錄發生的情況以及在錄製遊戲時捕獲音頻的選項
這樣,您的 Xbox Game Bar 就不會消耗不必要的系統資源。
6.刪除未使用的應用程序
如果您在玩遊戲時遇到性能問題,請嘗試刪除不再使用的應用程序。為此,請按照下列步驟操作:
- 右鍵單擊“開始”並選擇“設置”菜單。
- 單擊左側窗格中的“應用程序”選項卡。
- 然後選擇應用程序和功能以打開您從應用商店應用程序下載的應用程序列表。
- 從列表中選擇不再需要的應用程序。
- 接下來,單擊三個垂直點,然後選擇“卸載”選項。
同樣,刪除您不再需要的其他應用程序。
- 如何在 Windows 11 中獲取 Windows 7 遊戲
- 如何修復 Windows 10 PC 上的遊戲崩潰錯誤



發佈留言