群組日曆未顯示在 MS Outlook 中:群組

集團日曆總結了即將發生的活動並記錄重要會議,以維持可持續的工作流程。但是,如果 Microsoft Outlook 中沒有出現群組行事曆怎麼辦?鑑於所有組成員都使用群組日曆,這可能會產生很大的問題。因此,我們設計了這組解決方案來解決問題,並且群組日曆應該再次顯示。
修復 1 – 修復 Outlook 元件
可能的損壞可能會導致 MS Outlook 中的群組行事曆突然消失。
步驟 1 –為此,您必須點擊Windows 按鈕。
步驟 2 –接下來,在搜尋框中輸入「運行」。稍後,按一下搜尋結果中的「運行」項目將其開啟。

步驟 3 –當運行面板打開時,寫下–
appwiz.cpl
步驟 4 –點選「確定」開啟「程式和功能」面板。
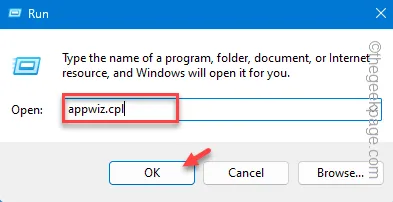
步驟 5 –當您查看完整的應用程式清單時,請尋找Microsoft Office軟體套件。
步驟 6 –接下來,右鍵點擊它,然後從上下文選單中按一下「變更」。
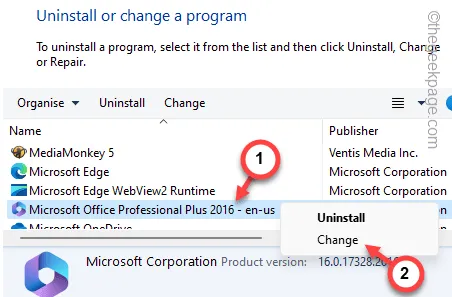
步驟7 –選擇「快速修復」模式。
步驟 8 –點選「修復」按鈕修復 Outlook 用戶端。

整個修復過程只需幾分鐘。
過程完成後,您會在面板上註意到此訊息 –
Done Repairing!
現在您可以退出所有窗口,並可以使用 Outlook 來測試這一點。
修復 2 – 使用共用行事曆改進
如果您的帳戶有 Microsoft Office 365 訂閱,您必須聲明共用行事曆改善。
步驟 1 –您必須在 Outlook 用戶端中才能嘗試執行此操作。
步驟 2 –接下來,轉到「檔案」部分。
第 3 步 –您必須位於「資訊」標籤中。選擇開啟“帳戶設定”,然後從下拉式選單中開啟“帳戶設定… ”。
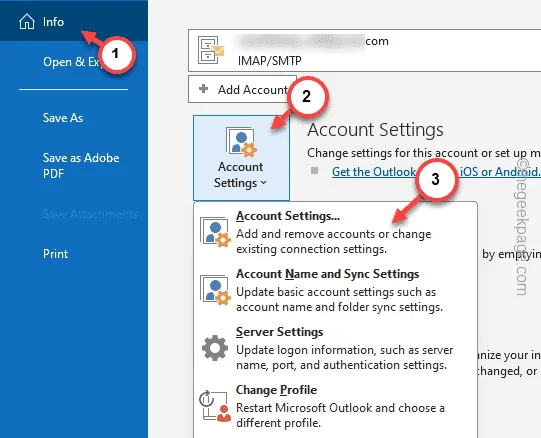
步驟 4 –存取其中的「電子郵件」標籤。
步驟 5 –連接到 Outlook 帳戶的電子郵件帳戶應該在那裡可見。接下來,雙擊您的官方郵件帳號。

步驟6 –點選下一頁上的「更多設定」選項。
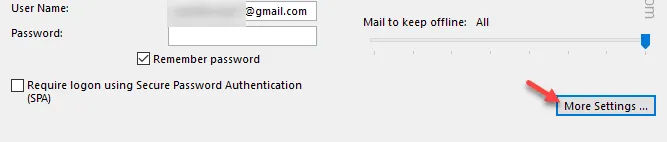
步驟 7 –當 Microsoft Exchange 面板開啟時,請轉到「進階」標籤。
步驟 8 –在 Microsoft 365 功能標籤中,勾選「開啟共用行事曆改進」方塊。
步驟 9 –您可以使用「套用」和「確定」按鈕儲存變更。
之後,關閉並重新啟動 MS Outlook 應用程式。
檢查這是否對您的事業有任何幫助。
修復 3 – 取消訂閱 IMAP 設置
您應該更改 Outlook 用戶端中的 IMAP 資料夾設定。
步驟 1 –儲存並關閉您正在處理的所有草稿電子郵件。
步驟 2 –在 Outlook 頁面的左側,您將看到您的電子郵件帳戶。
步驟 3 – 展開有問題的電子郵件 ID。接下來,右鍵單擊“收件匣”資料夾,然後點擊“ IMAP 資料夾”。
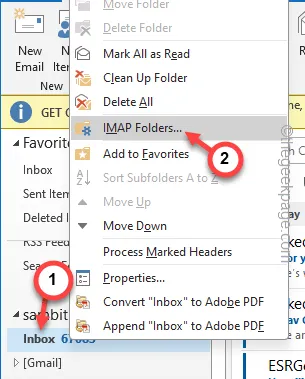
步驟 4 –執行「查詢」來查詢詳細的資料夾清單。
步驟 5 –這將執行查詢並向您顯示完整的資料夾清單。
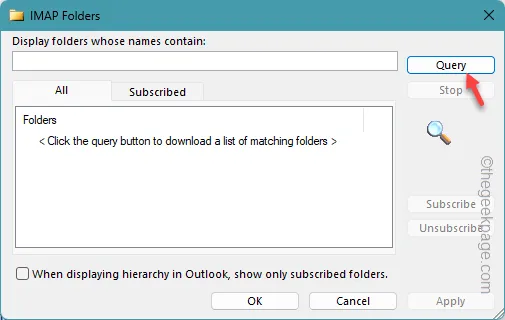
第 6 步 –前往「已訂閱」標籤。
步驟 7 –使用 Ctrl+A選擇所有資料夾或使用滑鼠手動選擇。
步驟 8 –點選「取消訂閱」。
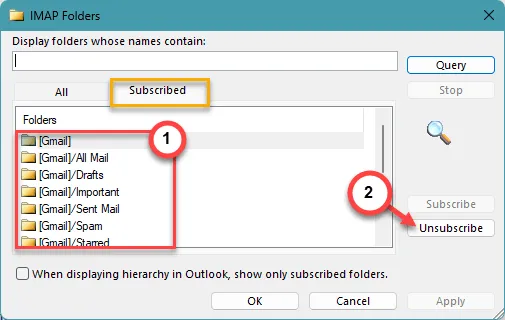
這將允許您取消訂閱選定的資料夾。
步驟 9 –返回「全部」標籤。
步驟 10 –之後,勾選「在 Outlook 中顯示層次結構時,僅顯示訂閱的資料夾」複選框。
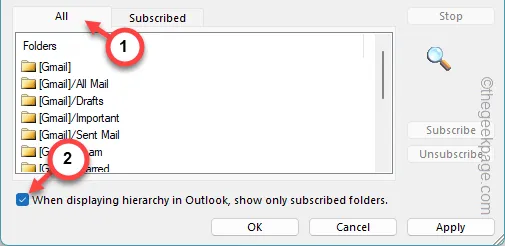
步驟11 –現在,您應該單獨選擇所有資料夾並點擊「訂閱」。
對所有資料夾重複相同的過程以訂閱它們。
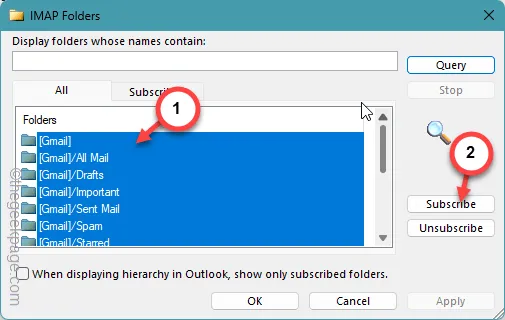
步驟12 –稍後,點選「套用」和「確定」儲存變更。
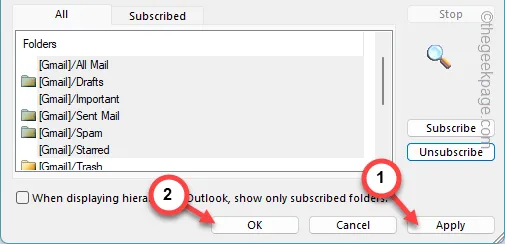
在 Microsoft Outlook 中開啟群組行事曆。所有項目都應該在那裡正確同步。
修復 4 – 對發送/接收群組使用自訂行為
如果其他解決方案對您幫助不大,您可以建立並使用自訂行為設定檔來解決問題。
步驟 1 –在 Outlook 頁面中,必須有一個「傳送/接收」群組。
步驟 2 –點選「傳送/接收群組」選單,然後從下拉清單中選擇「定義傳送/接收群組」。
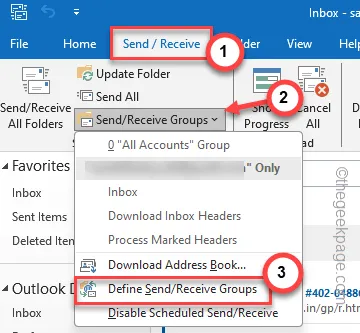
步驟 3 –在「傳送/接收群組」頁面中,從清單中選擇「所有帳戶」(或者,您可以選擇特定帳戶)。
步驟 4 –接下來,點擊「編輯」按鈕將其開啟。
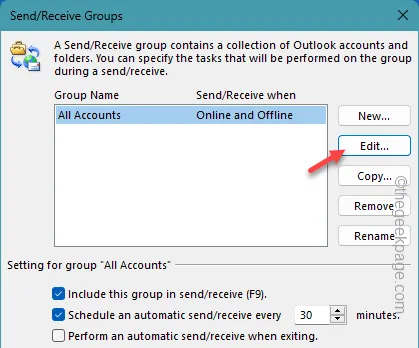
步驟 6 –接下來,切換「使用下方定義的自訂行為」選項。
步驟 7 –點選「確定」儲存變更。
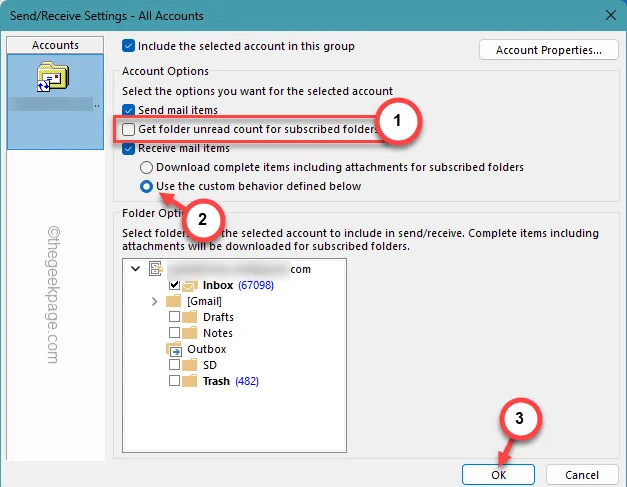
儲存變更後,啟動 Microsoft Outlook 用戶端。
測試一下這是否有效。



發佈留言