Windows 11/10 上 BIOS 更新後顯示卡無法運作 [修復]
![Windows 11/10 上 BIOS 更新後顯示卡無法運作 [修復]](https://cdn.thewindowsclub.blog/wp-content/uploads/2024/06/graphics-card-not-working-after-bios-update-1-640x375.webp)
安裝 BIOS 更新對於電腦來說至關重要,因為它可以提高硬體相容性。然而,一些用戶報告說,在 Windows 電腦上安裝 BIOS 更新後,他們的顯示卡停止工作。據報道,BIOS更新通常會影響專用顯示卡。在本文中,我將分享一些解決方案,如果您的顯示卡在 BIOS 更新後無法運作,您可以嘗試這些解決方案。
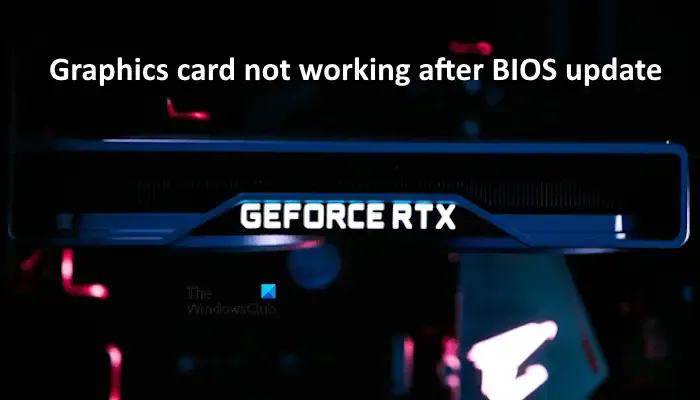
修正 Windows 11/10 上 BIOS 更新後顯示卡不工作的問題
如果您的顯示卡在 BIOS 更新後無法運作,請使用以下建議。
- 重新啟動電腦
- 清除CMOS並重新安裝顯示卡
- 更新您的顯示卡驅動程式
- 執行顯示卡驅動程式的全新安裝
- 檢查 Intel PCIe 控制器驅動程式的狀態
- 重設你的電腦
讓我們詳細看看所有這些修復。
1] 重新啟動您的電腦
第一步是執行電源循環。以下說明將幫助您:
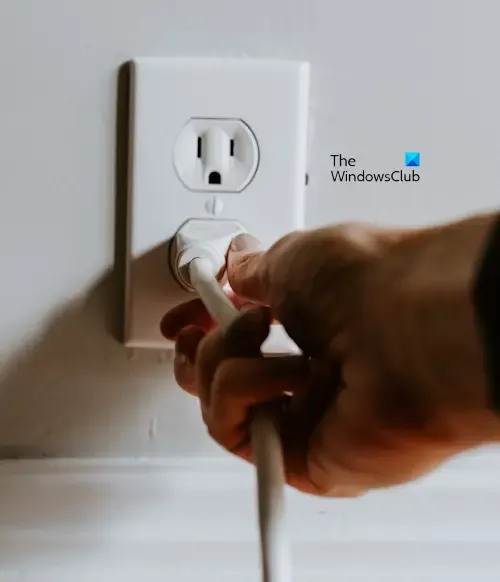
- 關閉你的電腦。
- 從牆壁插座上拔下電源線,並斷開連接到 PC 的所有周邊設備。
- 等待幾分鐘,然後連接週邊設備和電源線。
- 打開你的電腦。
2]清除CMOS並重新安裝顯示卡
如果重新啟動後沒有任何效果,您可以清除 CMOS。為此,您必須在關閉電腦後打開機箱,然後找到 CMOS 電池。它是一個小型紐扣電池。輕輕地將其取出並等待幾分鐘。之後,再次插入電池。此步驟還將您的 BIOS 設定重設為預設值。

清除 CMOS 後,中斷專用顯示卡與電腦的連接,然後重新連接。
3]更新你的顯示卡驅動程式
更新 BIOS 後,如果您的專用顯示卡停止運作,將其驅動程式更新至最新版本會有所幫助。您可以從顯示卡製造商的官方網站下載最新版本的顯示卡驅動程式。現在,執行安裝程式檔案來安裝顯示卡驅動程式。
4]執行顯示卡驅動程式的全新安裝
如果更新顯示卡驅動程式沒有幫助,請執行顯示卡驅動程式的全新安裝。為此,您必須使用第三方工具(例如 DDU)從電腦中徹底刪除顯示卡驅動程式。
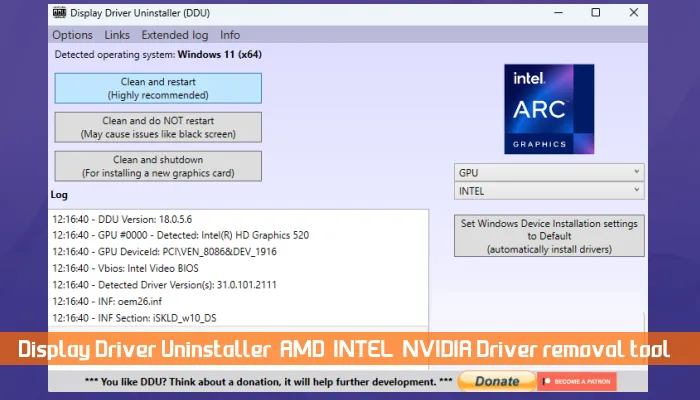
您也可以使用專用應用程式(如果有)執行顯示卡驅動程式的全新安裝,例如 NVIDIA GeForce Experience。
5]檢查Intel PCIe控制器驅動程式的狀態
PCIe 控制器在現代電腦中非常重要,因為它充當電腦主機板和其他外部裝置(例如顯示卡)之間的介面。如果 BIOS 更新後 PCIe 驅動程式損壞,則可能無法偵測到您的專用顯示卡。這可能是導致您的問題的原因之一(如果您的電腦具有 Intel PCIe 控制器)。
開啟裝置管理員並展開系統裝置分支。在那裡尋找 PCIe 控制器驅動程式。如果您在驅動器上看到任何警告標誌,則表示驅動器有問題。現在,雙擊驅動程式以開啟其屬性。在常規標籤下,閱讀裝置管理員顯示的訊息。它將是設備管理器錯誤代碼之一。現在,相應地解決該錯誤。
6]重設你的電腦
如果問題仍然存在,最後一步是將電腦恢復原廠設定。您可以重置計算機而不刪除資料。為此,請在重設電腦時選擇保留我的檔案選項。
重置裝置時,「保留我的檔案」選項不會刪除資料。
就是這樣。我希望這有幫助。
如何修復 BIOS 中未偵測到 GPU 的問題?
如果 BIOS 中未偵測到您的顯示卡,請檢查將顯示卡連接到電腦主機板的纜線。問題可能出在您的 GPU 或 PSU 上。若要確認這一點,請將您的 GPU 連接到另一台正在執行的電腦。
GPU 故障的跡像有哪些?
如果您的顯示卡即將出現故障,您的電腦會向您顯示一些早期跡象。這些跡象包括頻繁的圖形故障、奇怪的風扇噪音、FPS 下降(尤其是在玩電玩遊戲時)、頻繁的遊戲崩潰或藍屏錯誤等。



發佈留言