GPU 未顯示在 Windows 11 的任務管理器中
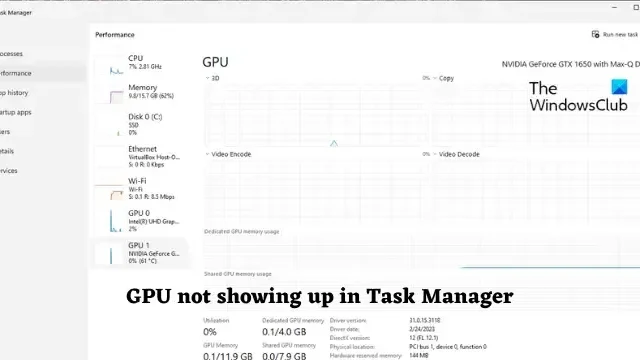
如果GPU 詳細信息未顯示在Windows 11 的任務管理器中,那麼這篇文章將為您提供幫助。任務管理器使用戶能夠有效地監視和管理系統資源。但最近,一些用戶抱怨他們的 GPU 在任務管理器中不可見。
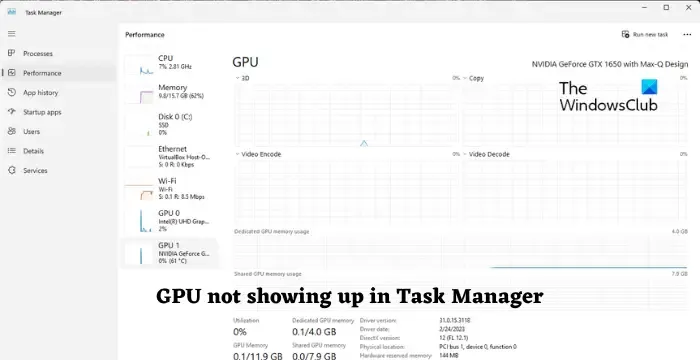
GPU 未顯示在 Windows 11 的任務管理器中
如果您的 GPU 未顯示在任務管理器中,請將設備的操作系統更新到可用的最新版本並重新啟動 PC;如果這沒有幫助,請遵循以下建議:
- 更新顯卡驅動程序
- 檢查 BIOS 設置
- 修復損壞的系統文件
- 禁用省電模式
- 檢查硬件相關錯誤
現在讓我們詳細看看這些。
1]更新顯卡驅動程序
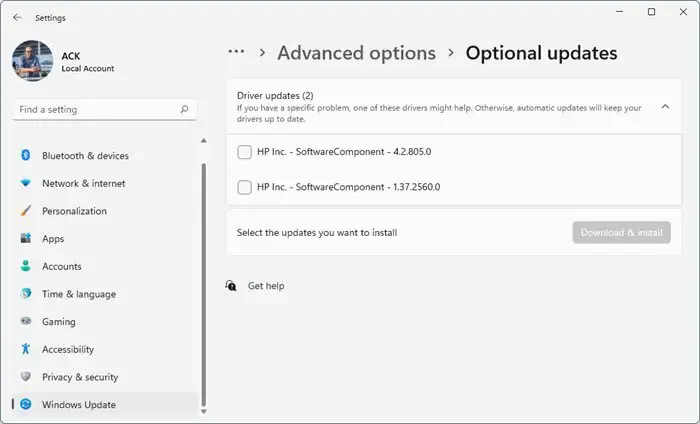
首先,將 GPU 驅動程序更新到最新版本。這是因為過時和損壞的圖形可能是 GPU 未顯示在任務管理器中的原因。您可以這樣做:
- 打開“設置”並導航到“更新和安全”>“Windows 更新”。
- 在其正下方,查找可點擊的鏈接 –查看可選更新。
- 在驅動程序更新下,將提供更新列表,您可以選擇安裝。
您還可以使用免費的驅動程序更新軟件或工具(例如AMD 驅動程序自動檢測、英特爾驅動程序更新實用程序或戴爾更新實用程序 )來更新您的設備驅動程序。NV Updater將保持 NVIDIA 顯卡驅動程序更新。
2]檢查BIOS設置
BIOS 設置配置錯誤是 GPU 未顯示在任務管理器中的另一個原因。在系統啟動期間訪問 BIOS/UEFI 設置並確保啟用集成顯卡或獨立 GPU。
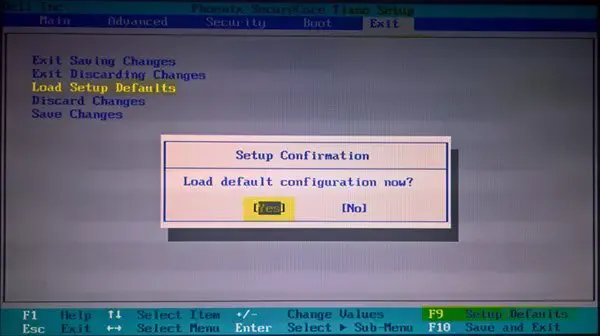
如果已啟用,請嘗試將 BIOS 設置重置為其默認值。這是因為損壞的 BIOS 可能會導致您的系統出現故障。
3]修復損壞的系統文件
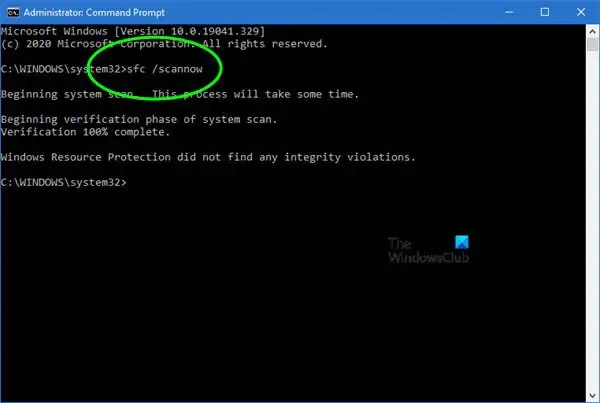
由於系統文件損壞、損壞或丟失或系統映像損壞,您的 GPU 可能不會顯示在任務管理器中。運行 SFC 掃描來修復這些問題。就是這樣:
- 單擊Windows鍵並蒐索命令提示符。
- 單擊以管理員身份運行。
- 一一鍵入以下命令並按Enter:
sfc/scannow - 完成後重新啟動您的設備並檢查錯誤是否已修復。
4]禁用省電模式
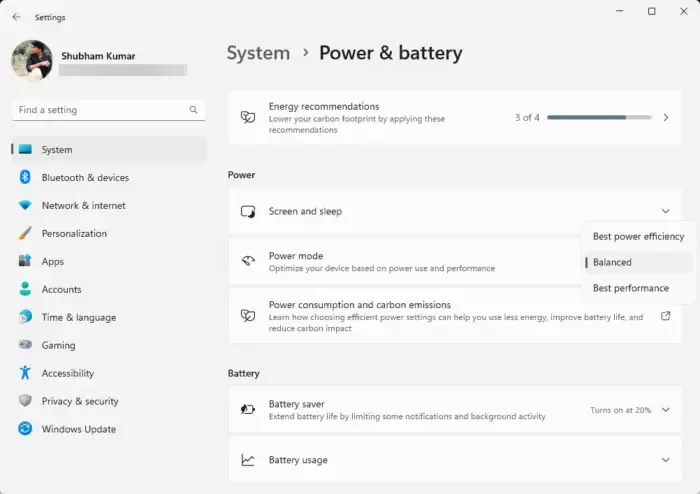
接下來,關閉省電模式,因為它可能會限制 GPU 的性能以節省能源。您可以這樣做:
- 按Windows + I打開“設置”。
- 導航至系統 > 電源和電池。
- 接下來,從電源模式旁邊的下拉列表中選擇平衡或最佳性能。
5]檢查硬件相關錯誤
我希望這些建議對您有所幫助。
如何在 Windows 11 任務管理器中顯示 GPU?
要在任務管理器中顯示設備的 GPU,請右鍵單擊“開始”,搜索“任務管理器”,然後按 Enter 鍵。展開性能部分並單擊您的 GPU。但是,如果您的設備有多個 GPU,它們將被標記為 GPU 1、GPU 2 等。
如何修復 GPU 在 Windows 11 任務管理器中不顯示的問題?
要修復 Windows 設備上的任務管理器中未顯示 GPU 的問題,請更新顯卡驅動程序並檢查 BIOS 設置。但是,如果這沒有幫助,請考慮檢查您的設備是否有硬件損壞。如果它有可拆卸 GPU,請嘗試重新連接它,看看是否有幫助。



發佈留言