Server 2019 上的 Gpedit.msc:如何存取和使用它
群組原則編輯器是許多人必備的工具,在今天的指南中,我們將向您展示如何在 Server 2019 上開啟和使用 gpedit.msc,所以讓我們開始吧。
如何在 Server 2019 上使用 gpedit.msc?
Windows Server 中的群組原則編輯器是什麼?
群組原則編輯器是 Windows 管理員的工具,可讓他們為所有使用 Windows Server 的電腦設定各種原則和設定。
如何開啟Windows Server 2019群組原則編輯器?
1. 使用「執行」對話框
- 按Windows+ 鍵R。
- 輸入gpedit.msc。
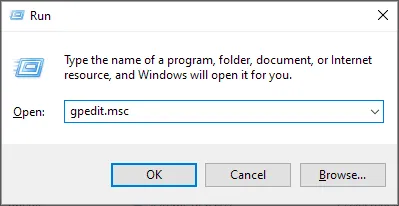
- 按一下“確定”或按Enter。
2. 使用搜尋
- 按Windows+ 鍵S。
- 輸入gpedit。
- 選擇編輯群組原則。
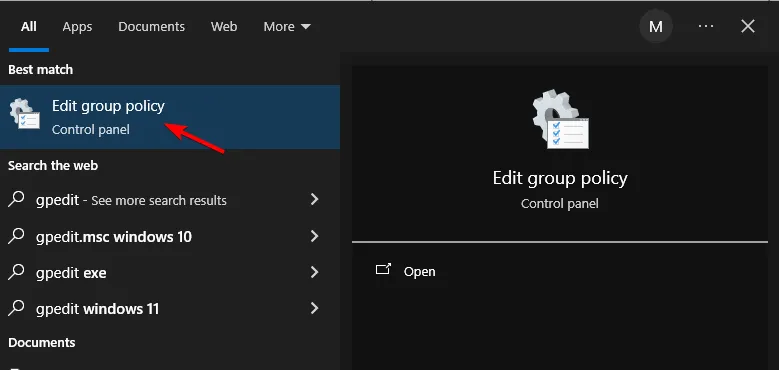
Windows Server 2019 中的群組原則管理在哪裡?
群組原則管理(如果已安裝)應位於控制面板的管理工具中。如果尚未安裝,您可以透過執行以下操作來安裝:
- 開啟伺服器管理員。
- 轉到新增角色和功能並選擇功能。
- 選擇群組原則管理。
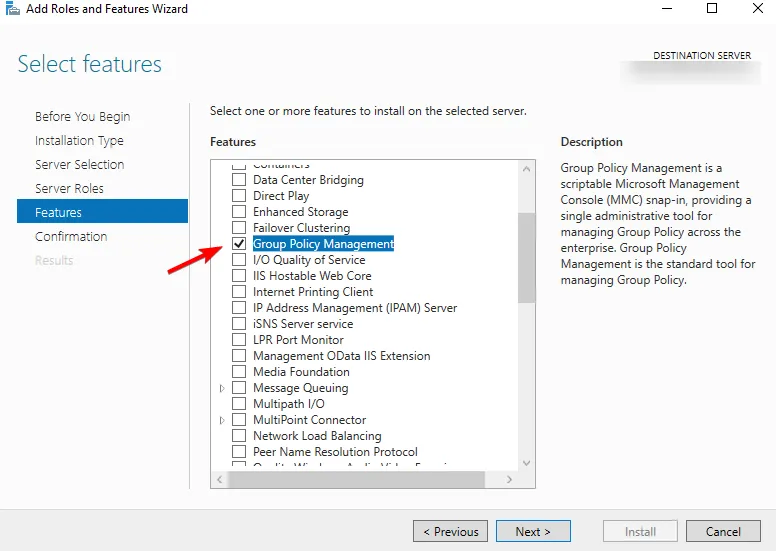
或者,您可以使用 PowerShell:
- 按Windows + 鍵X 並選擇PowerShell(管理員)。

- 運行以下命令:
Install-WindowsFeature GPMC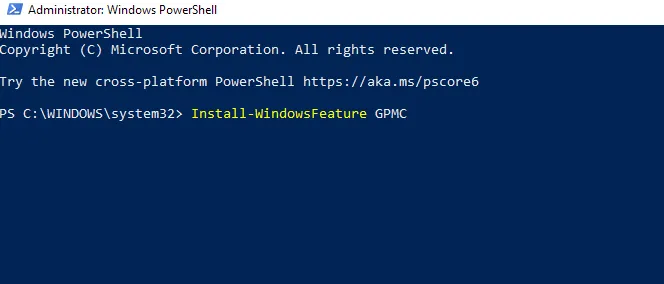
Windows Server 中的 GPO 是什麼?
GPO 代表群組策略對象,它是群組策略設定的集合。 GPO 包含政策設定和安全權限,並將它們套用至 Active Directory 中的使用者和電腦。
如何在 Windows Server 2019 中建立 GPO?
- 開啟群組原則編輯器。
- 接下來,導覽至您要管理的網域,並找到群組原則物件。
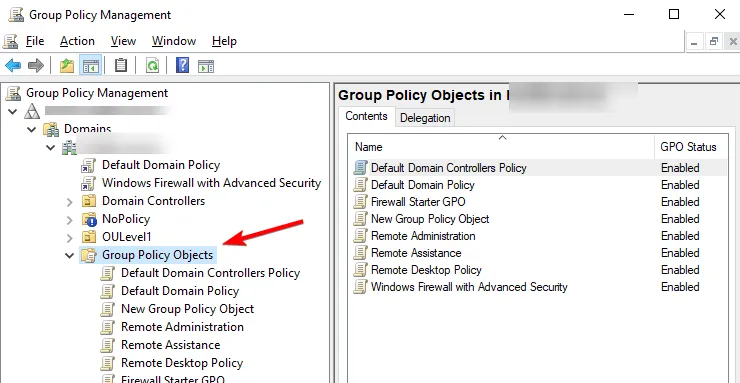
- 右鍵點選“群組原則物件”並選擇“新建”。
- 設定新 GPO 的名稱。
如何查看伺服器上的GPO?
若要查看伺服器上的 GPO,您只需開啟群組原則編輯器,展開您正在管理的網域,然後展開群組原則物件。
如何在 Windows Server 2019 中停用群組原則?
1.取消勾選連結啟用選項
- 開啟群組原則管理。
- 接下來,找到要停用的 GPO。
- 右鍵單擊它並取消選取Link Enabled。
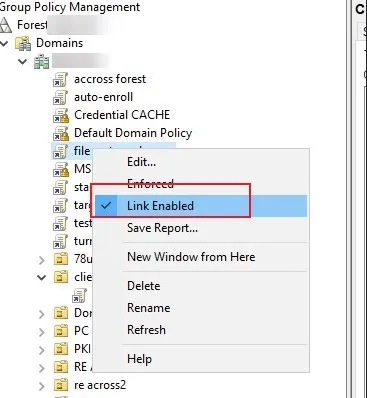
2. 使用停用選項
- 在群組原則管理中找到要停用的 GPO。
- 右鍵單擊它。
- 選擇「使用者設定設定已停用」或「電腦設定設定已停用」。
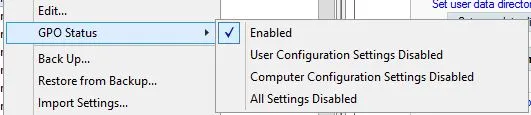
如何檢查GPO是否應用於所有電腦?
- 以管理員身分開啟 PowerShell 或命令提示字元。
- 運行以下命令
gpresult /r /scope computer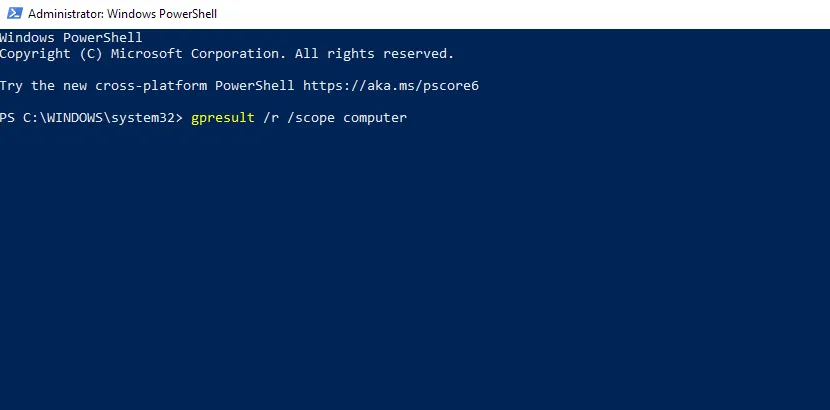
- 現在您將看到套用於此電腦的所有 GPO 的清單。
- 若要檢查遠端電腦上的 GPO,請使用:
gpresult /r /scope computer /S computer_name
這是在 Server 2019 上使用 gpedit.msc 的方法。
請記住,有時可能會出現問題,許多人報告說在 Windows 11 中找不到 gpedit.msc。
發佈留言