Google 密鑰:如何使用您的面部或指紋登錄 Google 帳戶

知道什麼
- Google Passkeys 允許您使用面部和指紋識別來登錄您的 Google 帳戶。
- 可以通過在 Google 帳戶中添加您擁有的設備並賦予其密鑰權限來創建密鑰。
- 可以在計算機(運行 macOS Ventura 或 Windows 10 或更高版本)和移動設備(運行 iOS 16 和 Android 9 或更高版本)中啟用密鑰
- 您需要使用最新版本的 Safari、Chrome 或 Edge 瀏覽器才能在支持的設備上創建密鑰。
- 將密鑰添加到設備後,就可以使用該設備的屏幕鎖定或生物識別身份驗證在其他設備上登錄 Google。
多年來,我們一直使用密碼登錄帳戶,為了確保它們不會落入壞人之手,我們總是被警告使用強字母數字密碼。然而,這種方法本身並不是萬無一失的。幸運的是,谷歌計劃通過引入 Passkeys 來改變這一現狀——一種比密碼更方便、更安全的替代方案。
您可以為您的任何設備創建密鑰,這樣您就無需在每次登錄 Google 帳戶時都手動輸入密碼。您只需登錄手機或計算機的屏幕鎖定或生物識別身份驗證即可在另一台設備上使用您的 Google 帳戶。
在這篇文章中,我們將解釋您需要什麼才能為您的 Google 帳戶使用萬能鑰匙,如何創建它們,以及如何使用它們在較新的設備或瀏覽器上登錄您的帳戶。
你需要什麼?
為了能夠使用您的面部或指紋登錄您的 Google 帳戶,您需要在您的 Google 帳戶中創建一個密鑰。為此,您需要確保具備以下設置所需的條件:
- 一個谷歌賬戶
- 您擁有以下任何符合條件的設備。不要在共享設備上創建密鑰。
- 在 macOS Ventura 或 Windows 10 上運行的計算機
- 運行 Android 9 或更高版本的 Android 設備或運行 iOS 16 的 iPhone
- 支持的網絡瀏覽器已更新至最新版本
- Apple Safari 16 或更新版本
- 谷歌瀏覽器 109 或更新版本
- Microsoft Edge 109 或更新版本
創建密鑰後,如果您希望使用密鑰,您的設備需要滿足以下要求:
- 您的設備上激活了某種屏幕鎖定
- iPhone 上的面容 ID 或觸控 ID
- Android 上的指紋或面部識別
- 計算機上的屏幕鎖定生物識別或 PIN
- 如果您希望使用移動設備登錄計算機,請在 iOS 或 Android 中打開藍牙
如何為您的 Google 帳戶創建密鑰
滿足上面列出的所有要求後,您可以繼續在您選擇的設備上為您的 Google 帳戶創建密鑰。您可以使用上述任何受支持的設備開始使用。在這種情況下,我們將嘗試在 iPhone 上進行設置,但您也可以在 Android 手機、Windows 或 Mac 計算機上進行設置。
首先,在您的設備上打開支持的網絡瀏覽器應用程序。在這裡,我們在iPhone上使用Safari應用程序。
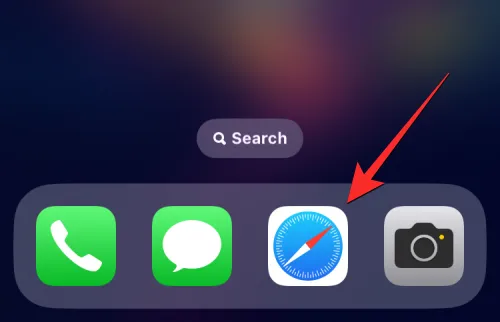
當瀏覽器打開時,轉到g.co/passkeys以訪問您的 Google 帳戶中的 Passkeys 頁面。
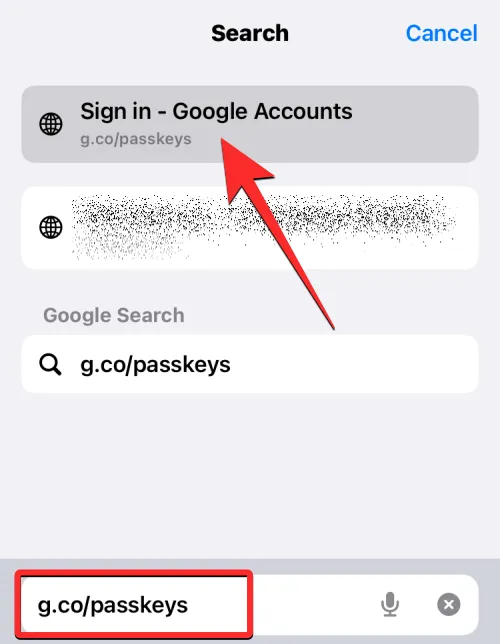
系統會提示您登錄您的 Google 帳戶。輸入帳戶憑據後,點擊下一步繼續。
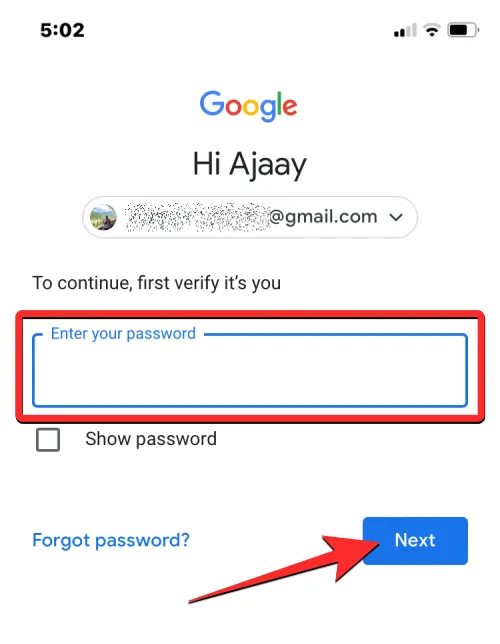
您現在應該會在屏幕上看到 Passkeys 頁面。要在您的 Google 帳戶上啟用密鑰,請點擊使用密鑰。
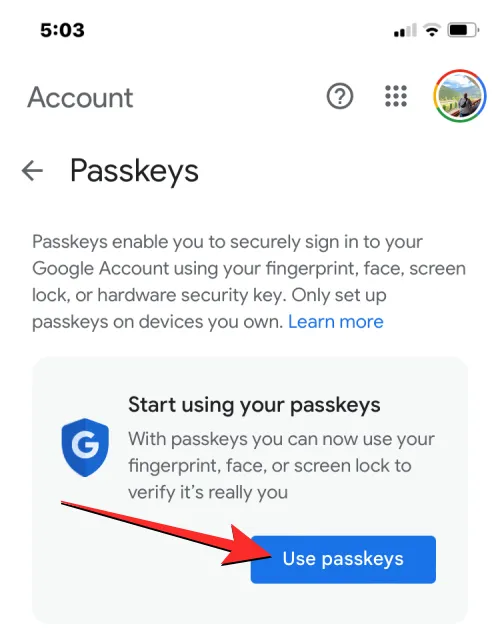
啟用該功能後,您應該會在屏幕上看到此消息。點擊完成返回密碼屏幕。
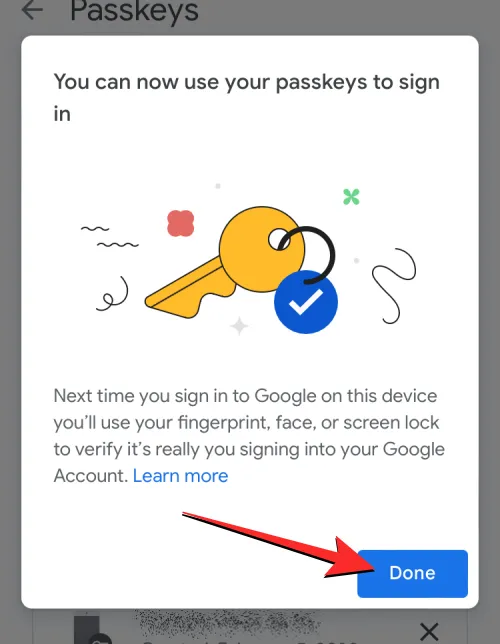
啟用密碼後,您可以通過向下滾動到密碼頁面底部並點擊創建密碼來創建密碼。
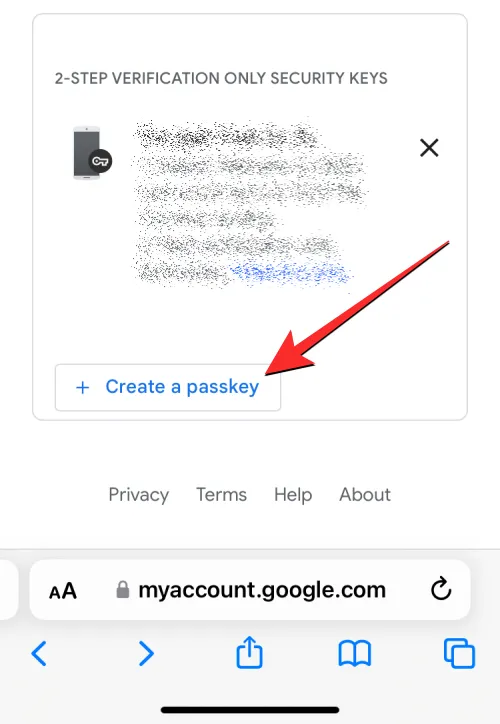
在屏幕上出現的提示中,點擊繼續。
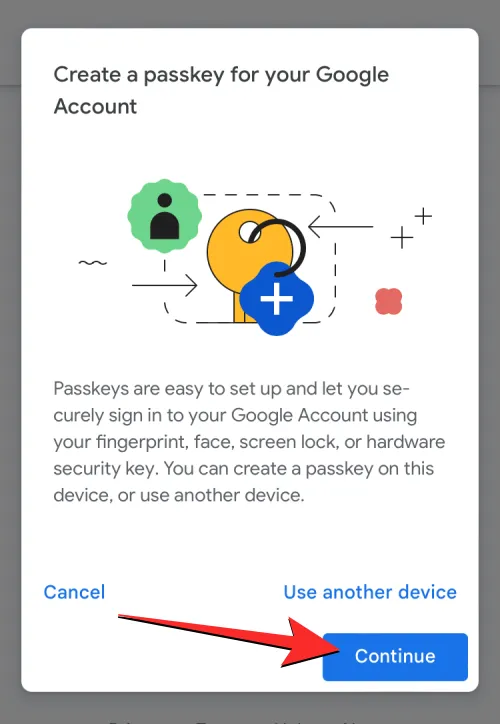
由於我們使用的是 iPhone,Apple 會詢問您是否要將密鑰添加到您的 iCloud 鑰匙串中。您可以點擊“繼續”繼續。
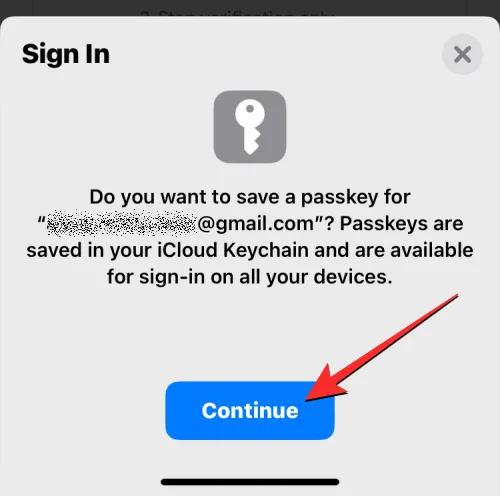
接下來,您需要在此設備上驗證您的身份。您可以使用面容 ID、觸控 ID、指紋傳感器、屏幕鎖定 PIN 或設備上啟用的任何其他生物識別身份驗證。
一旦您對其進行身份驗證,將為您的設備創建密鑰,您應該會在屏幕上看到類似這樣的消息。
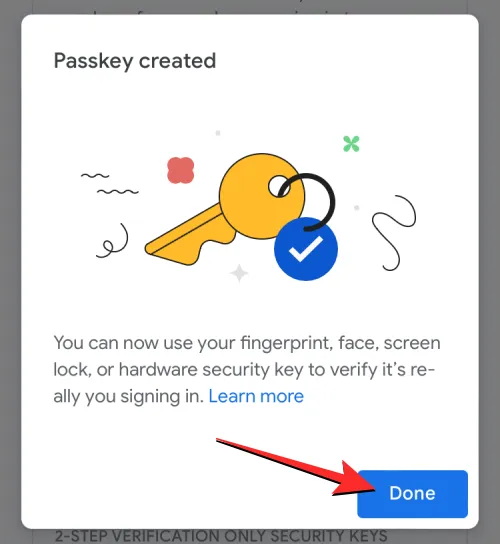
當您創建密鑰時,您應該會看到它出現在“密鑰”頁面的“您創建的密鑰”部分下。
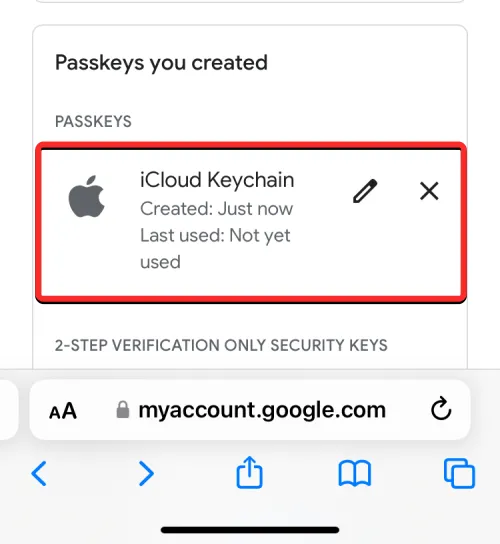
為該設備啟用萬能鑰匙後,您可以使用該設備的屏幕鎖定或生物識別身份驗證,在任何其他設備或網絡瀏覽器上使用它登錄您的 Google 帳戶。
如何使用 Google 密鑰在新設備上通過面部或指紋登錄
當您使用自己的設備創建密鑰時,您可以使用它們在新設備或網絡瀏覽器上登錄您的 Google 帳戶,而無需輸入其密碼。要在新設備或瀏覽器上登錄您的 Google 帳戶,請在計算機或移動設備的網絡瀏覽器上打開google.com,然後點擊登錄。
在出現的“選擇一個帳戶”頁面中,從屏幕中選擇一個現有帳戶或單擊“使用另一個帳戶”。如果您選擇後者,請在下一個屏幕上輸入您的 Google 帳戶的用戶名。
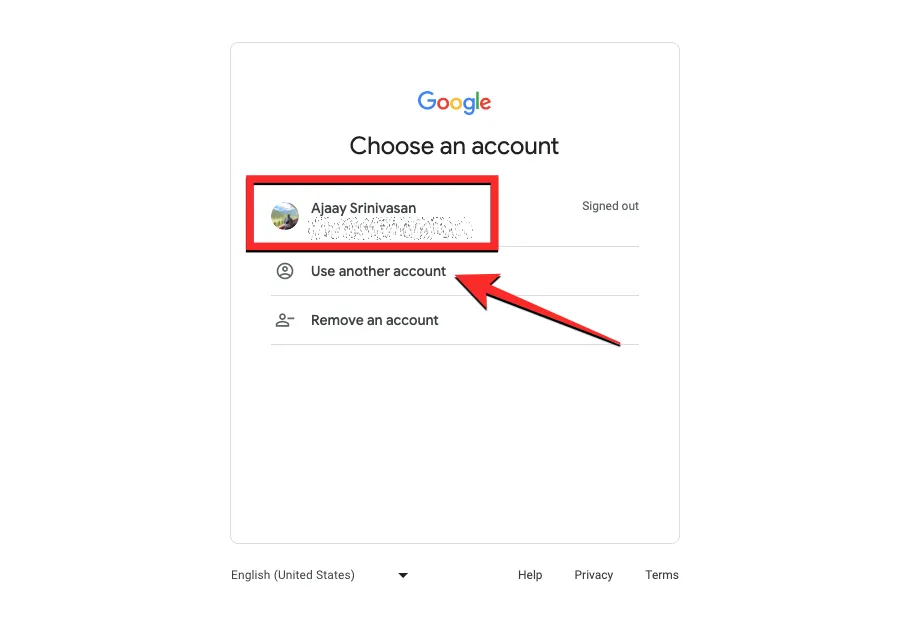
當您選擇要登錄的帳戶時,您應該會在屏幕上看到“使用您的密鑰確認是您本人”的消息。您可以點擊繼續繼續。
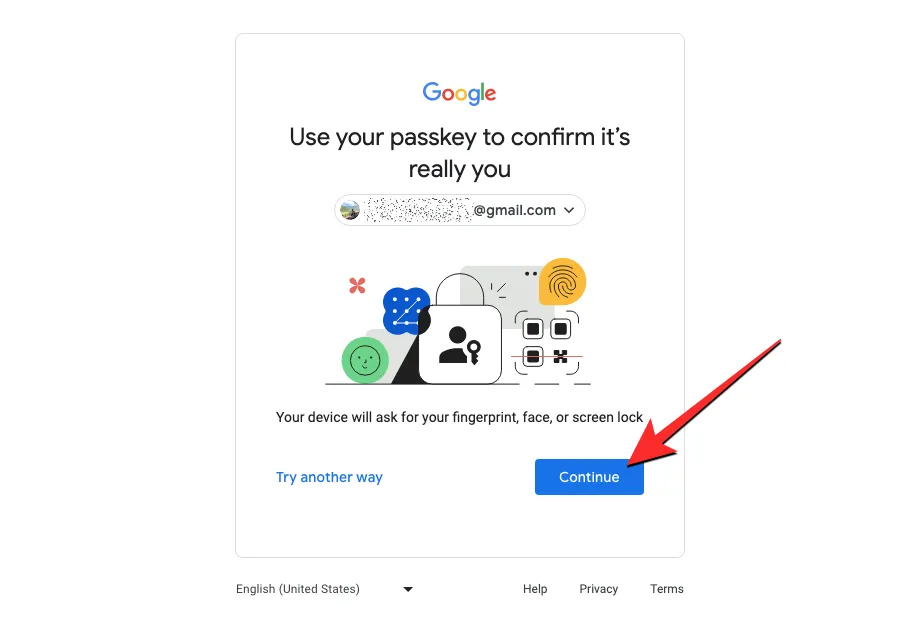
情況 1:如果您只在其中一台設備上創建了密鑰,您應該會在要登錄的設備上看到二維碼。
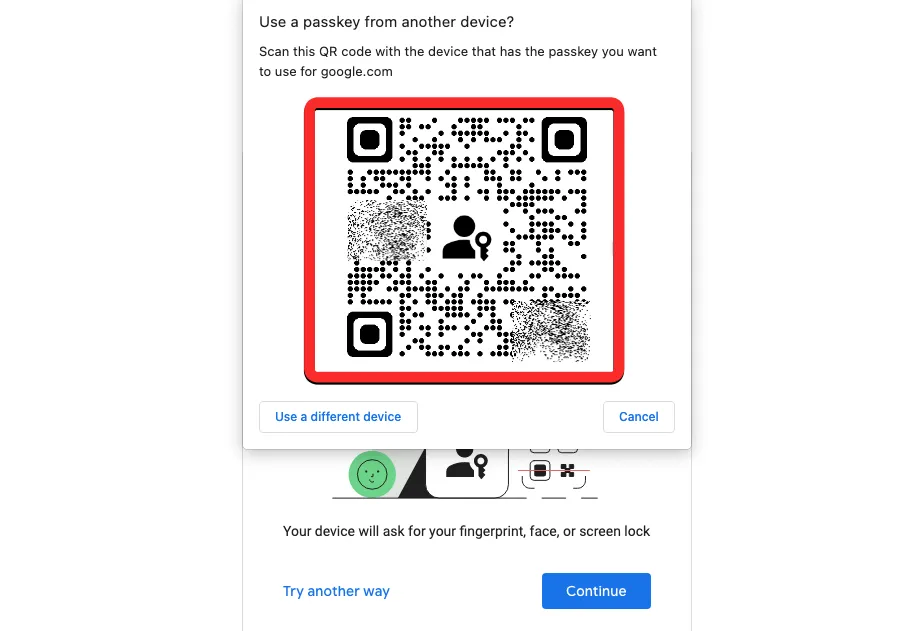
情況 2:如果您的帳戶創建了多個密碼,默認情況下將選擇最後使用的設備。如果您想使用此設備的密鑰,請單擊“繼續”。如果您想選擇另一個密碼,請單擊使用不同的設備。
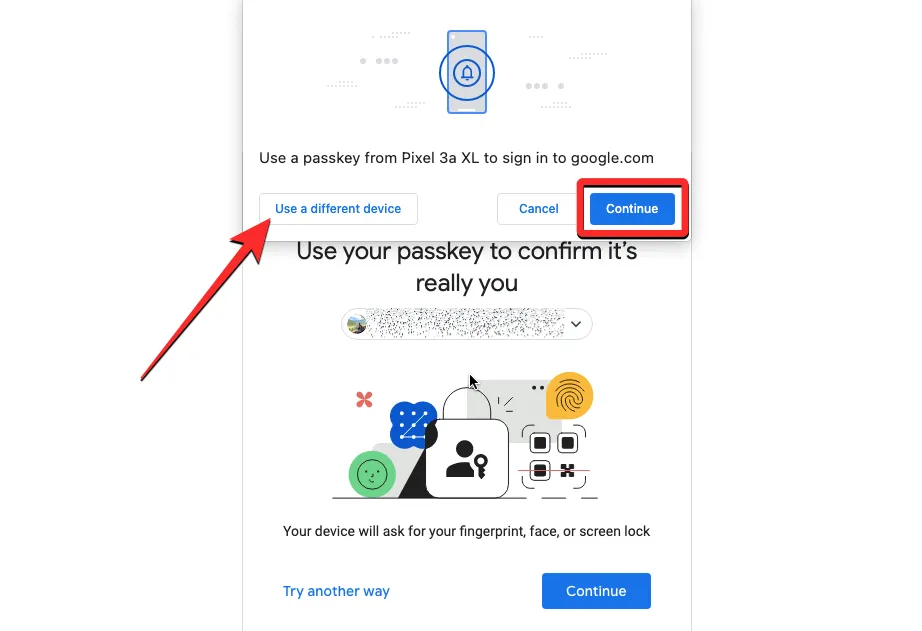
在下一個屏幕上,單擊使用不同的手機或平板電腦。一旦這樣做,您應該會看到一個二維碼,如案例 1 所示。
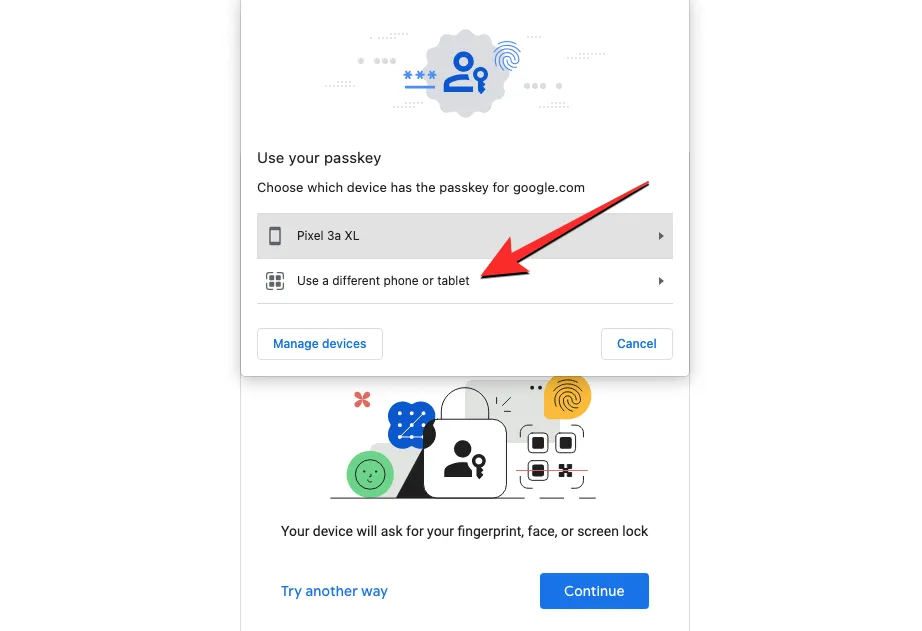
在此設備上看到二維碼後,使用手機的相機應用並將其指向另一台設備上的二維碼。當你這樣做時,點擊使用密碼登錄選項。
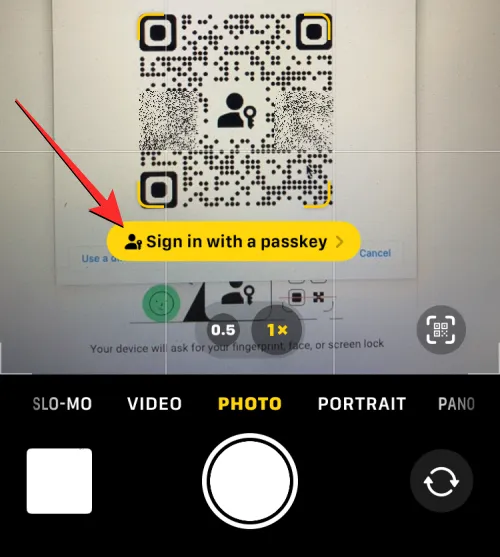
注意:要使其正常工作,兩台設備都應啟用藍牙並需要連接到互聯網。
在下一步中,您可以在啟用密鑰的設備上使用屏幕鎖定或生物識別身份驗證來批准登錄過程。批准後,您的 Google 帳戶現在將在另一台設備上登錄。
這就是您需要了解的有關使用 Google 密鑰通過面容 ID 或指紋登錄您的 Google 帳戶的全部信息。



發佈留言