Google 附近共享在 Windows 11 中無法運作
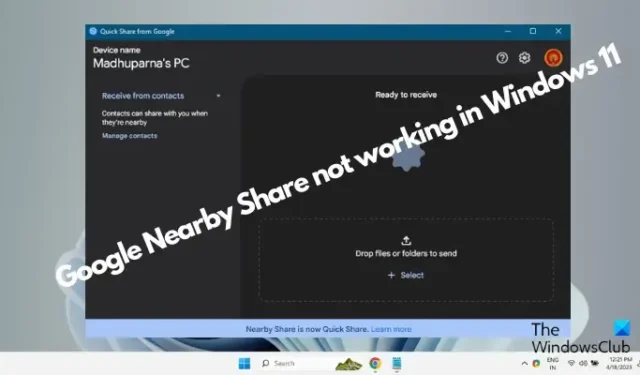
Google 附近共享在 Windows 11 中不起作用嗎?令人沮喪,對吧?讓我們一起解決此問題,讓您的文件共享重回正軌。
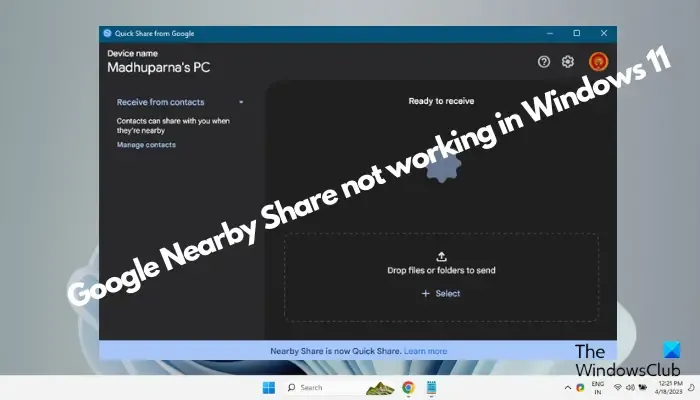
谷歌的「附近」共享功能自推出以來就對其用戶非常有幫助。它使得在兩個設備之間傳輸文件(音樂、照片、影片和文件)變得輕而易舉。然而,有時它不起作用並且可能會很痛苦。
因此,根據我們的經驗,我們創建了一些最有效的解決方案的綱要,可以幫助您解決附近共享不起作用的問題。
為什麼 Google 附近共享不起作用?
如果 Google 附近共用無法在 Windows 11 中執行,可能是由於下列任一原因造成的:
- 您的 Android 裝置不是 6.0 或更高版本。
- 您的手機不支援藍牙低功耗 (BLE)。
- 您的裝置設定中禁用了附近共享。
- 兩台裝置(手機和 PC)相距很遠。
- 手機或 PC 未開啟 Wi-Fi 和藍牙以獲得最佳功能。
Google 附近分享或快速分享在 Windows 11 中不起作用
雖然這是許多用戶報告的常見問題,但幸運的是,如果 Google 附近共享不起作用,有幾種方法可以幫助您解決該問題:
- 初步技術
- 檢查PC的位置設定是否啟用
- 確保兩台設備上都運行附近共享
- 更改快速共享應用程式中的儲存位置
- 檢查藍牙是否相容
- 驗證網路設定
- 修改網路連線類型為Private
- 運行藍牙疑難解答
- 釋放記憶體
- 使用附近共享的替代方案
1] 初步技術
如果附近共用功能在您的任一裝置或兩台裝置上均不起作用,請在轉向主要故障排除方法之前嘗試以下一些初步技術:
- 確保您的電腦符合最低硬體要求。
- 重新啟動附近共享應用程式。
- 確保兩台裝置的藍牙和 Wi-Fi 均已開啟。
- 讓麻煩的設備更近。
- 安裝任何待處理的 Windows 更新。
- 重新啟動藍牙服務。
如果上述所有技術均無法解決問題,請繼續嘗試以下主要方法。
2]啟用PC的定位服務
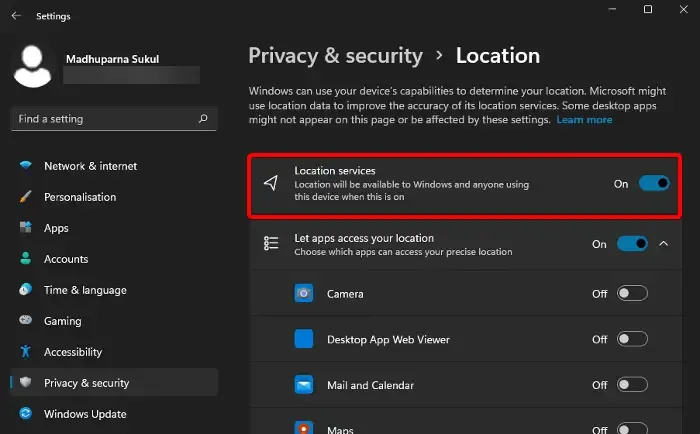
Google 附近共用需要電腦的定位服務來追蹤附近的其他設備,因此,如果它尚未打開,則可能是原因。因此,請確保啟用 PC 的定位服務。就是這樣:
啟動設定應用程式 ( Win + I ) >隱私權和安全性>位置服務> 將切換開關移至右側將其開啟。
3]確保兩台裝置上都運作附近共享
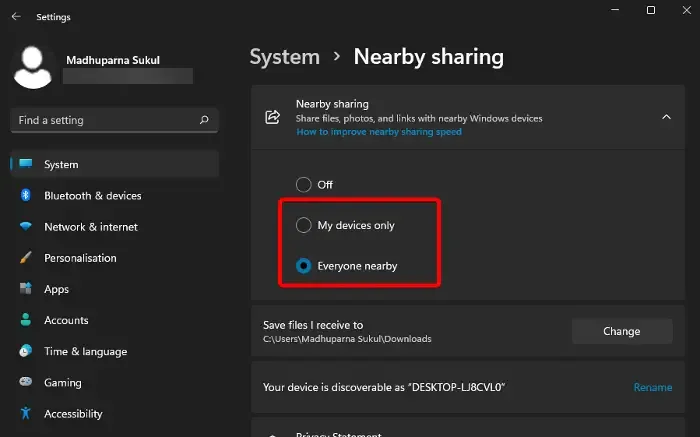
其中一台裝置或兩台裝置上可能未啟用附近共用。因此,您必須檢查該服務是否已啟用。如果不是,請按照以下步驟在您的電腦上啟用附近共享功能。
確保將其設定為“每個人”或“我的設備”。設備可見性自動設定為可發現。
但是,如果您想使用 Google 的“附近共享”(現稱為“快速共享”)應用程序,請按照連結的帖子操作。
4]更改快速共享應用程式中的儲存位置
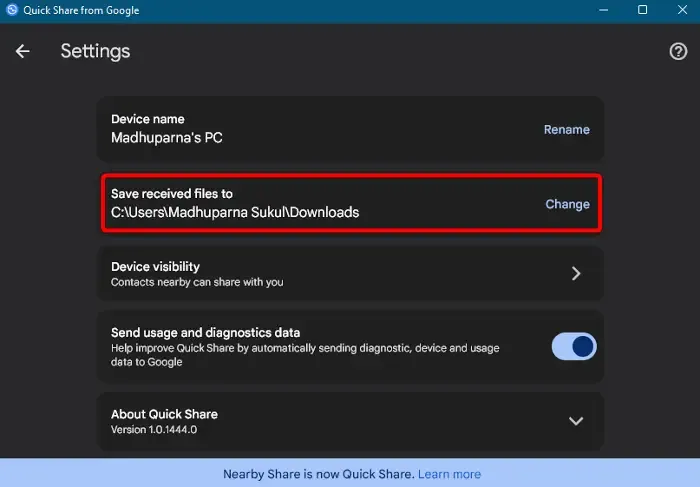
如果其他裝置無法從您的裝置接收文件,請變更接收裝置上附近共用的預設儲存位置。
因此,為此,請從 Google應用程式 > 齒輪圖示 >將收到的文件儲存到部分 >變更啟動快速分享。
預設情況下,儲存位置設定為「下載」資料夾,您可以將其變更為任何其他位置,例如「桌面」。
5]檢查藍牙是否相容
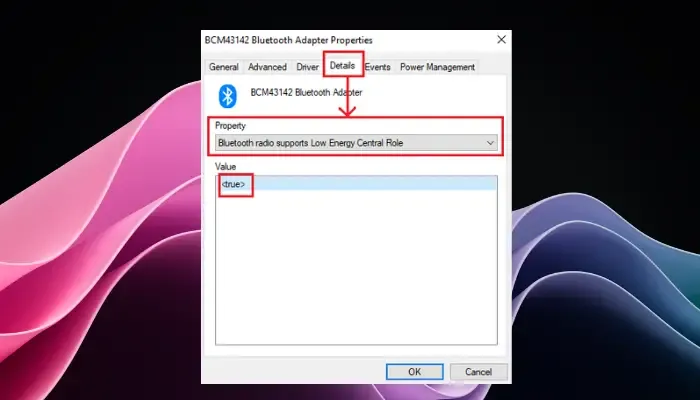
要檢查的其他重要事項之一是您的藍牙是否相容。為了讓Google 的 Quick Share正常運作,它需要藍牙版本 4.0 及更高版本,並且支援低功耗模式 (LE)。
6]驗證網路設置
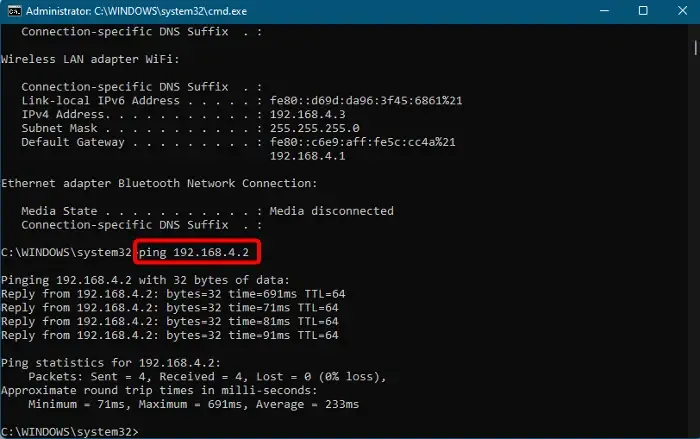
現在您已經確認了藍牙相容性,您還需要檢查網路設定是否有效。為了確保網路設定準確,請開啟提升的命令提示字元。
接下來,在命令提示字元中,輸入ipconfig並按Enter。
在IPv4欄位中,記下設備的網路位址。
現在,為了確保兩個裝置可以在網路上找到對方,請執行以下命令:
ping 192.168.x.x
確保將xx欄位替換為每個裝置的相關IP 位址。
7]修改網路連線類型為Private
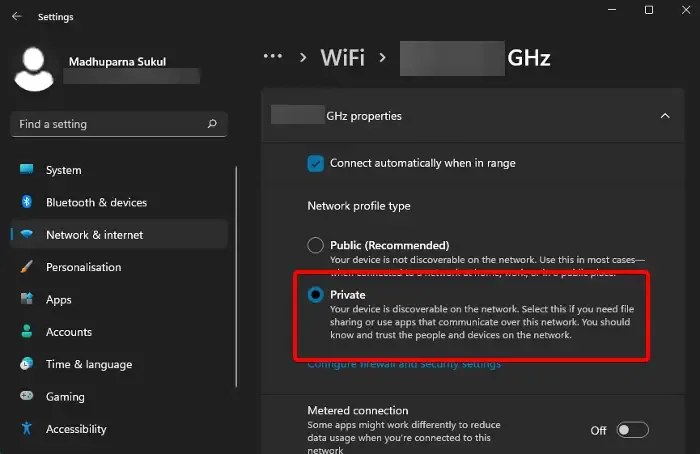
但如果您的 Google 附近共用在 Windows 11 中仍然無法運作,請確保您的兩台裝置都設定為私人。
請參閱我們有關如何將網路設定檔類型變更為「公有」或「私有」的詳細文章,以將其設為「私有」。
8]運行藍牙疑難解答
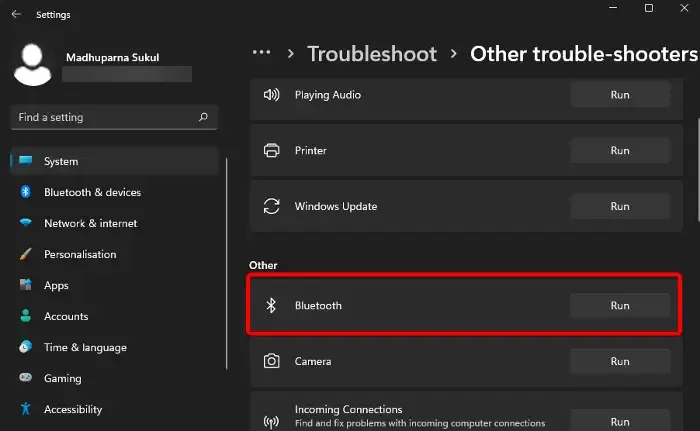
同時,也有可能是藍牙轉接器出現問題。在這種情況下,您可以從 Windows設定執行藍牙疑難排解。就是這樣:
開啟「設定」應用程式 ( Win + I ) > “系統” > “疑難排解” > “其他疑難排解” > “其他” > “藍牙” > “執行”。
現在,等待故障排除程式進行分析,如果偵測到任何問題,請按照螢幕上的指示套用修復程式。
9]釋放記憶體

您的裝置可能沒有足夠的記憶體來儲存數據,因此無法透過網路共享數據。雖然您必須關閉所有不必要的後台應用程序,但您也可以使用 Windows 記憶體診斷工具來釋放 RAM 空間。此外,您還可以按照我們的詳細指南中的解決方案進行操作。
10.使用附近共享的替代方案
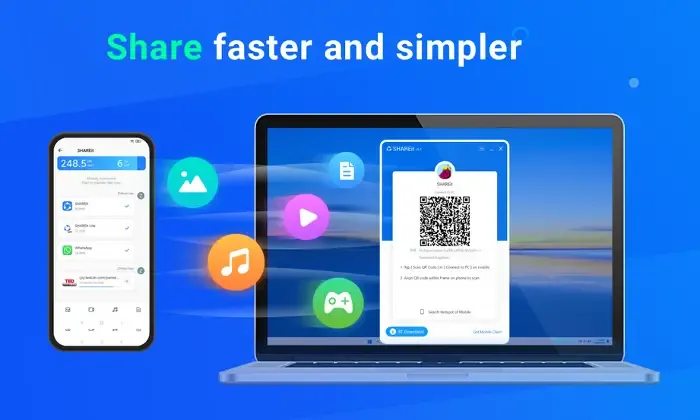
或者,您可以使用附近共用替代方案,例如AnySend,它可以幫助您使用 WiFi 在裝置之間共用檔案。或者,您可以使用 SHAREit 在兩個裝置之間輕鬆傳輸檔案。
為什麼 Windows 附近共用連線失敗?
如果停用藍牙或 Wi-Fi,Windows 附近共享連線可能會失敗,因為這兩者對於促進檔案傳輸至關重要。請務必檢查您的裝置上的這些功能是否處於活動狀態,以確保成功共用。否則可能會中斷連線並導致共用失敗。
Google 附近共享可以在 Windows 上使用嗎?
是的,Google Nearby Share 與 Windows 相容,允許 Windows PC 和 Android 裝置之間無縫共用檔案。此功能彌合了您的電腦與由近 30 億台活躍 Android 手機、平板電腦和 Chromebook 組成的廣泛生態系統之間的差距,以實現便捷的文件傳輸。



發佈留言