Google 文件 1 吋邊距:逐步指南
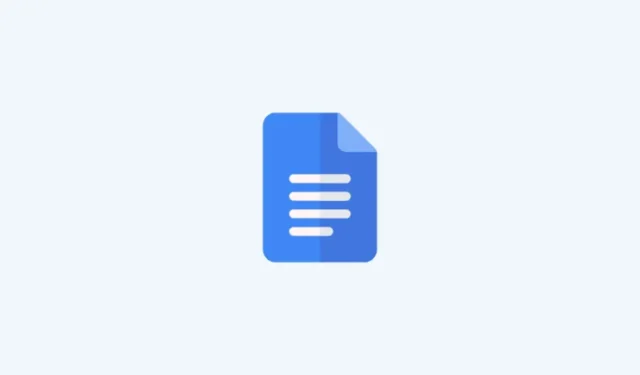
在文件中編輯頁面設定是避免以後進行更正的好方法。完全按照您想要的方式設定頁面將幫助您相應地起草和格式化內容,從而最大限度地減少完成後需要進行的編輯。這就是為什麼您可能希望在 Google 文件文件中設定頁邊距,尤其是當您想將其列印出來時。在 Google 文件中設定邊距是一個相當簡單的過程,可以使用多種方法來完成。讓我們看看如何在 Google Docs 文件中設定 1 吋邊距。
如何在 PC 上的 Google 文件上設定 1 吋邊距網址
使用 PC 時,您可以使用頁面設定部分或標尺設定 1 英吋邊距。根據您喜歡的方法,請按照以下任一部分進行操作。讓我們開始吧!
方法一:使用頁面設定
以下介紹如何使用電腦上的頁面設定部分在文件中設定 1 吋邊距。請遵循以下任一指南來幫助您完成流程。
簡短指南
- 谷歌文檔>選擇文檔>文件>頁面設定>相關邊距的類型 1 >好的
動圖指南
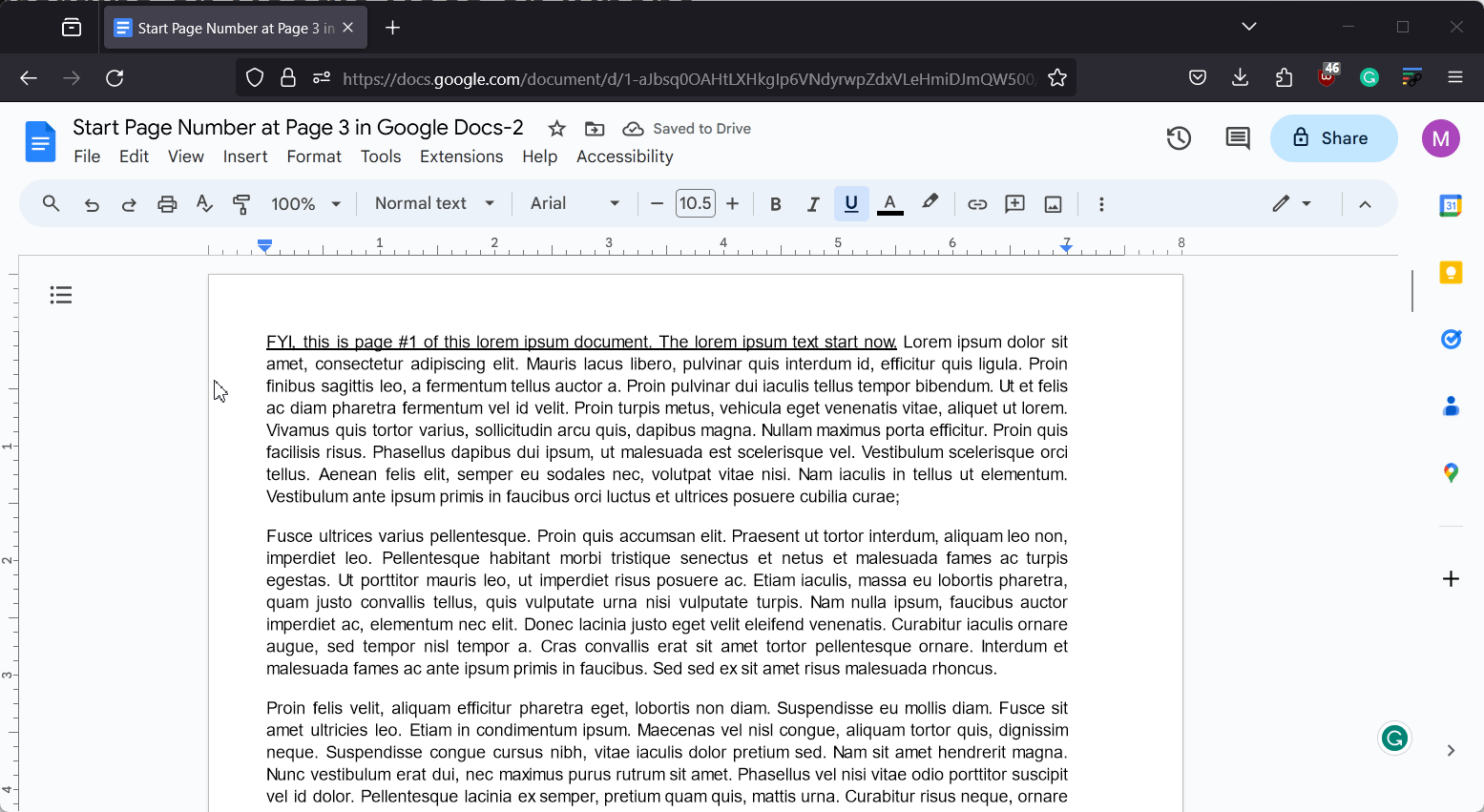
逐步指南
以下的逐步指南將幫助您輕鬆存取頁面設定部分,以在 Google 文件文件中設定 1 吋邊距。請按照以下步驟操作以幫助您完成流程。
- 在瀏覽器中開啟 docs.google.com,然後按一下要設定 1 吋邊距的文件。

- 現在點選左上角的檔。
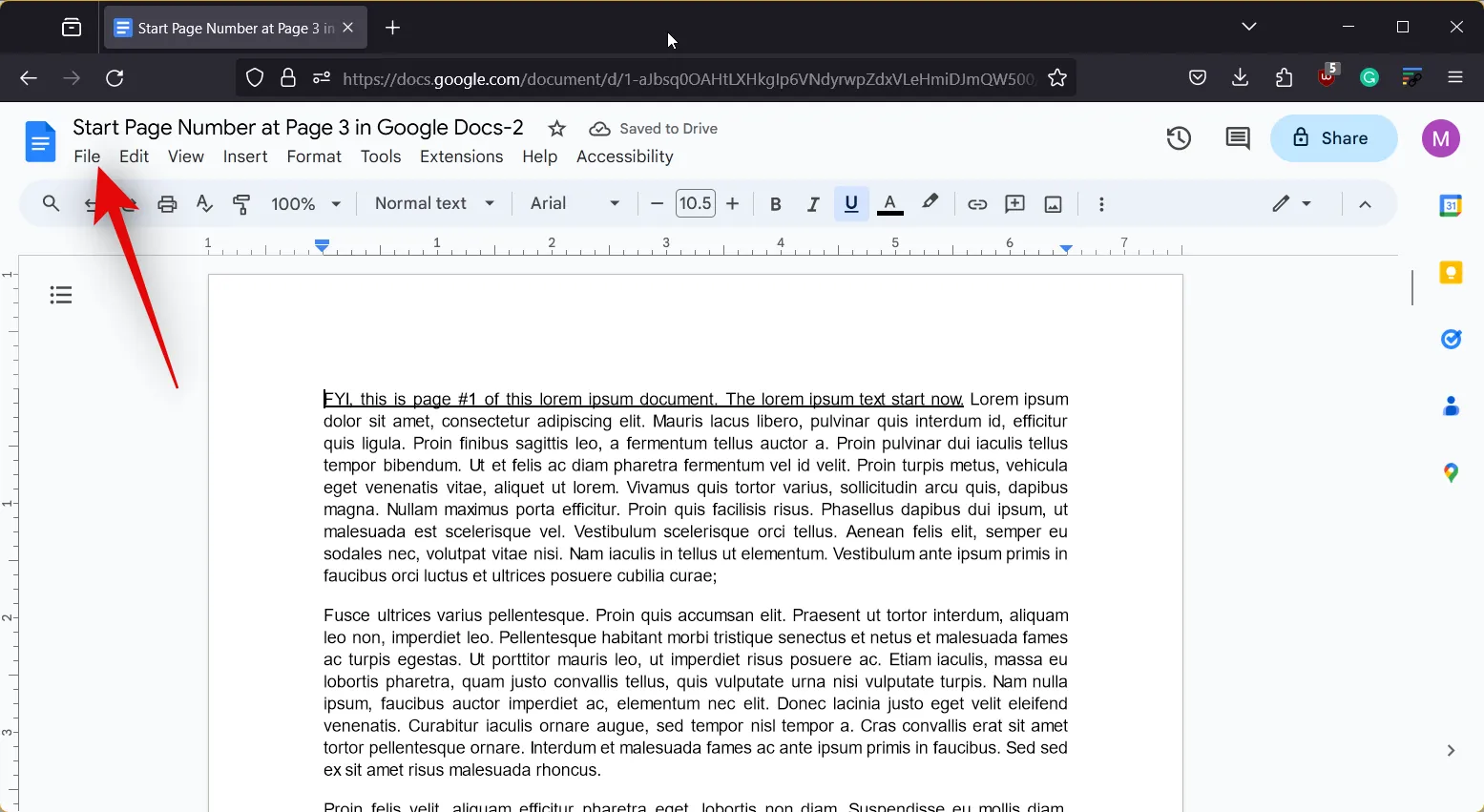
- 選擇頁設定。
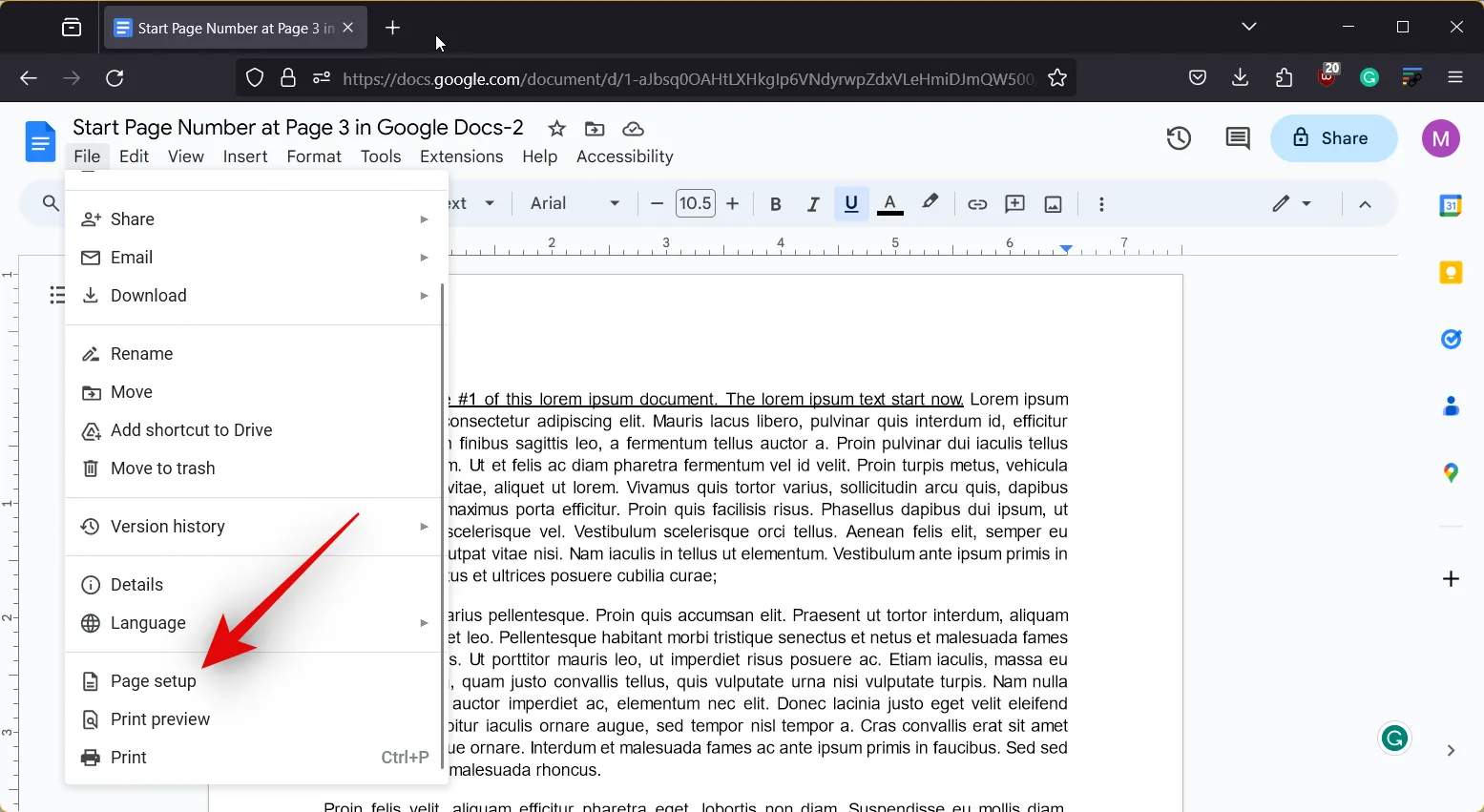
- 預設情況下,邊距以英吋為單位,因此您必須輸入所需的值。在本例中,請在Top、Bottom、Left、旁邊輸入1 且對。
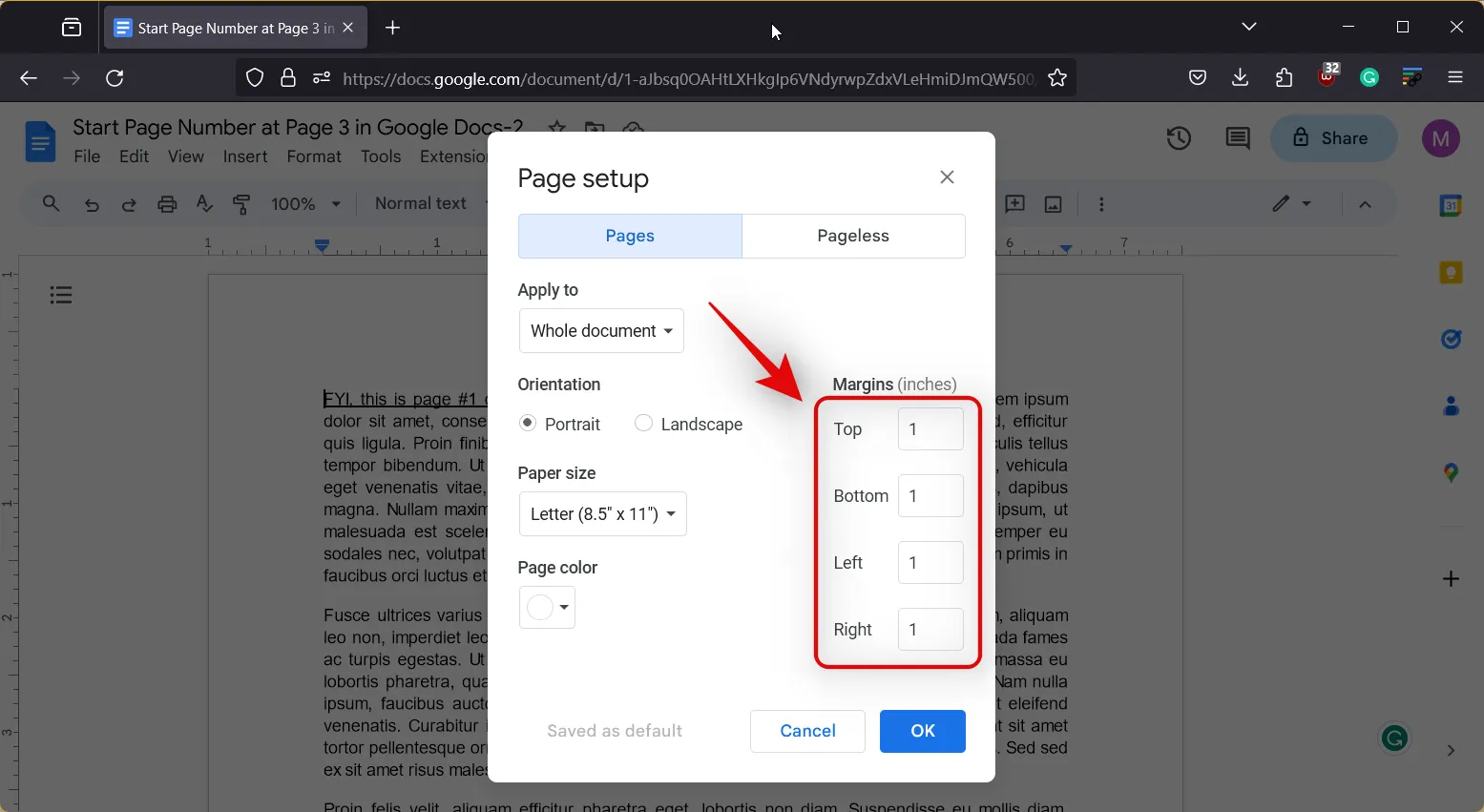
- 完成後,點選確定。
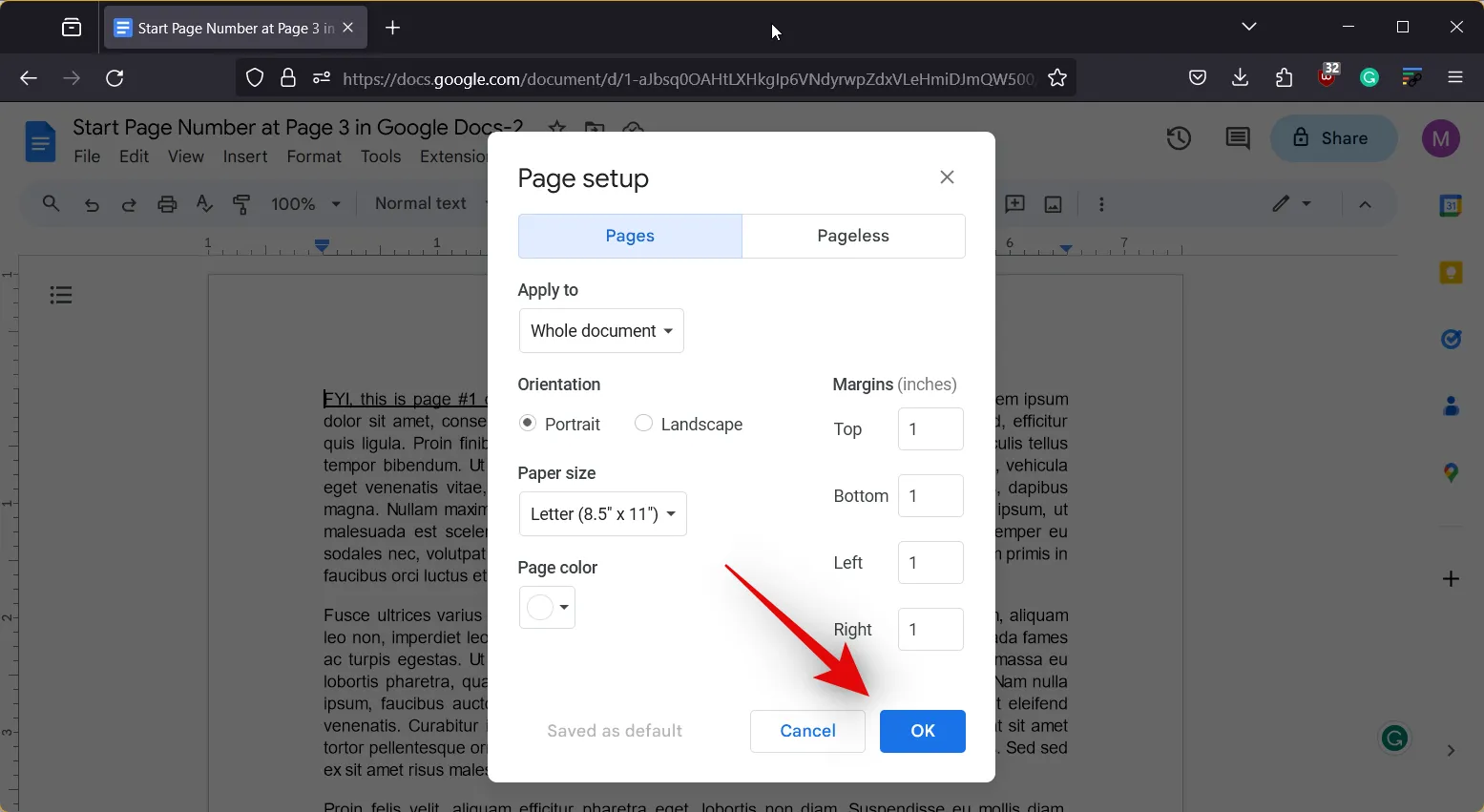
這就是您如何使用 PC 上的頁面設定部分在 Google Docs 文件中設定 1 吋邊距。
方法二:使用尺子
標尺是在 Google 文件中編輯或建立文件時動態設定邊距的另一種好方法。標尺還可以幫助您更改文件特定部分的邊距,以提高其可讀性並根據您的喜好設定格式。請遵循以下指南,幫助您使用標尺在 Google 文件中設定 1 吋邊距。讓我們開始吧!
簡短指南:
- 谷歌文檔>選擇文檔>查看>顯示標尺>將標尺中的左三角形拖曳到 1 >將標尺中的右三角形拖曳到頁面寬度-1
動圖指南
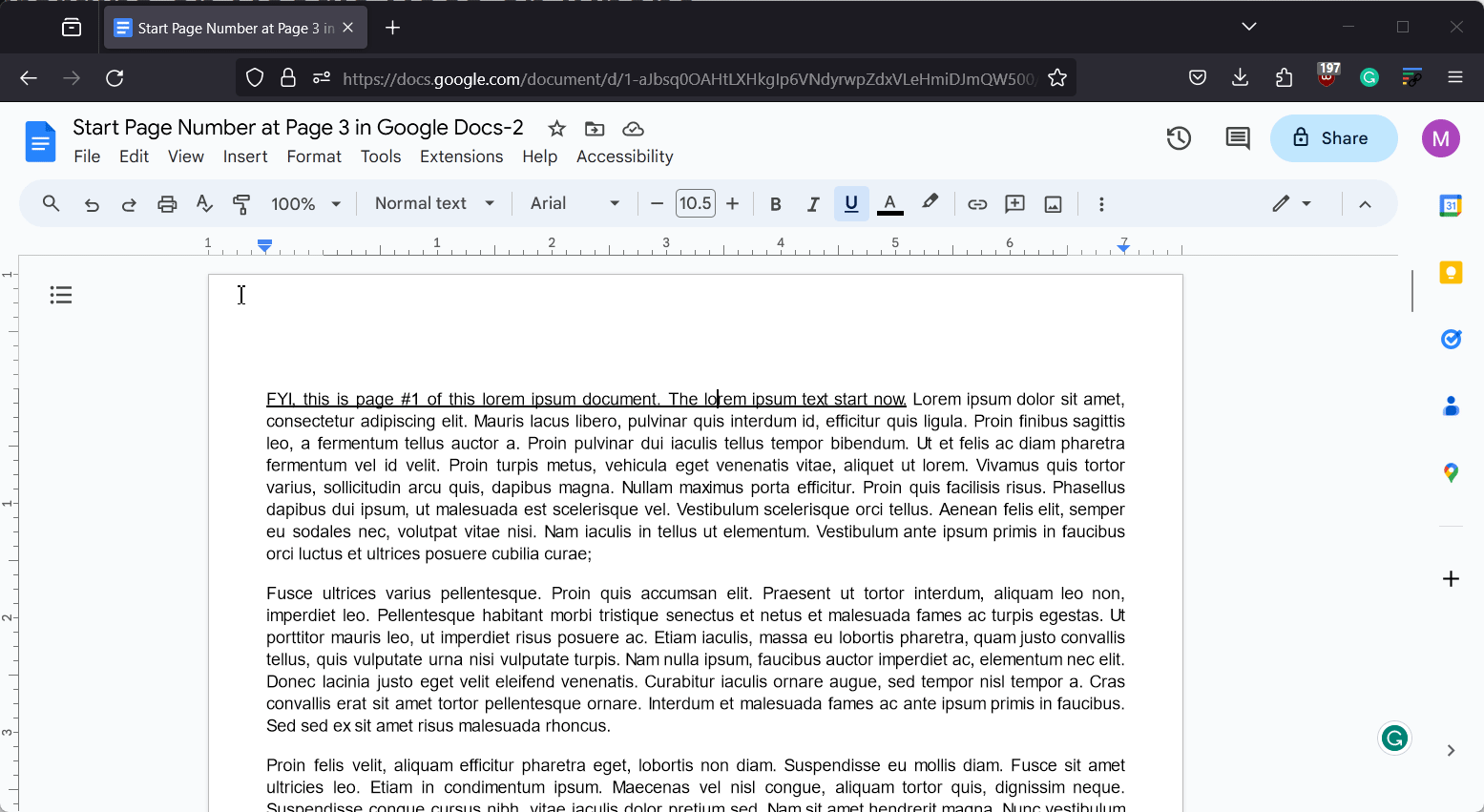
逐步指南
以下逐步指南可協助您使用文件中的標尺輕鬆設定 1 吋邊距。請按照以下步驟操作以幫助您完成流程。
- 在瀏覽器中開啟 docs.google.com,然後按一下要設定 1 吋邊距的文件。

- 點選頂部的查看。
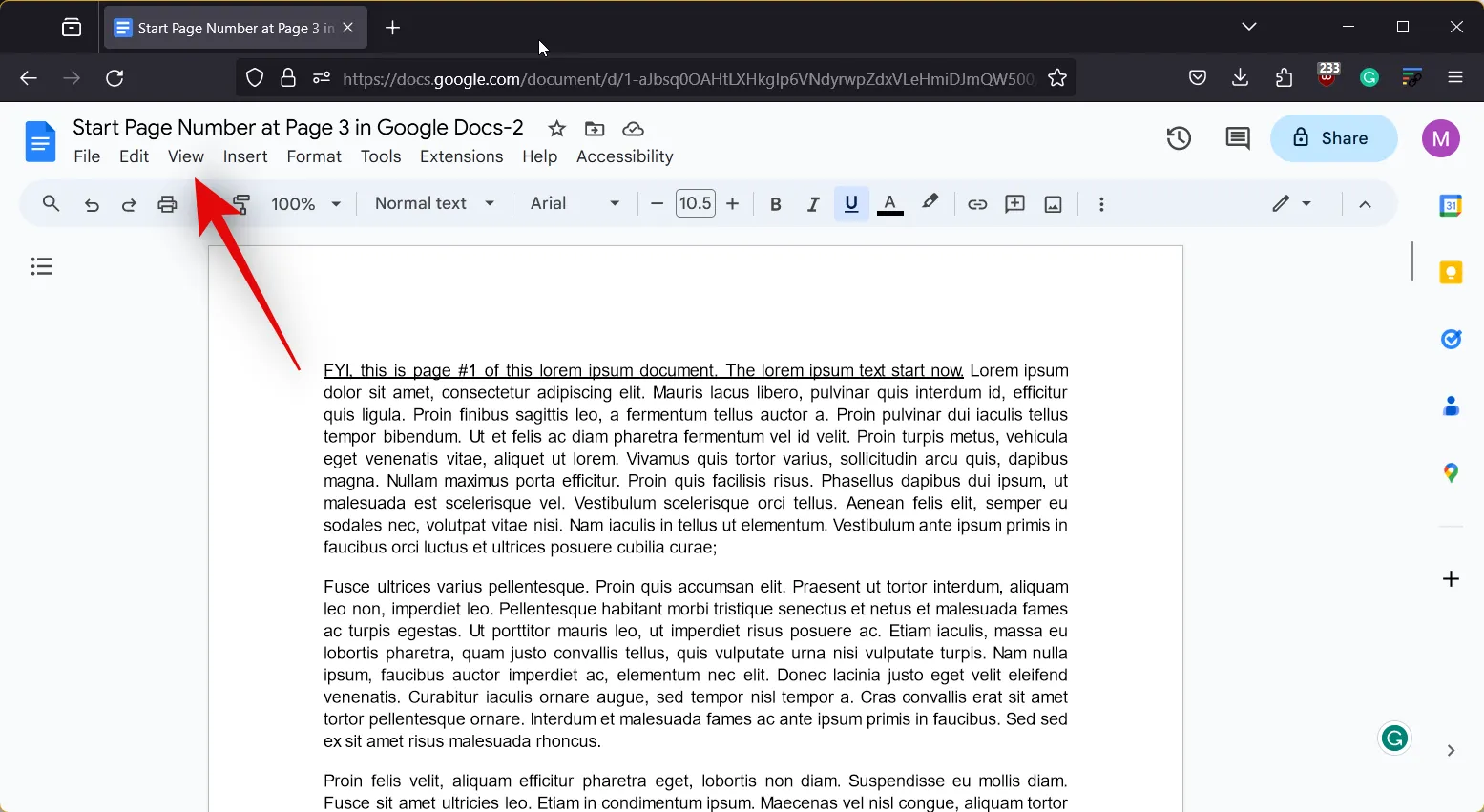
- 確保選取顯示標尺。如果沒有,請按一下相同的按鈕以查看目前文件中的標尺。
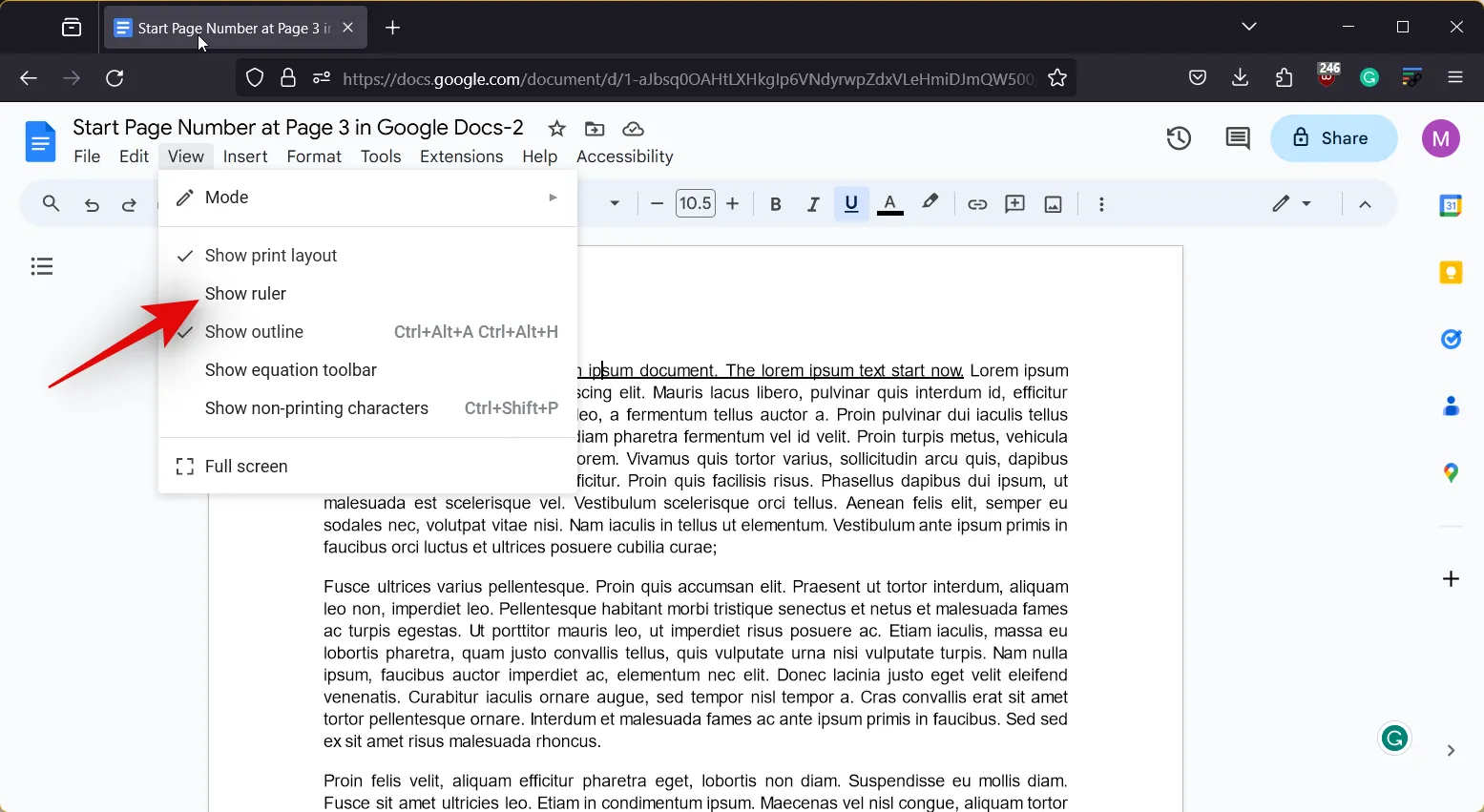
- 現在,如果您希望為文件的特定部分設定頁邊距,請選擇該部分。如果沒有,請按鍵盤上的
Ctrl + A選擇整個文字。
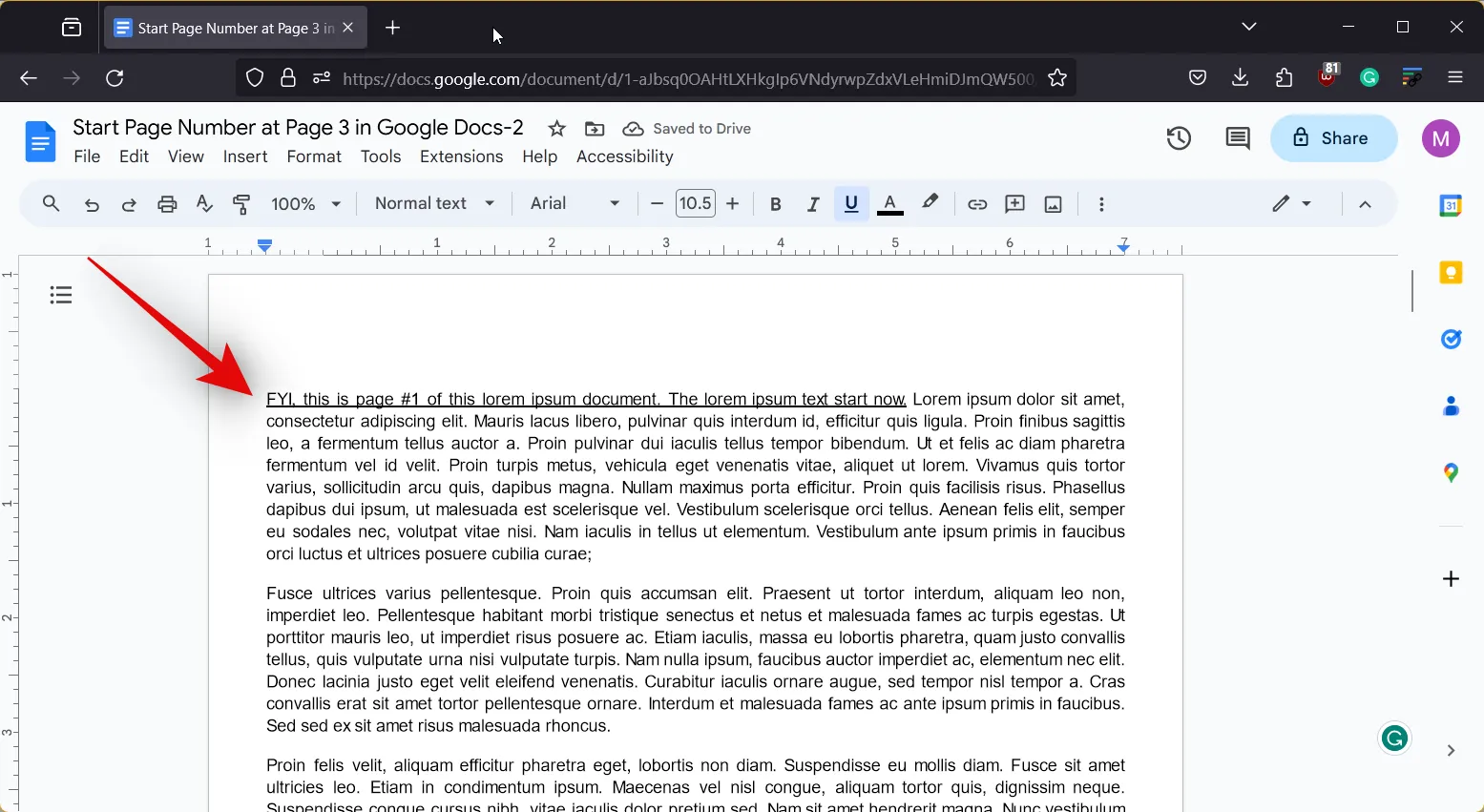
- 選擇後,點選並拖曳左側標尺中的三角形以調整左邊距。左邊距的測量範圍為-1,因此您需要將其值拖曳到0 設定 1 英吋邊距。
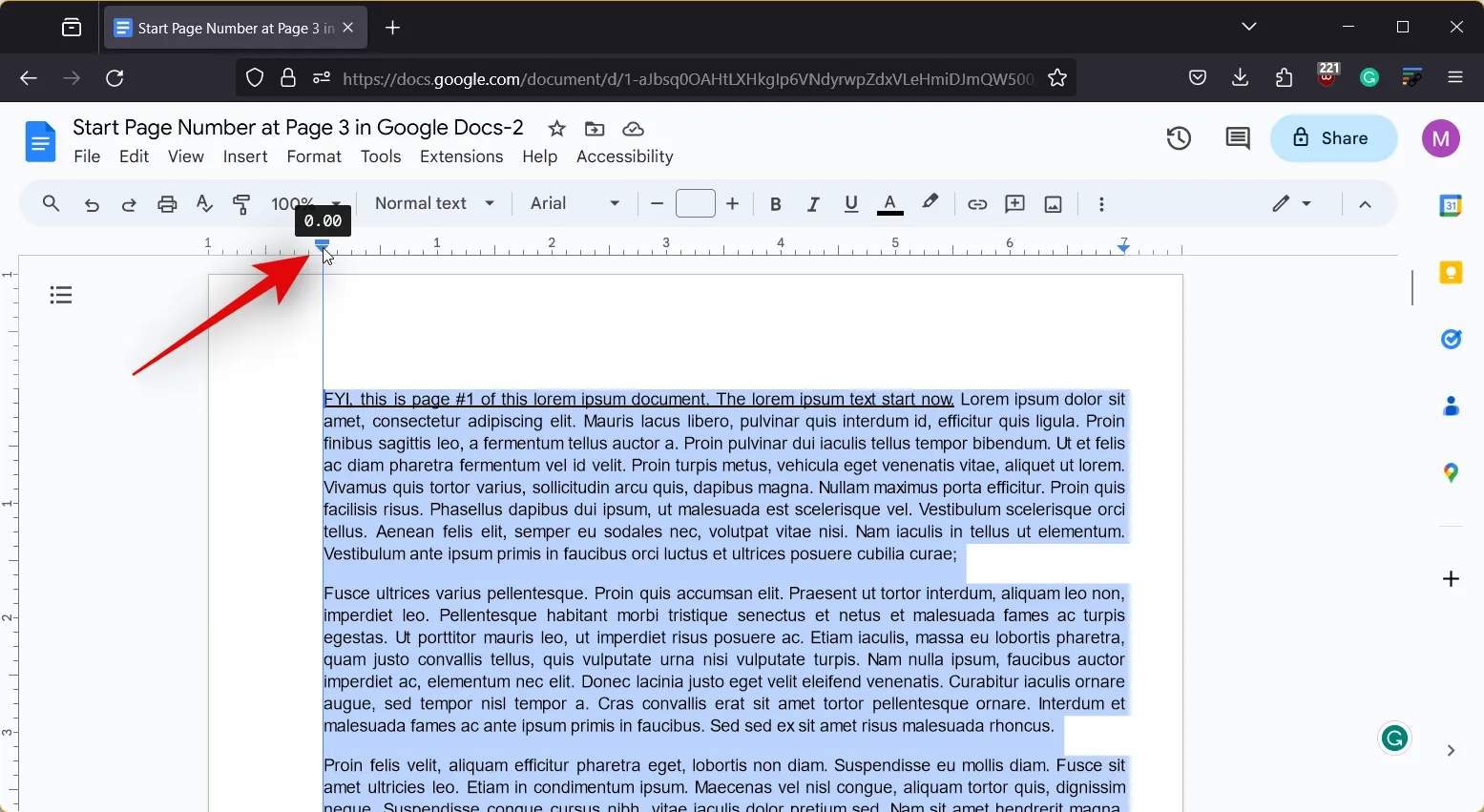
- 完成後,點選並拖曳標尺右側的三角形。該端部將從文檔的寬度開始進行負測量。您可以將其拖曳到最右側以查看文件的寬度。
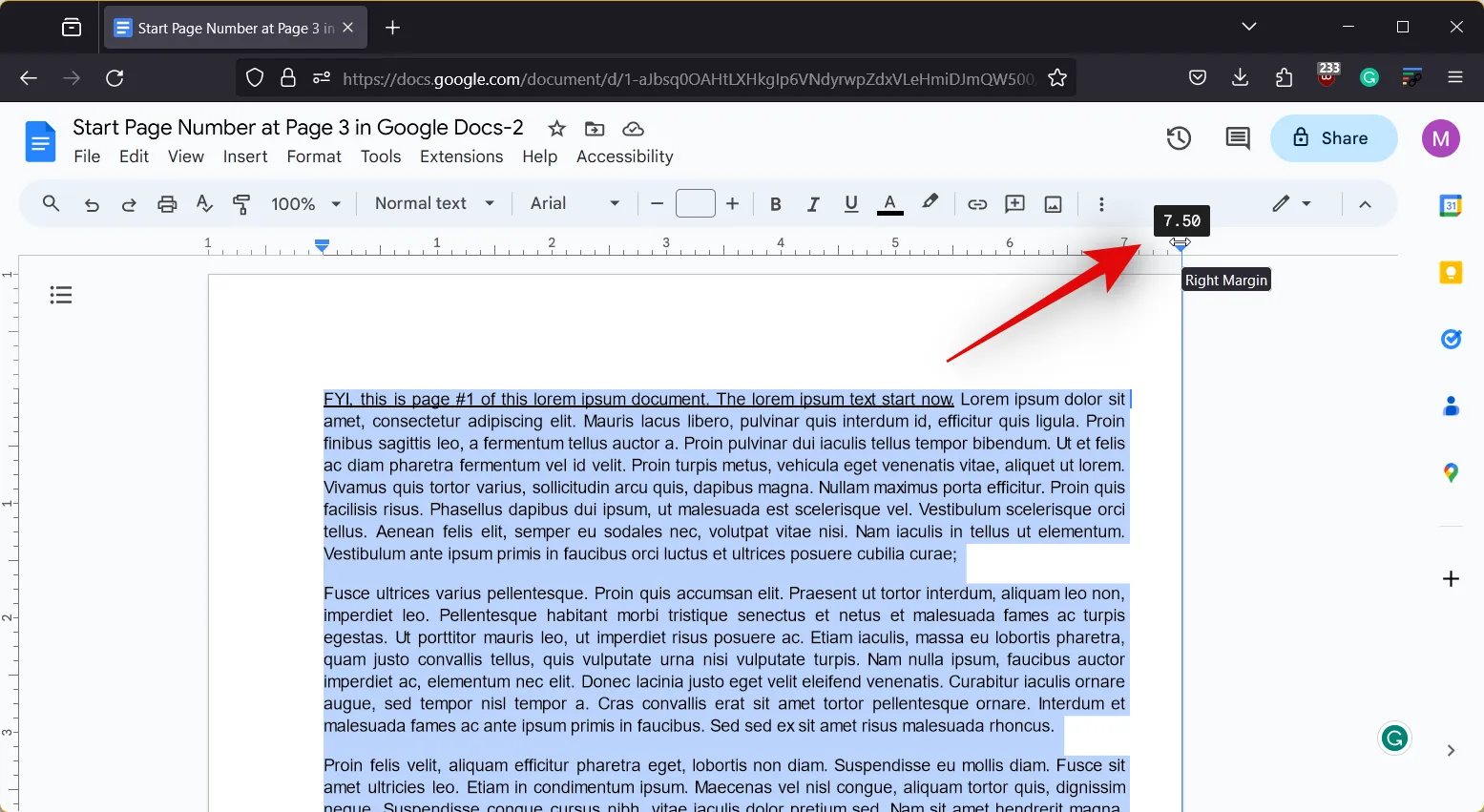
- 現在將其向左拖曳以減少一英寸,這將在右側設置 1 英寸的邊距。
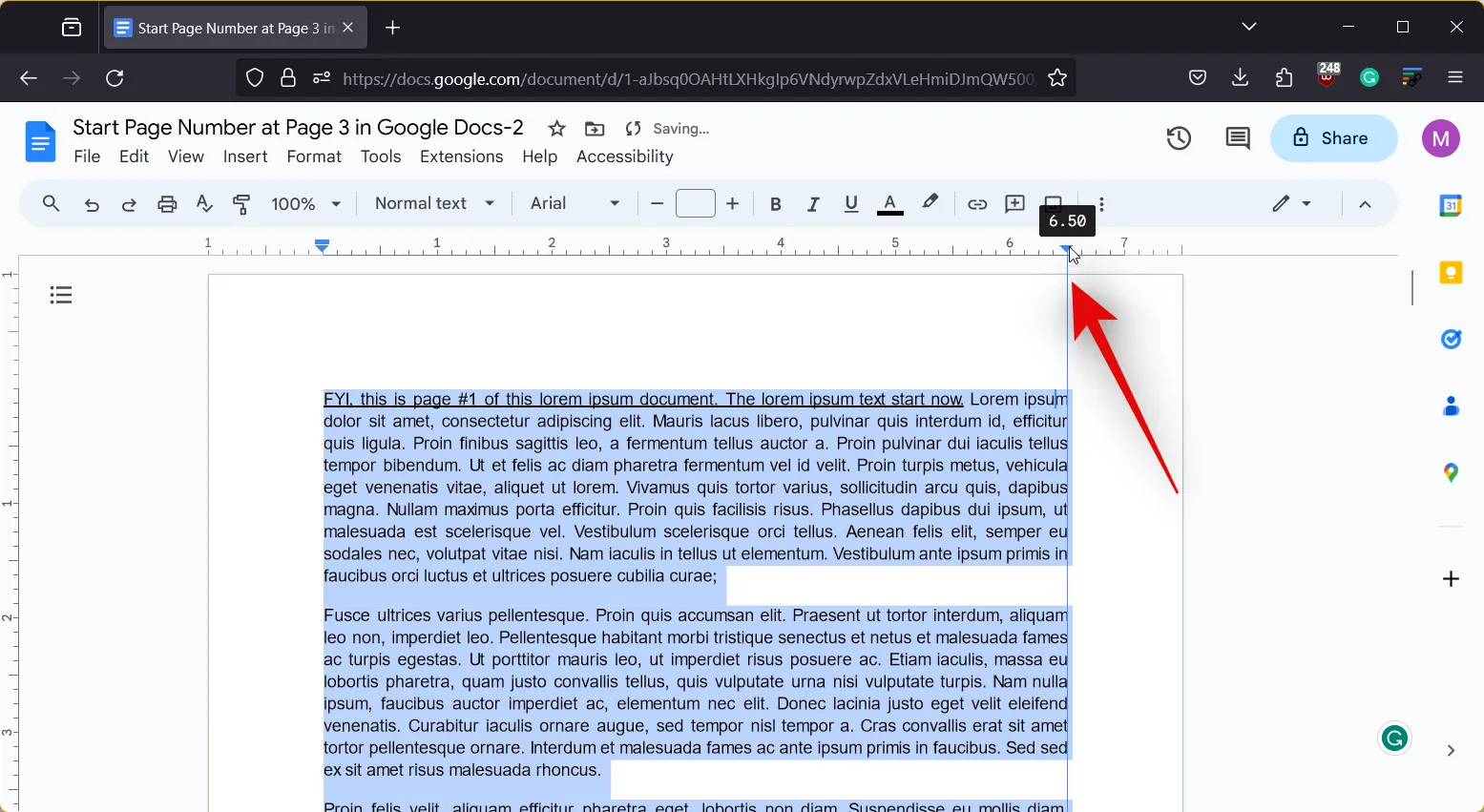
這就是您如何使用標尺在 Google 文件中的文件中設定 1 吋邊距。
如何在 Google 文件上設定 1 吋邊距在 iPhone 上
如果您使用的是 iPhone,則也可以使用「頁面設定」部分在文件中設定 1 吋邊距。請遵循以下任一指南來幫助您完成流程。
簡短指南:
- 谷歌文檔>選擇文檔>編輯>省略號>頁面設定>邊距>預設>申請
動圖指南
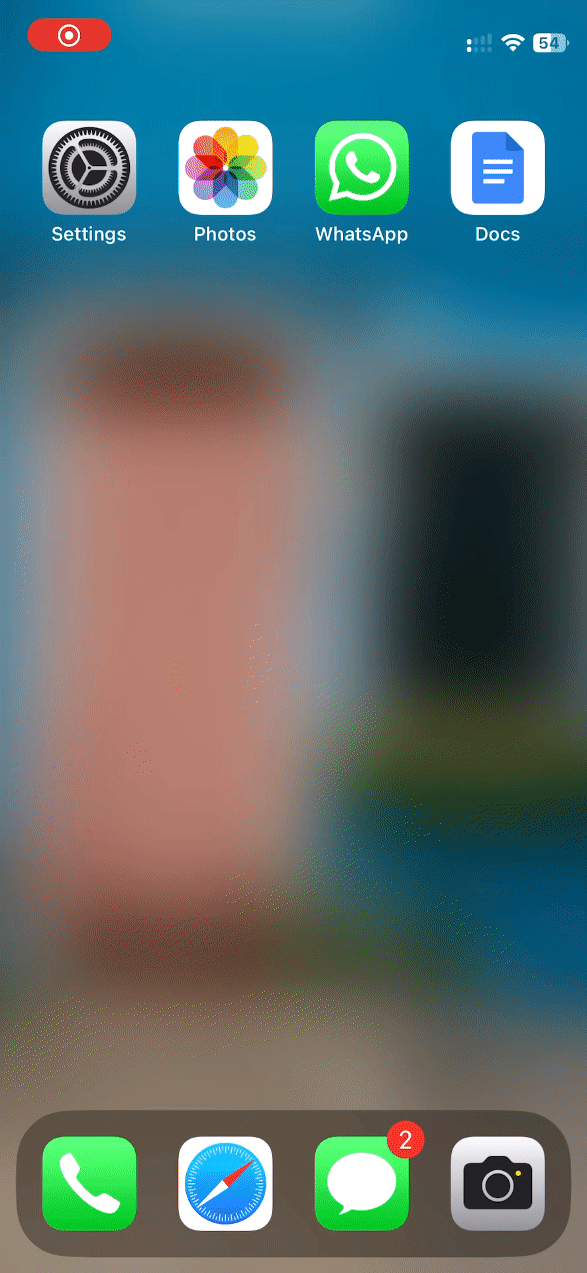
逐步指南
以下的逐步指南將幫助您在 iPhone 上的 Google 文件中輕鬆設定文件中的 1 吋邊距。請按照以下步驟操作以幫助您完成流程。
- 開啟Google 文件套用並點選您要設定邊距的文件。


- 現在點選右下角的編輯圖標,然後點擊省略號省略號圖示。


- 接下來,點選頁面設定,然後點選頁邊距.


- 點選並從頂部的選項中選擇預設。預設選項為文件的頂部、底部、左側和右側設定 1 英吋的邊距。選擇後,點選套用。


這是您在 iPhone 上的 Google 文件中為文件設定 1 吋邊距的方法。您所做的變更僅在列印佈局視圖中可見。
我可以在 Android 上的 Google 文件應用程式中設定 1 吋邊距嗎?
不幸的是,沒有,Google Docs Android 應用程式中缺少調整邊距的選項。如果您是 Android 用戶,我們建議您使用 PC 造訪 docs.google.com,並使用我們上面介紹的兩個指南中的任何一個將邊距調整為 1 英吋。或使用您信任的人的 iPhone。您也可以透過造訪 docs.google.com 並遵循這些指南,嘗試在 Android 手機的瀏覽器中使用上面為 PC 提供的指南。



發佈留言