Google Chrome 沒有響應或不斷崩潰?嘗試這些修復
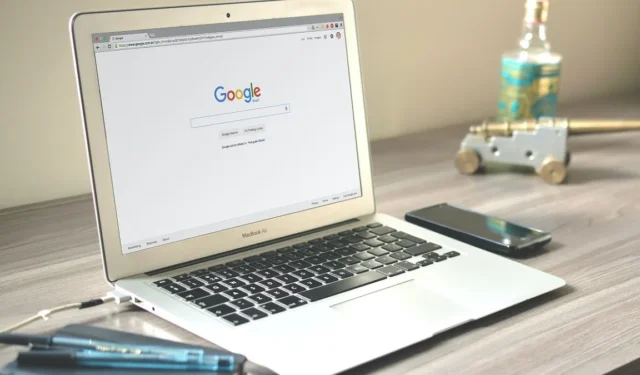
作為瀏覽器,Google Chrome 佔有很大的市場份額。除了允許您上網之外,它還是我們計算機上的一個重要軟件(Google 為 Chromebook 構建了基於它的整個操作系統就證明了這一點)。如果 Chrome 停止響應或不斷崩潰,您該怎麼辦?不要驚慌,不要撥打 9-1-1,只需向下滾動,閱讀我們針對最常見問題的修復列表。
基本故障排除
在我們繼續詳細介紹更複雜的修復之前,我們建議您首先嘗試此基本解決方案列表,這可能足以讓您的 Chrome 瀏覽器重新正常工作。
- 檢查您的互聯網連接:仔細檢查您是否可以訪問互聯網。打開另一個瀏覽器,然後導航到某個網址。如果無法加載,則您的互聯網連接可能無法正常工作。您可能需要聯繫您的 IPS 或嘗試下面詳述的其他一些修復方法。
- 重新啟動路由器:關閉路由器,然後重新打開。等待幾分鐘,然後查看您的 Internet 連接是否已恢復並正在運行。
- 刷新頁面:如果加載時連接中斷,請嘗試刷新頁面,看看這次是否加載。有時,打開新選項卡並瀏覽到另一個頁面有助於恢復受影響的選項卡。
- 重新啟動 Chrome:另一個簡單的修復方法是關閉並重新打開 Chrome,然後嘗試重新加載有問題的頁面。
- 重新啟動您的電腦:重新啟動可以快速修復可能導致 Chrome 瀏覽器不響應或崩潰的任何錯誤。
- 更新 Chrome:通過單擊顯示屏右上角的三個點並選擇“幫助 -> 關於 Google Chrome”,確保 Chrome 已更新到最新版本。
- 掃描惡意軟件:您的 PC 上存在病毒或惡意軟件可能會導致 Chrome 崩潰或無法運行等問題。使用系統的內置安全實用程序運行惡意軟件或病毒掃描,以查找並刪除任何威脅。或者,使用您選擇的第三方防病毒軟件。
如果這些建議沒有改善 Chrome 瀏覽器的情況,請繼續執行更高級的修復。
1. 殺死 Chrome
有時,網頁上的某些內容(廣告、視頻或錯誤的代碼)可能會導致 Chrome 死機並且窗口變得無響應。在這些情況下,您甚至無法單擊叉號來關閉 Chrome 或Alt +F4來退出它。解決這個問題的最佳方法是通過任務管理器(在 Windows 上)或活動監視器(在 Mac 上)。
- 按Ctrl+ Shift+Esc調出該實用程序。
- 當任務管理器在“進程”選項卡中打開時,單擊“Google Chrome”將其選中。
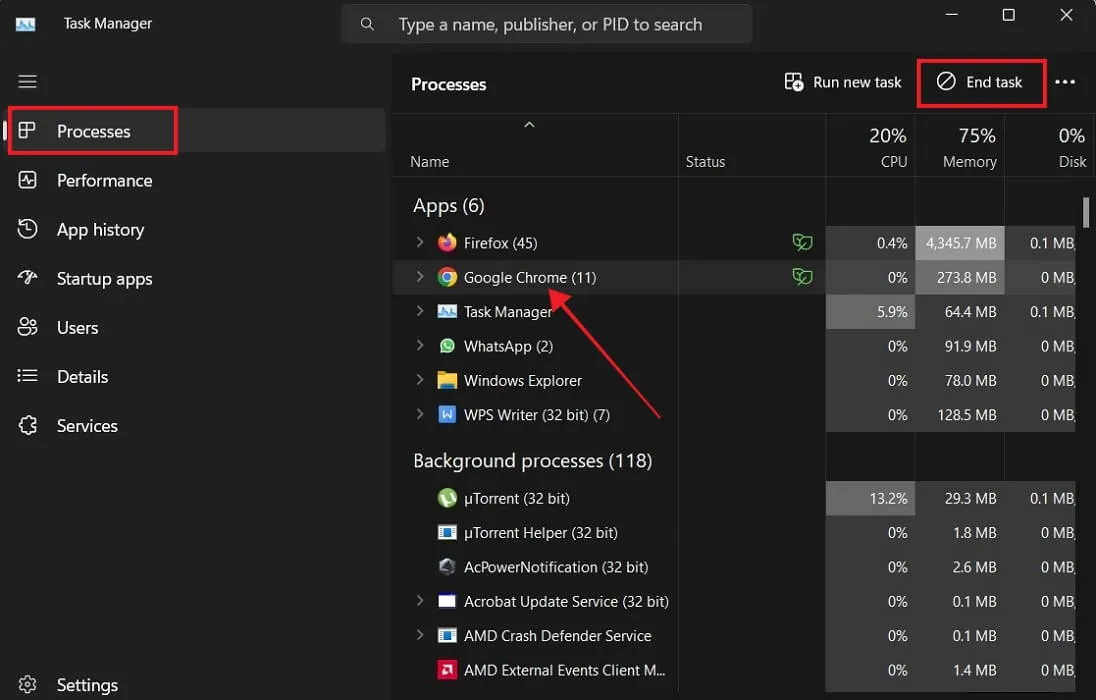
- 選擇頂部的“結束任務”按鈕。
- 將來,您可能希望任務管理器顯示為“始終位於頂部”,這樣它就不會隱藏在無響應的 Chrome 窗口後面。單擊任務管理器左下角的“設置”即可執行此操作。
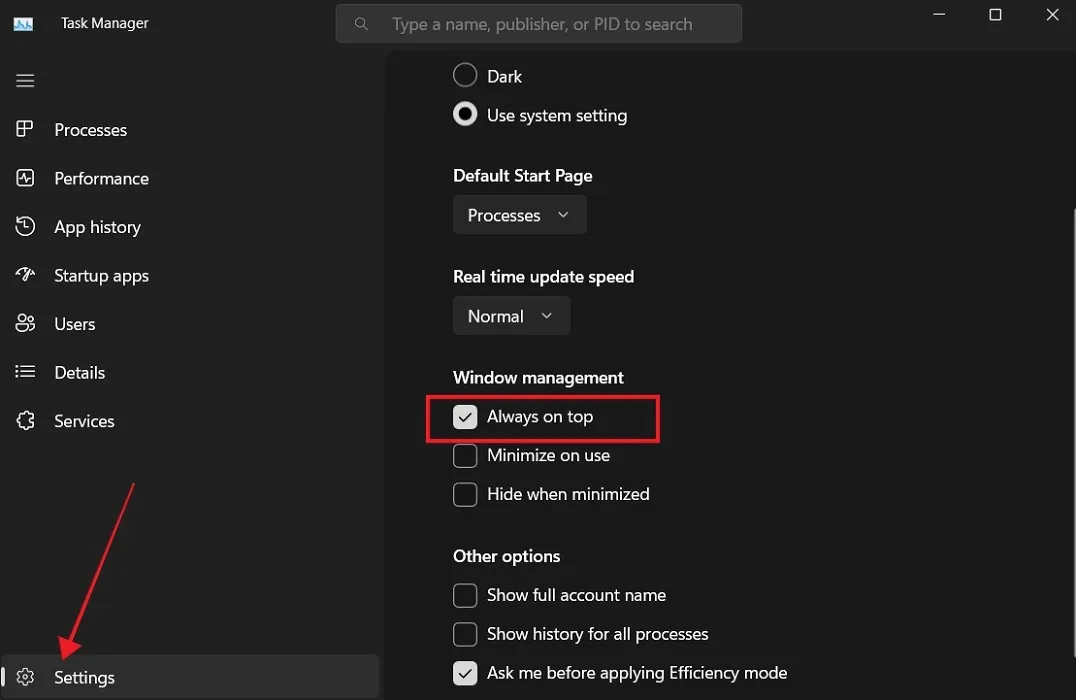
- 按“始終位於頂部”選項以在其旁邊打勾。
- 在 Mac 上,轉到“Finder -> Go -> Utilities”,然後從那裡打開“Activity Monitor”。

- 選擇 Chrome,然後單擊頂部的“X”按鈕結束該過程。
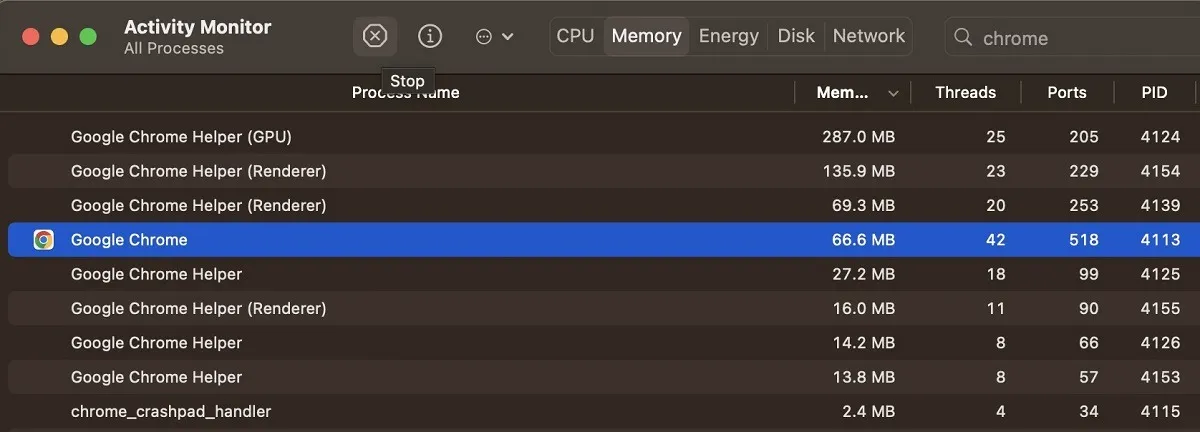
2、一一禁用擴展
Chrome 擴展程序可能是變化無常的,一個在後台運行的狡猾擴展程序可能會讓整個瀏覽器陷入混亂。如果 Chrome 經常變得無響應或崩潰,請按照以下步驟開始禁用擴展程序。
- 單擊右上角的漢堡形菜單圖標,然後選擇“擴展 -> 管理擴展”。
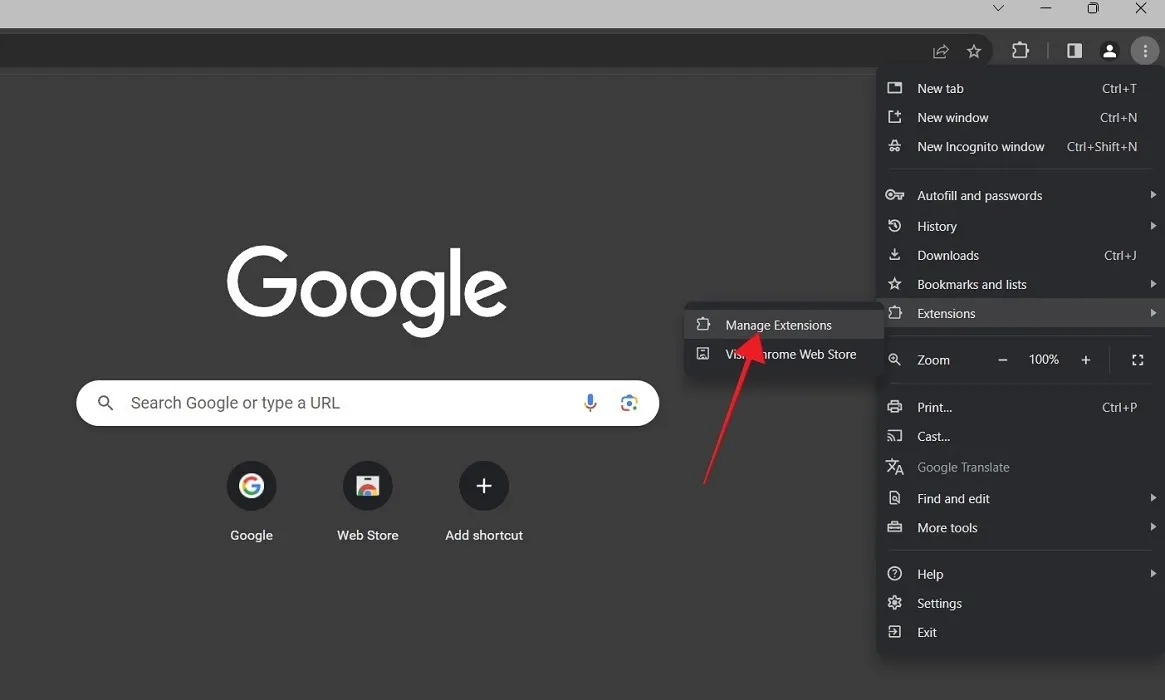
- 關閉某個擴展程序底部的開關以將其禁用,然後繼續使用 Chrome。
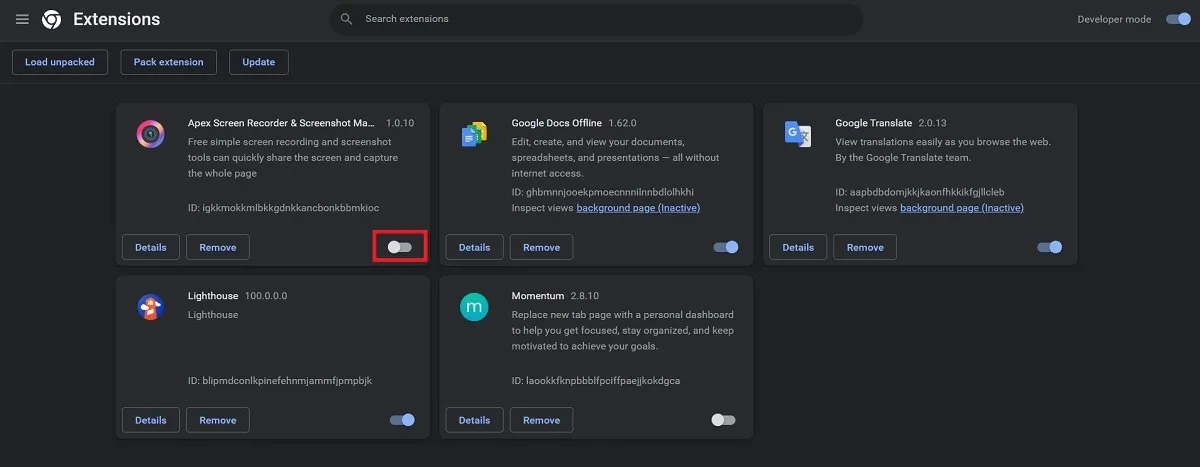
- 如果問題仍然存在,請重新啟用該擴展程序,然後禁用另一個擴展程序,並重複此過程,直到 Chrome 開始正常工作。那時,您就會知道您已經找到了罪魁禍首,並且可以立即將其刪除。
3.更改您的代理設置
代理服務器充當您的瀏覽器和互聯網之間的中介,讓您在上網時具有更多的匿名性。Chrome 默認使用 Windows 或 Mac 的內置代理設置,但如果這些設置給您帶來麻煩,您可能需要關閉自動檢測代理設置的選項。
- 轉到 Chrome 中的“設置”。
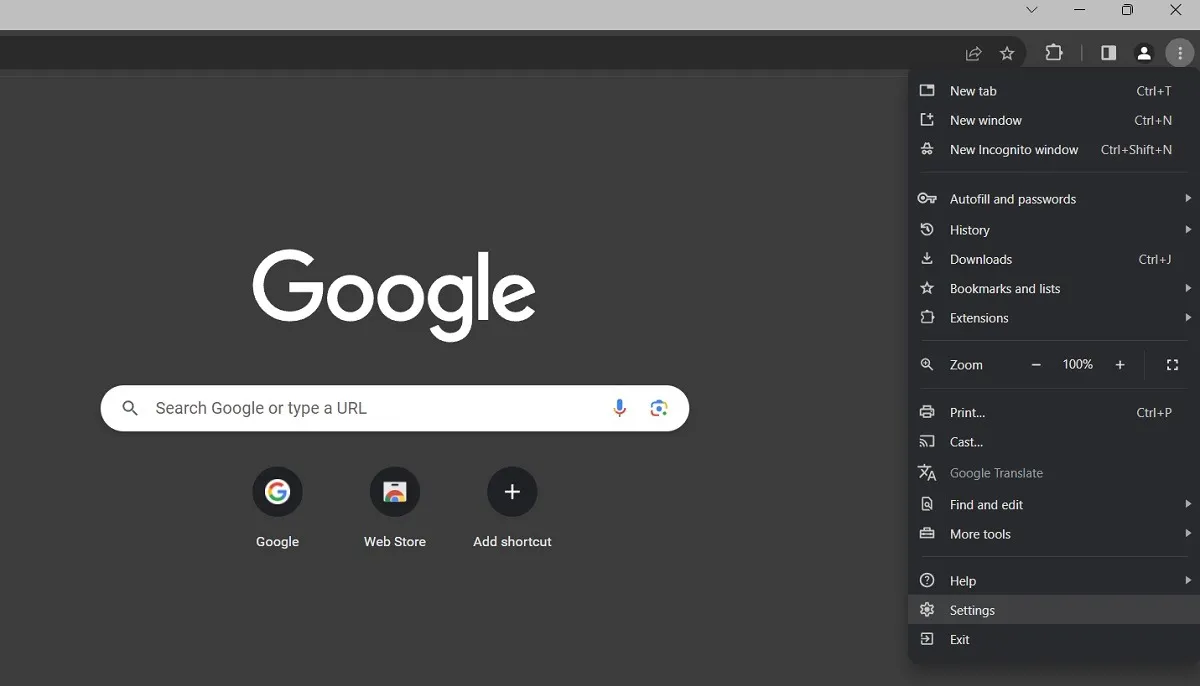
- 滾動到底部,然後單擊左側菜單中的“系統”。
- 再次滾動到底部,然後單擊“打開計算機的代理設置”。
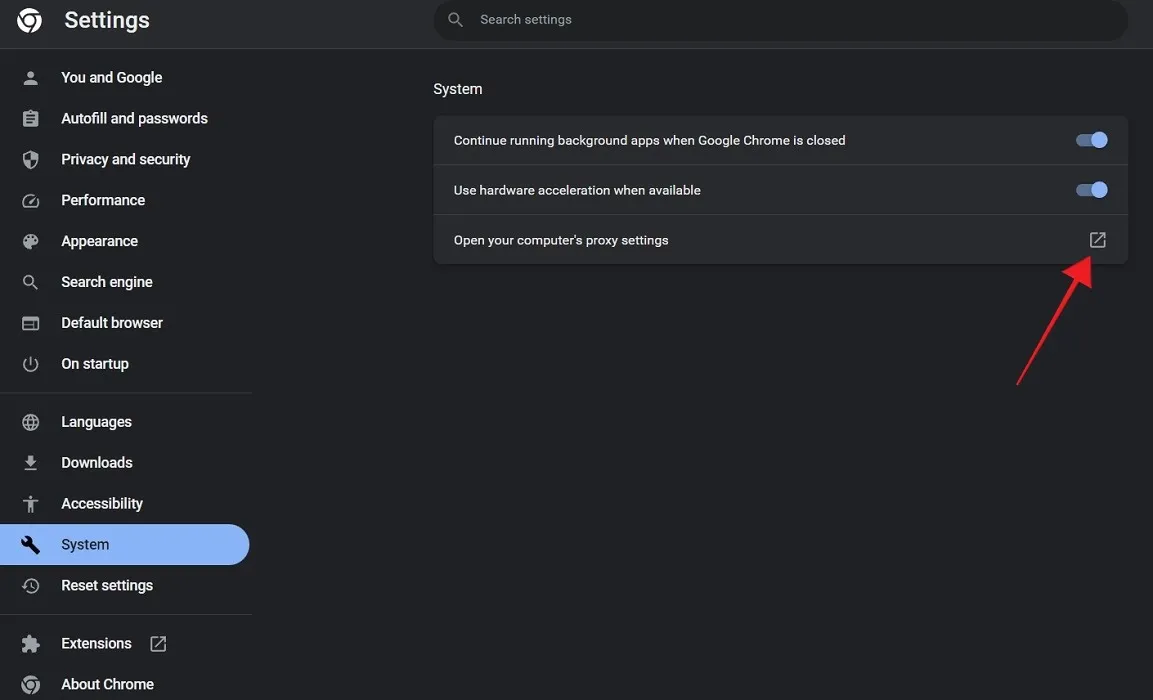
- 關閉“自動檢測設置”選項。您以後隨時可以重新啟用它。
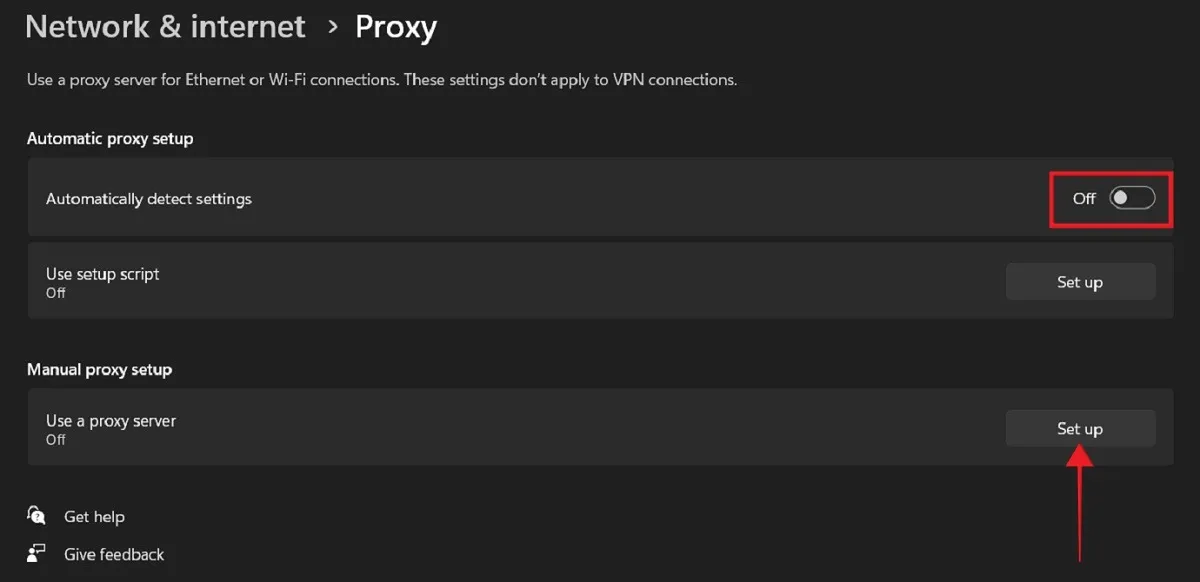
- 或者,如果您想運行自己的代理地址,請單擊“使用代理服務器”框旁邊的“設置”按鈕,然後在此處輸入該地址。
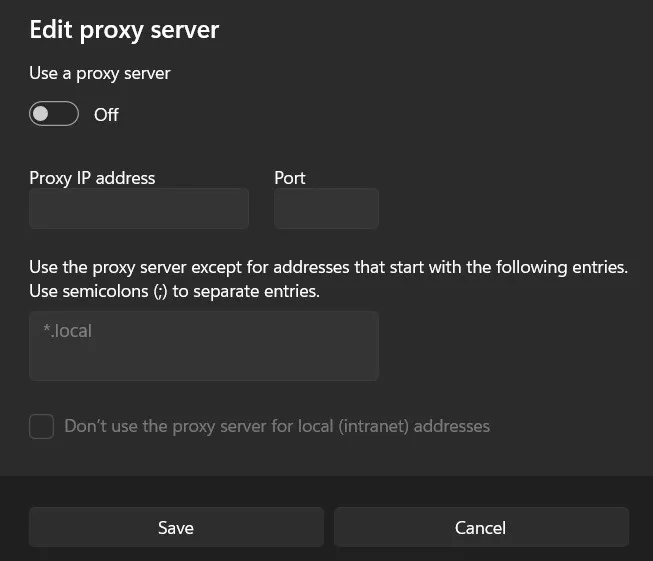
4. 將 Chrome 添加到防火牆
您需要檢查的另一件事是您的防火牆是否阻止 Chrome。如果您最近修改了防火牆設置,您可能需要確保 Chrome 具有必要的訪問權限。
- 在 Windows PC 上,在搜索欄中輸入“Defender Firewall”。單擊“Windows Defender 防火牆”選項,但不是最佳匹配。

- 單擊窗口左側的“允許應用程序或功能通過 Windows Defender 防火牆”。
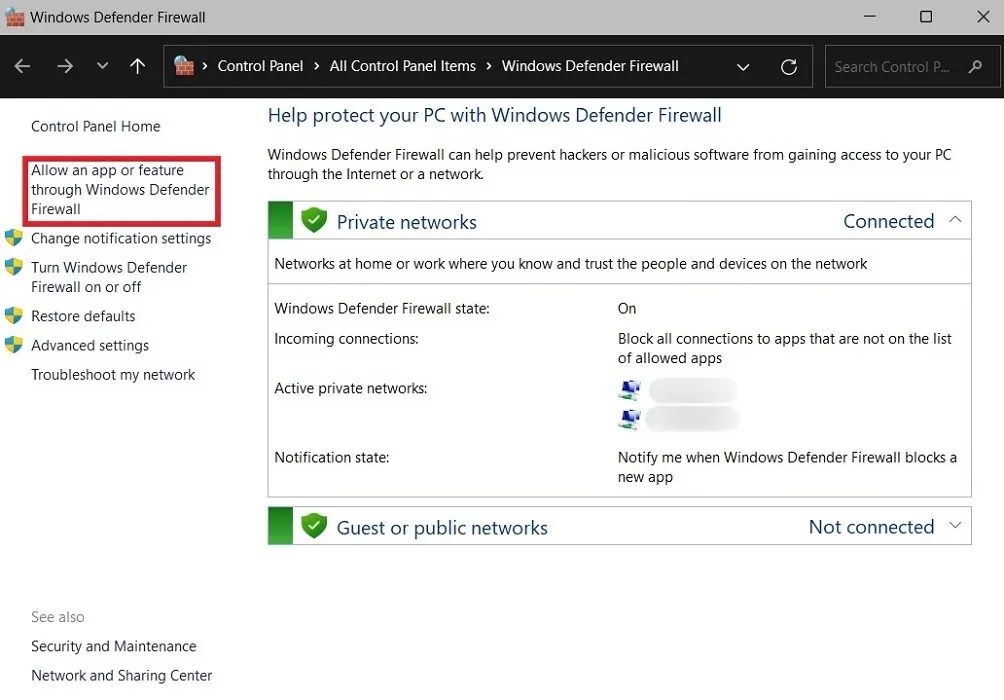
- 檢查 Google Chrome 的列表。
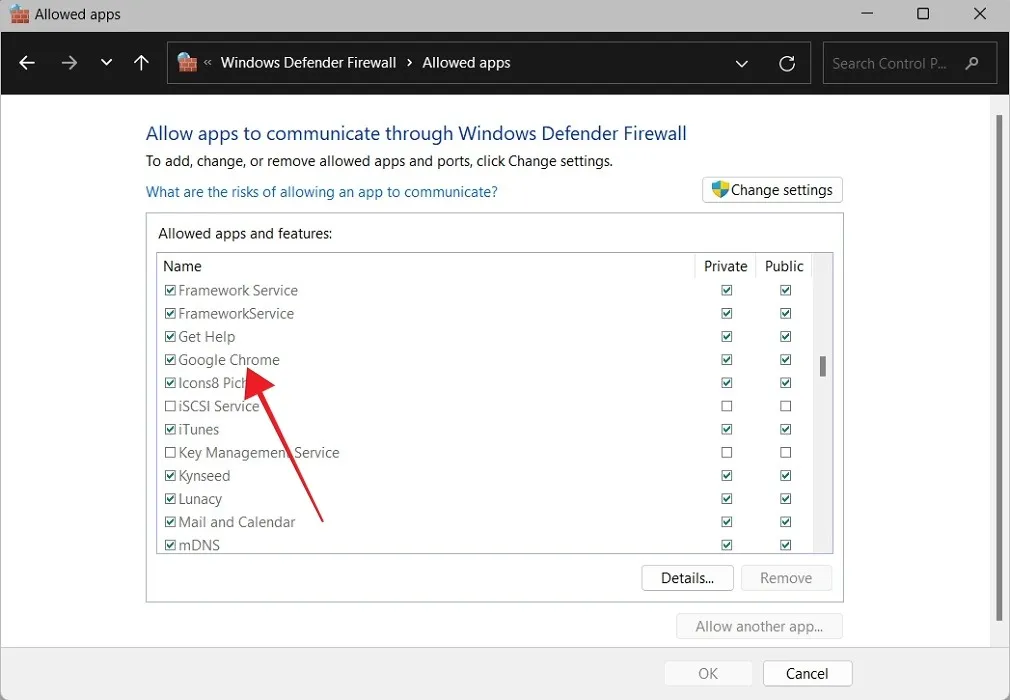
- 如果不是,請單擊“更改設置”,然後單擊“允許其他應用程序”按鈕。
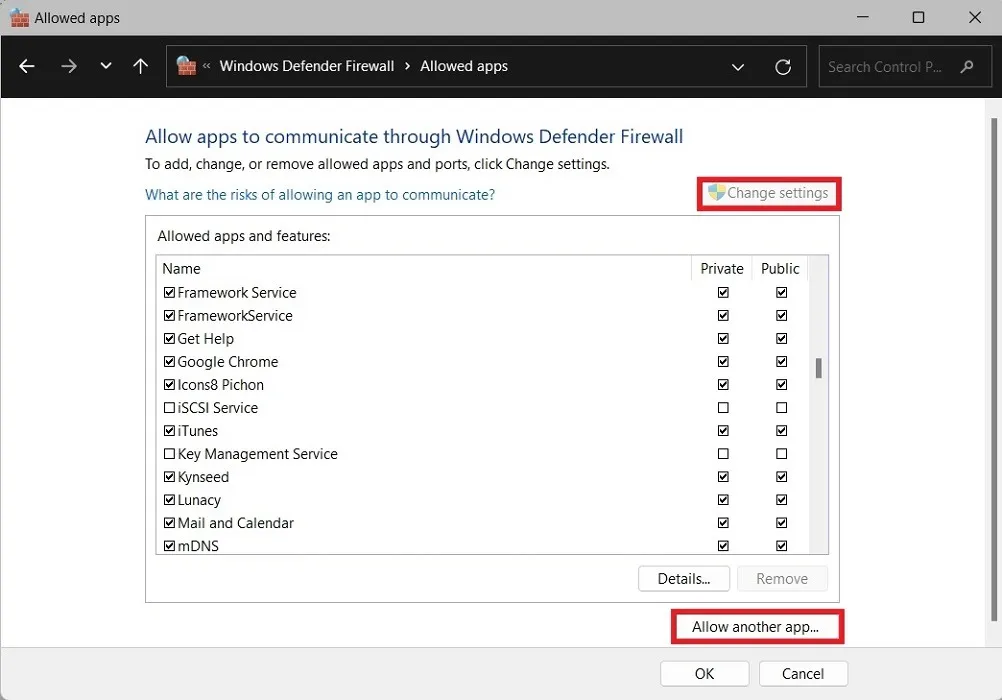
- 單擊“瀏覽”選擇“Google Chrome”,然後單擊“添加”。
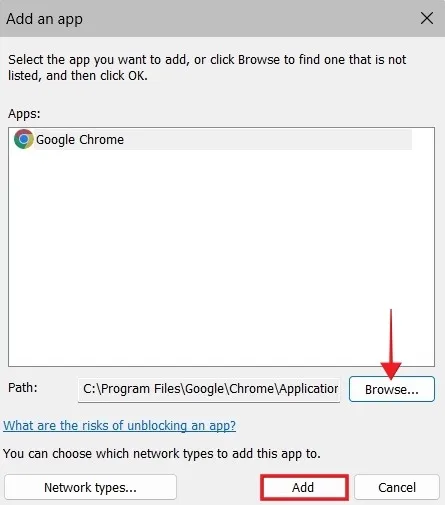
- 在 Mac 上,轉到“Apple 菜單 -> 系統設置”。
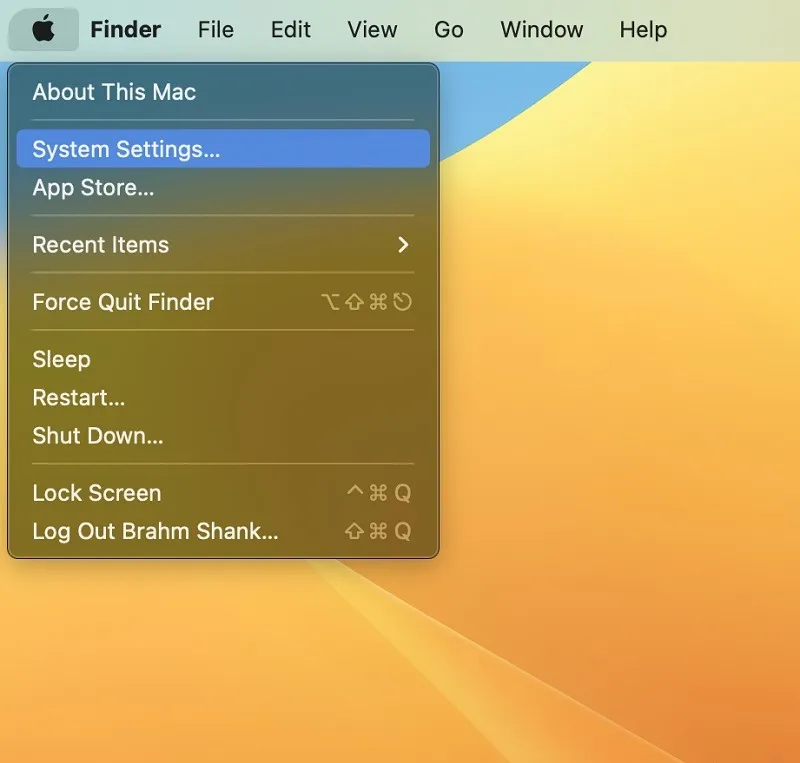
- 訪問“網絡->防火牆”。

- 單擊下一個屏幕上的“選項”按鈕。
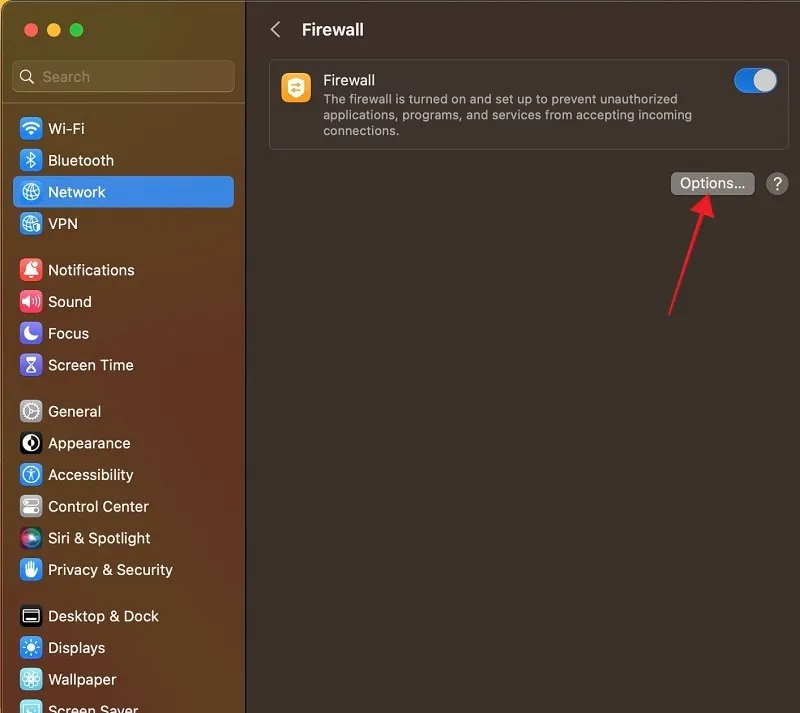
- 在頂部列表中找到“Google Chrome”,然後檢查綠點旁邊是否顯示“允許傳入連接”。
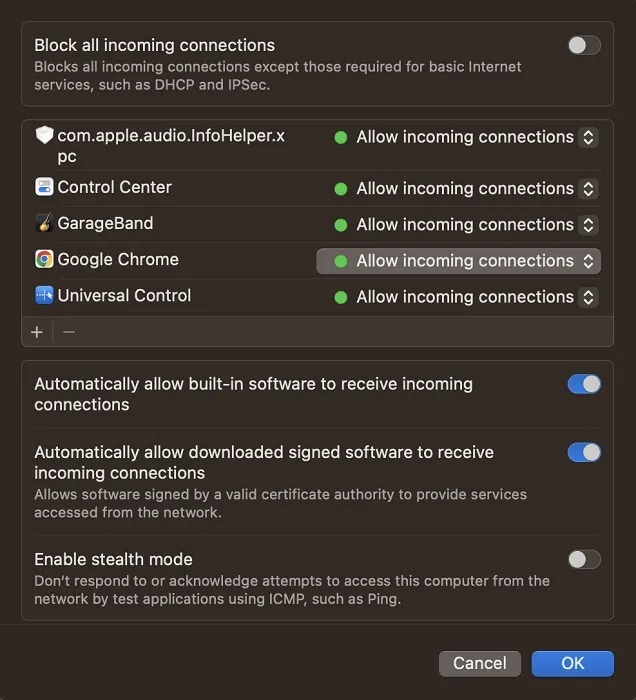
- 如果它有一個紅點,請單擊它以更改其狀態。
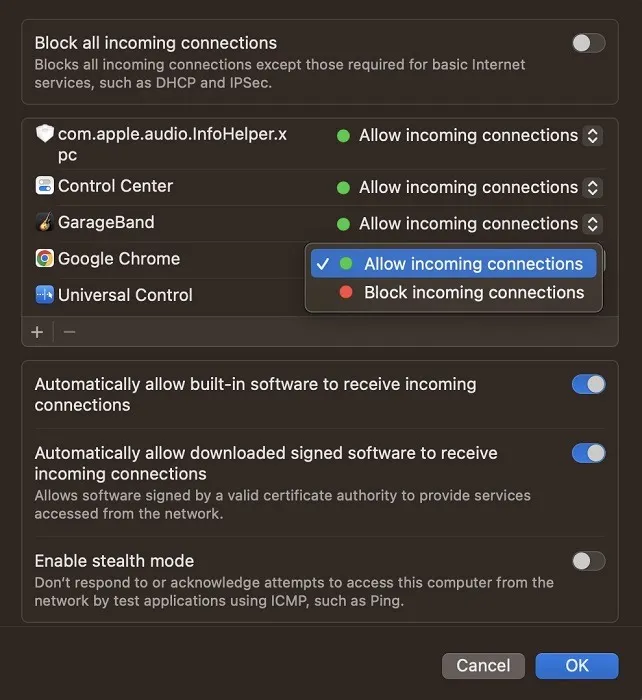
5.刷新DNS
6. 檢查硬件加速問題
硬件加速是 Chrome 中的一項功能,它將圖形任務交給計算機 CPU 以外的不同組件(通常是 GPU),從而使瀏覽器運行得更流暢。如果您經常遇到 Chrome 崩潰的情況,禁用該功能可能有助於解決問題。
- 轉到 Chrome 中的“設置 -> 系統”。
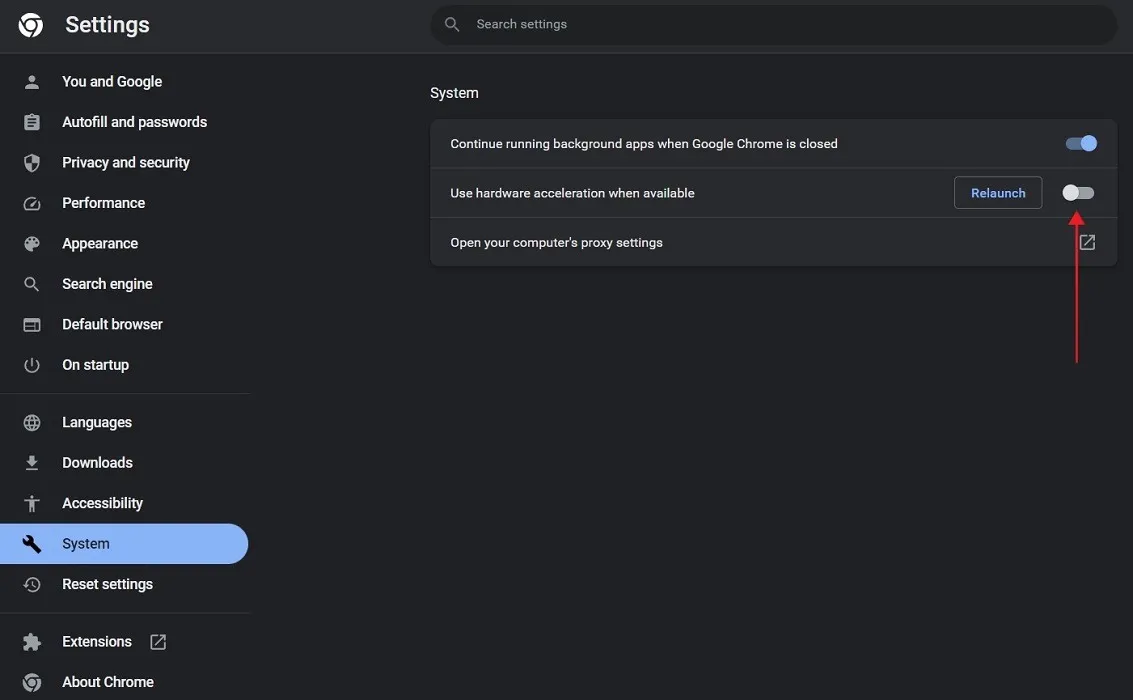
- 關閉“可用時使用硬件加速”選項。
7. 切換到新的配置文件
繞過 Chrome 崩潰問題的一個簡單解決方案可能是切換到新的配置文件。如果您已經設置好,請再次打開 Chrome,然後選擇新的配置文件。如果您還沒有,我們的教程將介紹如何在 Chrome 中設置新的個人資料。
8. 檢查軟件衝突
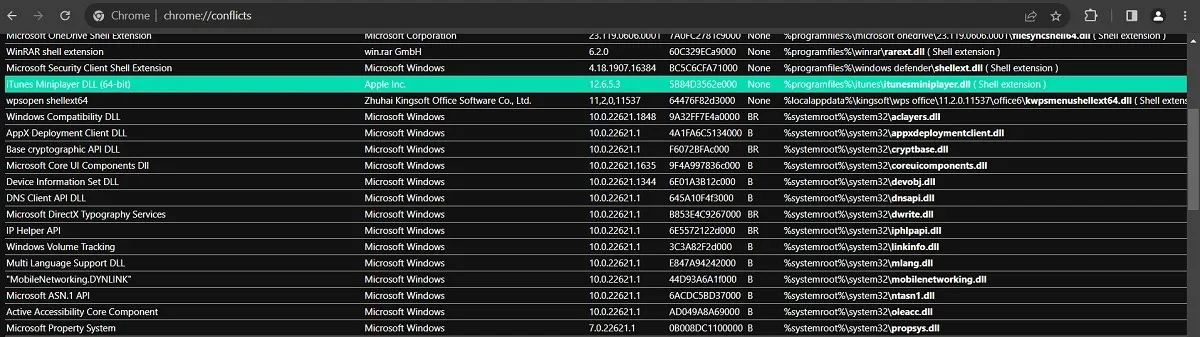
要了解哪些軟件與 Chrome 發生衝突,請chrome://conflicts在瀏覽器的地址欄中輸入,然後按Enter。仔細檢查列表中是否有任何第三方應用程序,然後更新它們。如果問題仍然存在,請繼續禁用或卸載有問題的應用程序,然後查看 Chrome 是否繼續崩潰。
9. 使用無沙箱標誌
如果您使用 64 位版本的 Chrome 並遇到崩潰,則可能是由於沙盒模式(提供針對在線攻擊的保護)造成的。您可以嘗試將其關閉,但請記住,這樣做可能非常危險,因為您的在線活動將變得更加暴露。作為此解決方案的替代方案,請考慮安裝 32 位版本的 Chrome。
- 找到並右鍵單擊桌面上的 Chrome 圖標。
- 選擇“屬性”。
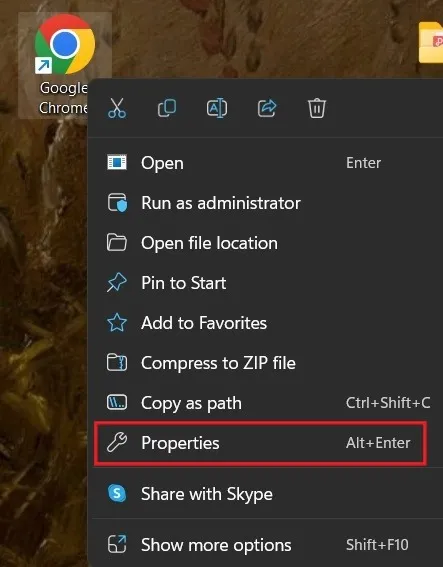
- 檢查您是否位於“快捷方式”選項卡中。查找“目標”字段,並在輸入字段末尾添加“無沙箱”。

- 點擊“應用”。
10.重置Chrome
如果這些解決方案都不起作用,最重要的選擇就是重置 Chrome。值得慶幸的是,這並不意味著您必須重新安裝整個程序,因為 Chrome 的“設置”菜單中有一個按鈕可以為您執行此操作。
- 在 Chrome 設置中,轉到“重置設置”。
- 單擊右側的“將設置恢復為原始默認值”。
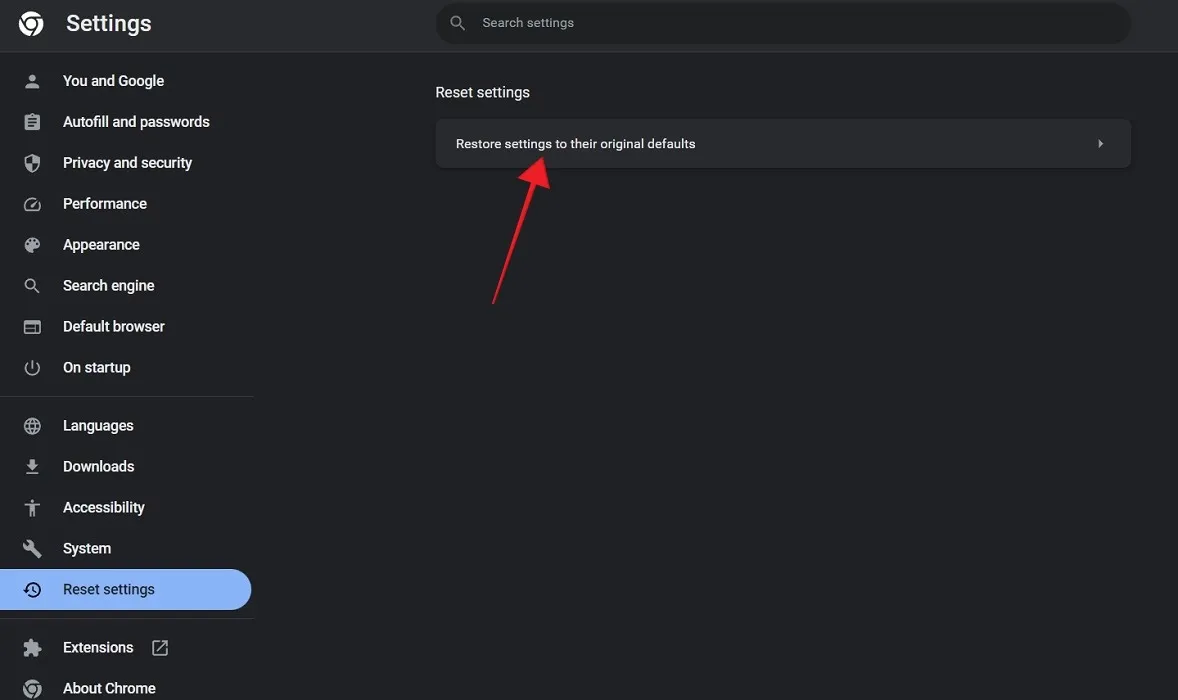
- 再次單擊“重置設置”進行確認。
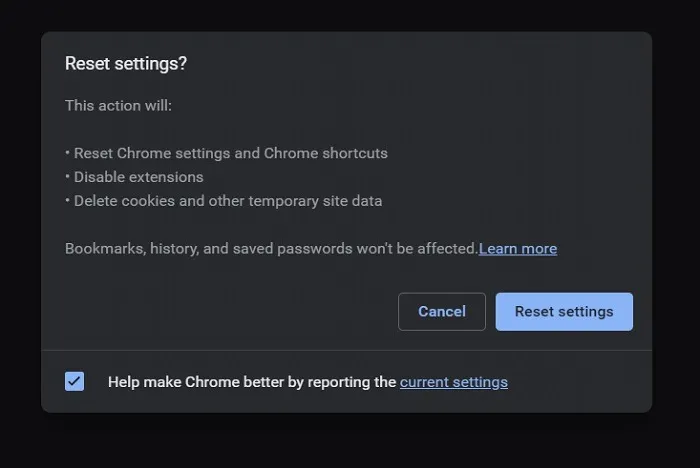
11.重新安裝Chrome
上述選項的替代方法是完全重新安裝 Chrome。首先,卸載該應用程序。在 Windows 上,轉到“設置 -> 應用程序 -> 已安裝的應用程序”找到 Chrome。按旁邊的三個點,然後選擇“卸載”。
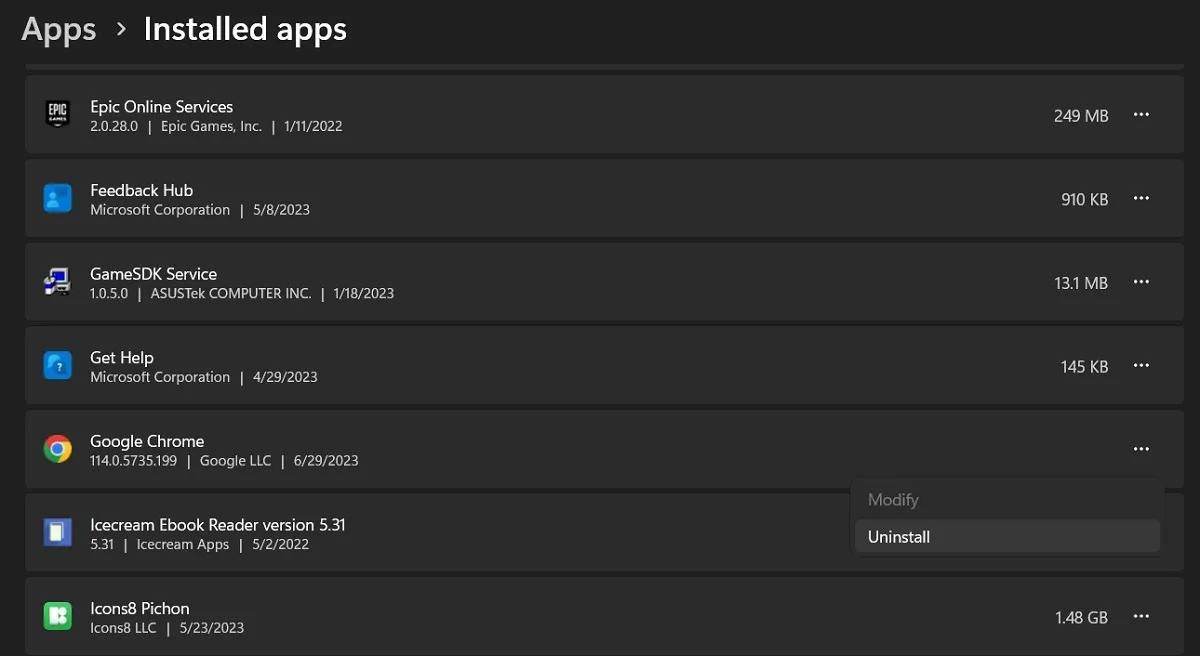
前往Google Chrome 官方下載頁面,獲取最新版本,並將其安裝到您的 PC 上。
經常問的問題
是否可以在不關閉瀏覽器的情況下解凍 Chrome 標籤頁?
如果您仍然可以訪問瀏覽器的地址欄或打開新選項卡,請嘗試鍵入內容chrome://restart以關閉瀏覽器並再次打開。這應該具有恢復所有以前打開的選項卡的效果。
為什麼 Chrome 這麼慢?
Chrome 會在您瀏覽互聯網時收集您的大量數據,其模糊的目的是“改善您的體驗”。這包括數據、cookie、緩存圖像、文件等,這些數據會隨著時間的推移而增加。偶爾清除這些數據可能會改善您的 Chrome 使用體驗。在某些情況下,它甚至可以修復 Chrome 不響應的問題。
圖片來源:Pexels。所有屏幕截圖均由 Alexandra Arici 提供。



發佈留言