技嘉 RGB Fusion 不工作或檢測不到任何東西
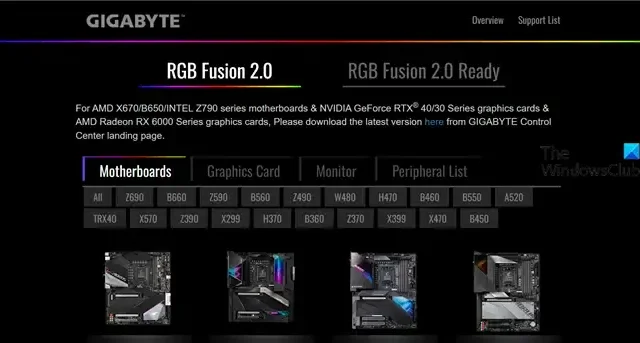
RGB Fusion 是連接到電腦的 Gigabyte 軟體控制 LED。然而,根據一些用戶的說法,該應用程式無法檢測到連接的主機板和/或 GPU,因此無法運作。在這篇文章中,我們將討論這個問題,並看看如果技嘉 RGB Fusion 無法工作或檢測不到任何內容,您可以做什麼。
修復技嘉 RGB Fusion 無法工作或檢測不到任何內容的問題
如果 Gigabyte RGB Fusion 無法運作或無法偵測到任何內容,請按照下面提到的解決方案來解決問題。
- 確保您的主機板與 RGB Fusion 相容
- 更新所有驅動程式
- 刪除AtiTool資料夾和GvBiosLib.dll文件
- 清除CMOS
- 解決 RGB Fusion 未偵測到 RAM 的問題
- 乾淨啟動中的故障排除
- 解決 RGB Fusion 未偵測到 GPU 的問題
讓我們詳細談談它們。
1]確保您的主機板與RGB Fusion相容

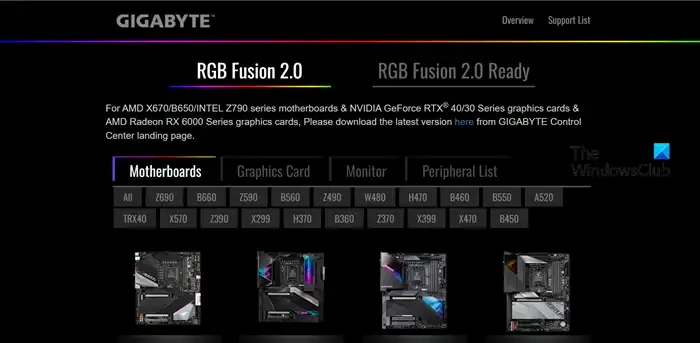
2]更新所有驅動程式
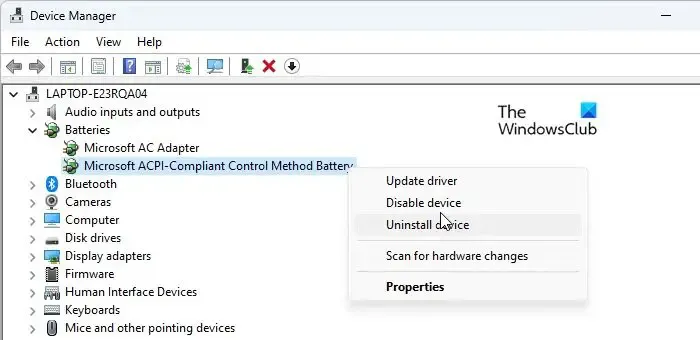
如果您的主機板相容於 RGB Fusion,但 LED 燈無法點亮,我們需要更新您的所有驅動程式。過時的驅動程式可能會導致軟體和系統之間的相容性問題。若要更新所有驅動程序,請使用下列方法之一。
- 從製造商的網站下載最新版本的驅動程式。
- 檢查Windows 驅動程式和選用更新。
- 從裝置管理員安裝更新。
3]刪除AtiTool資料夾和GvBiosLib.dll文件

- 從開始功能表中搜尋“RGB Fusion”,然後按一下“開啟檔案位置”。
- 現在,刪除AtiTool資料夾。
- 然後尋找GvBiosLib.dll並將其刪除。
- 最後,關閉檔案總管。
然後您可以重新啟動電腦並檢查問題是否已解決。
4]清除CMOS
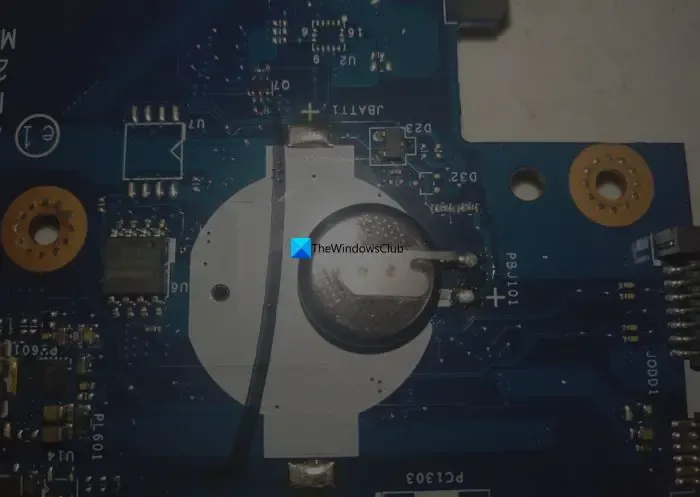
CMOS是安裝在主機板上的一塊晶片,保存了主機板的所有參數和RGB屬性。清除 CMOS 將重置 BIOS 設定。若要清除 CMOS,請取出 CMOS 電池或按一下 CMOS 按鈕。後者不需要任何說明,但對於前者,請遵循下面提到的解決方案。
- 關閉系統並拔下所有電纜。
- 拆下所有保護主機板的外殼。
- 現在,從主機板上取下電池。
- 10 分鐘後,連接 CMOS 電池並開啟系統。
5]解決 RGB Fusion 未偵測到 RAM 的問題
用戶抱怨 RGB Fusion 沒有偵測到他們的 RAM 有 G.skill Trident Z 系列或 Trident Z Royal 系列 RAM。在這種情況下,我們需要刪除 Spddupm 和 SPD_Dump,因為它們可能會導致衝突。若要執行相同的操作,請按照下面提到的步驟操作。
- 開啟檔案總管並前往安裝 RGB Fusion 的位置。該位置很可能是 – C:\Program Files (x86)\Gigabyte\RGB fusion。
- 尋找 Spddupm 和 SPD_Dump 並將其刪除。
- 最後,安裝 Trident Z 照明控制應用程式。
6]乾淨啟動中的故障排除
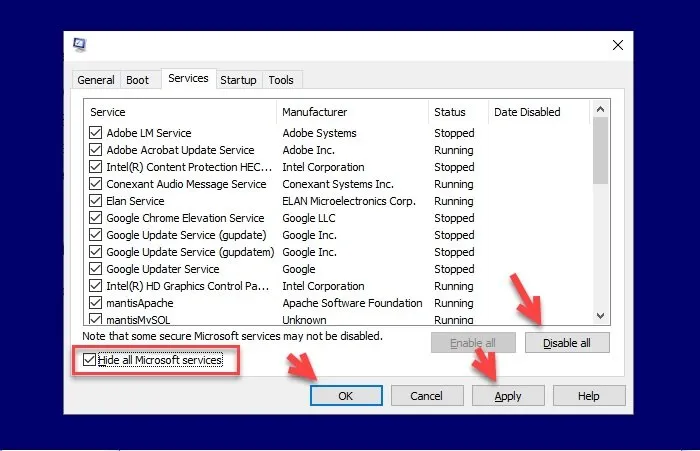
第三方應用程式(例如其他 RGB 應用程式)可能會與 RGB Fusion 應用程式發生衝突。若要確認這一點,請在乾淨啟動狀態下啟動電腦並檢查 RGB Fusion 是否正常運作。如果應用程式正常執行,請手動啟用進程以找出導致問題的原因。一旦您知道誰是罪魁禍首,請將其停用,問題就會解決。
7]解決 RGB Fusion 未偵測到 GPU 的問題
如果 RGB Fusion 未偵測到 NVIDIA GPU,那麼要解決此問題,我們需要重新安裝 GeForce 軟體。所以,首先,卸載NVIDIA GeForce,然後打開NVIDIA控制面板並將其設定為預設值。最後,從官方網站安裝正確版本的 NVIDIA GeForce。希望這能為您完成這項工作。
這將為您完成這項工作。
為什麼 RGB Fusion 沒有偵測到任何東西?
如果硬體與應用程式不相容,RGB Fusion 將不會偵測硬體。這就是為什麼,您必須檢查他們的網站以了解您的設備是否受支援。如果該應用程式不相容,但您想要控制連接到系統的 RGB,請造訪 openrgb.org 並下載 Open RGB。
如何控制技嘉主機板上的 RGB 燈?
如果您想控制技嘉主機板上的 RGB 燈,您需要 RGB Fusion 軟體。您也可以在 Windows 11 中啟用和變更 RGB 控制。



發佈留言