出現“此 Mac 不支持擦除助手”錯誤?怎麼修

Apple 在 macOS 上提供了一個名為 Erase Assistant 的內置工具,可讓您在打開設備的情況下擦除 Mac 上的所有現有數據。該功能可以作為應用程序使用,也可以作為 macOS 系統設置或首選項中的一個選項使用。使用擦除助手時,您可以:
- 註銷 Apple 服務,包括您的 iCloud 帳戶。
- 禁用 Mac 上的“查找”和“激活鎖”,這可能會從您的 iCloud 帳戶中刪除 Mac。
- 擦除 Mac 上的應用程序、內容和設置。
- 從 Mac 中抹掉所有宗卷,而不僅僅是 macOS 佔用的宗卷。如果其中一個卷上安裝了 Windows,則該卷也可能會被刪除。
- 刪除並清除所有用戶帳戶及其存儲的數據。
與重置 Mac 計算機一樣簡單方便,一些用戶在嘗試在 macOS 上使用擦除助手時遇到問題,經常被屏幕上的“此 Mac 不支持擦除助手”錯誤打斷。如果您是遇到此問題的人中的一員,以下帖子應該可以幫助您了解為什麼您可能會遇到此錯誤並指導您解決問題的方法。
為什麼我會看到“此 Mac 不支持抹掉助理”錯誤?
當您嘗試在 macOS Ventura 或 macOS Monterey 上擦除 Mac 的數據時,擦除助手可幫助您完成任務,而無需關閉設備或啟動進入 macOS Recovery。然而,一些用戶在他們的 Mac 上使用擦除助手時遇到問題,並在屏幕上收到“此 Mac 不支持擦除助手”錯誤提示。
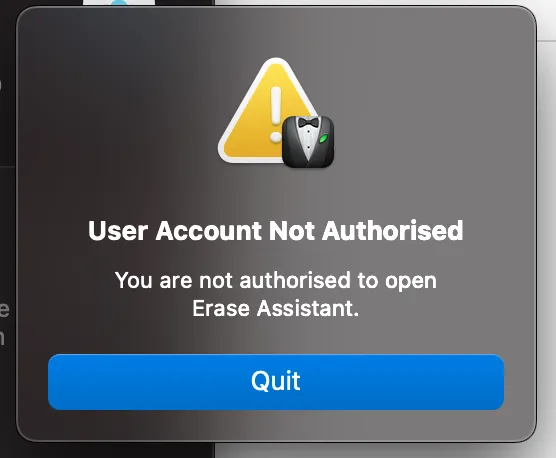
對於擁有在 macOS Ventura 上運行的 MacBook Pro 2017 型號的用戶來說,這似乎是一個問題(如此處所示1、2),但在舊版本的 macOS 上可能還有其他設備,您可能會遇到同樣的問題。擦除助手只能在配備 Apple 芯片的 Mac 或配備 T2 安全芯片的 Intel Mac 上使用。由於 MacBook Pro 2017 不包含這兩種芯片中的任何一種,因此您無法在這些型號上使用擦除助手,即使您的設備運行的是 macOS Ventura。
雖然使用 macOS Ventura 的設備可以在系統中安裝 Erase Assistant 應用程序,但它並不能解釋為什麼 macOS Monterey 上的用戶(如本例中)在支持 Mac 時會收到相同的錯誤提示。我們通過在運行 macOS Monterey 的不受支持的機器(MacBook Air 13 英寸,2015 年)上轉到/System/Library/CoreServices,檢查是否可以通過Finder 訪問擦除助手應用程序,但我們無法在此位置找到這樣的應用程序也不通過系統偏好設置應用程序。
基於這些實例,我們可以得出結論,“此 Mac 不支持擦除助手”錯誤可能是由於系統中的錯誤而導致的,該錯誤可能會阻止支持的設備使用擦除助手或在不支持的設備上顯示應用程序它不應該首先工作。
無論您使用的是什麼設備,您都可以查看下面的修復程序來避免“此 Mac 不支持擦除助手”錯誤並輕鬆擦除您的 Mac。
如何修復“此 Mac 不支持擦除助手”錯誤
雖然“此 Mac 不支持擦除助手”錯誤背後的原因目前尚不清楚,但如果您按照正確的順序執行下面列出的修復,您仍然可以克服此錯誤。
修復 1:確保您使用的是受支持的 macOS 設備
擦除助手是 Mac 的一項新功能,它可以幫助用戶擦除他們的 Mac 而無需進入 macOS 恢復。只要滿足以下要求,您就可以在 Mac 上訪問抹掉助手:
- 您擁有配備 Apple 芯片(M 系列芯片)的 Mac 或配備 Apple T2 安全芯片的基於 Intel 的 Mac*
- 您的 Mac 運行的是 macOS Monterey(或 macOS Ventura)或更高版本。
如果您的 Mac 不滿足這些要求,您將無法使用擦除助手擦除其中的內容。相反,您必須在 macOS Recovery 中啟動您的 Mac,並使用僅在 Recovery 屏幕上可用的 Disk Utility 工具擦除您的設備 cone tens。
*如果您不確定您的 Intel Mac 是否配備 T2 安全芯片,以下是配備與 Erase Assistant 兼容的 Intel 芯片的 Mac 列表:
- MacBook Air [視網膜;13 英寸;2018, 2019, 2020]
- MacBook Pro [13 英寸;2018, 2019, 2020]
- MacBook Pro [15 英寸;2018, 2019]
- MacBook Pro [16 英寸;2019]
- Mac 迷你 [2018]
- 蘋果電腦 [2019]
- iMac [視網膜 5K;27 英寸;2020]
您還可以手動檢查您的 Mac 是否有 T2 安全芯片,方法是轉到Apple 徽標(從菜單欄)>關於本機>概述(或常規) >系統報告>控制器 (iBridge)並檢查它的型號名稱提到這個芯片。

如果您擁有配備 Apple 芯片的 Mac,則不需要 T2 安全芯片,因為它直接嵌入到 Apple 的 M1 或 M2 芯片中,並且您的設備默認支持擦除助手。
如果您的 Mac 運行的是較早版本的 macOS,並且您想使用抹掉助手擦除其內容,我們建議您將設備更新到 macOS Monterey 或更高版本,以便能夠訪問設備上的抹掉助手。要更新您的 macOS 版本,請轉至系統偏好設置>軟件更新。
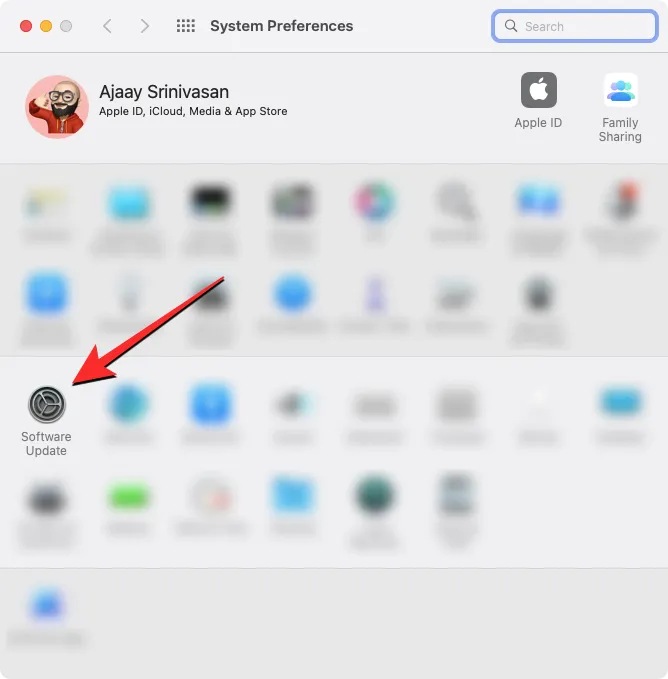
修復 2:了解使用抹掉助手擦除 Mac 的正確方法
如果您的 Mac 確實滿足修復 1 中提到的要求,但您仍然無法使用擦除助手將您的設備恢復出廠設置,那麼您可能沒有正確使用它。
如何在 Mac 上訪問擦除助手
擦除助手作為系統設置或首選項應用程序的一部分提供,其工作方式與您將 iPhone 恢復出廠設置的方式類似。但是,訪問擦除助手的方法可能因 Mac 上運行的 macOS 版本而異。
要檢查 Mac 上當前安裝的是哪個版本的 macOS,請單擊菜單欄(通常位於左上角)上的Apple 徽標,然後選擇關於本機。
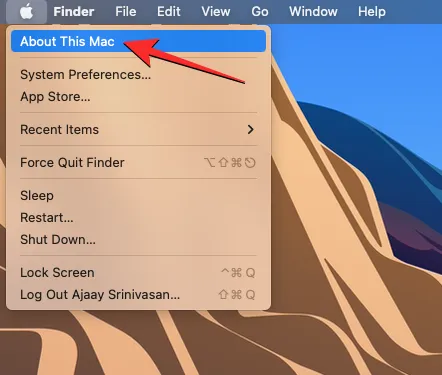
在出現的窗口中,您應該能夠在概覽屏幕的頂部看到 macOS 版本名稱。
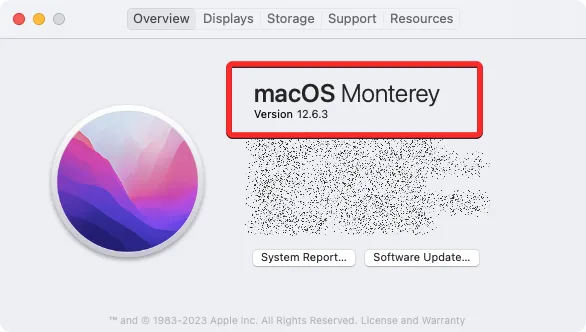
如果您的 Mac 運行的是 macOS Ventura
在 macOS Ventura 上,您可以先打開Mac 上的系統設置應用程序來訪問擦除助手。
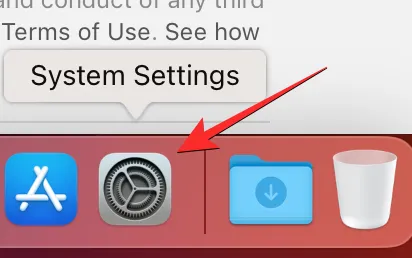
您可以從Dock、Launchpad或Spotlight或前往Apple 標誌> System Settings訪問此應用程序。
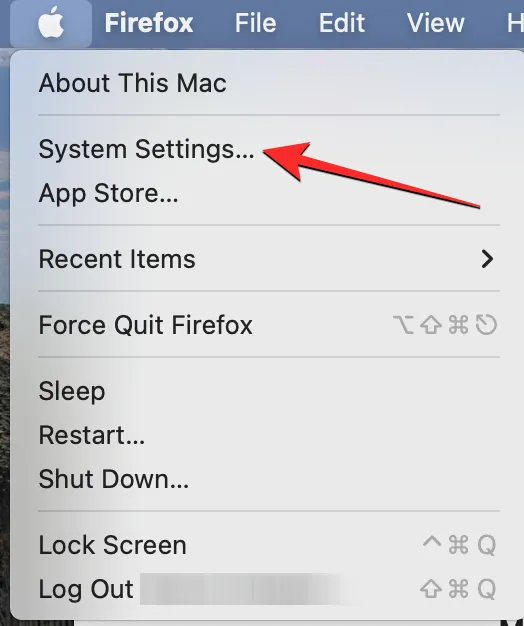
在系統設置中,單擊左側欄中的常規選項卡。在此屏幕上,單擊“傳輸”或“重置”。
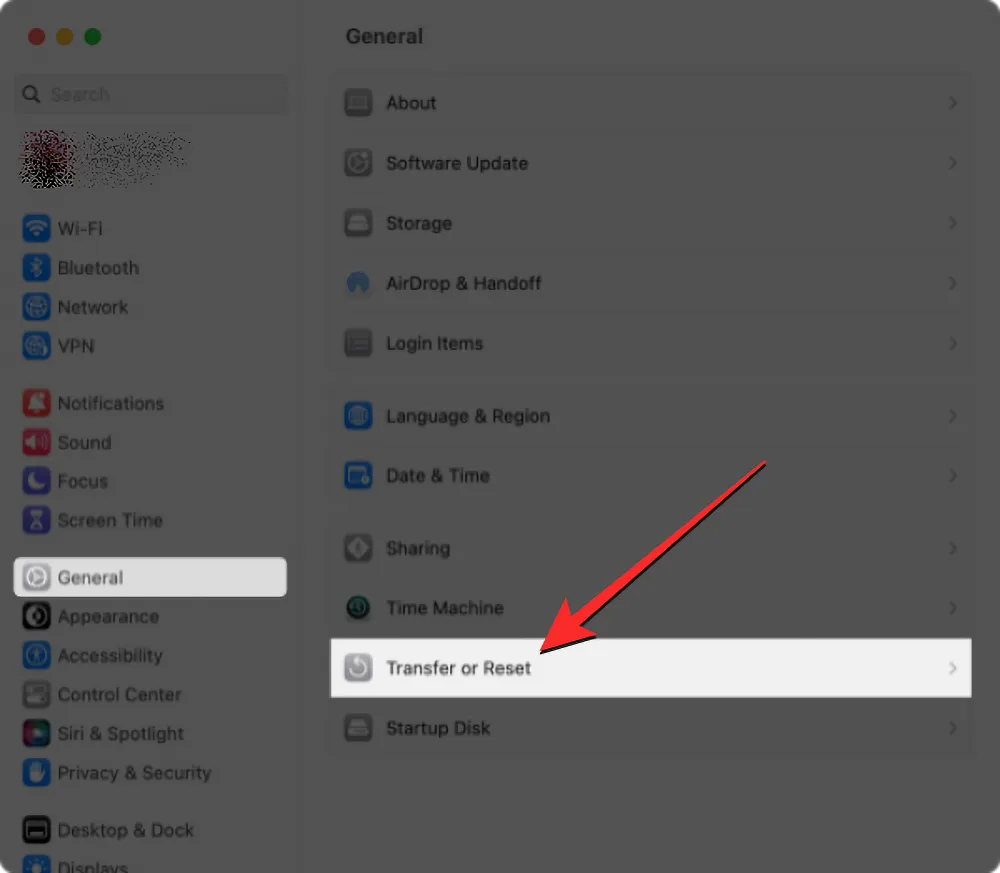
在這裡,選擇Erase All Contents and Settings。
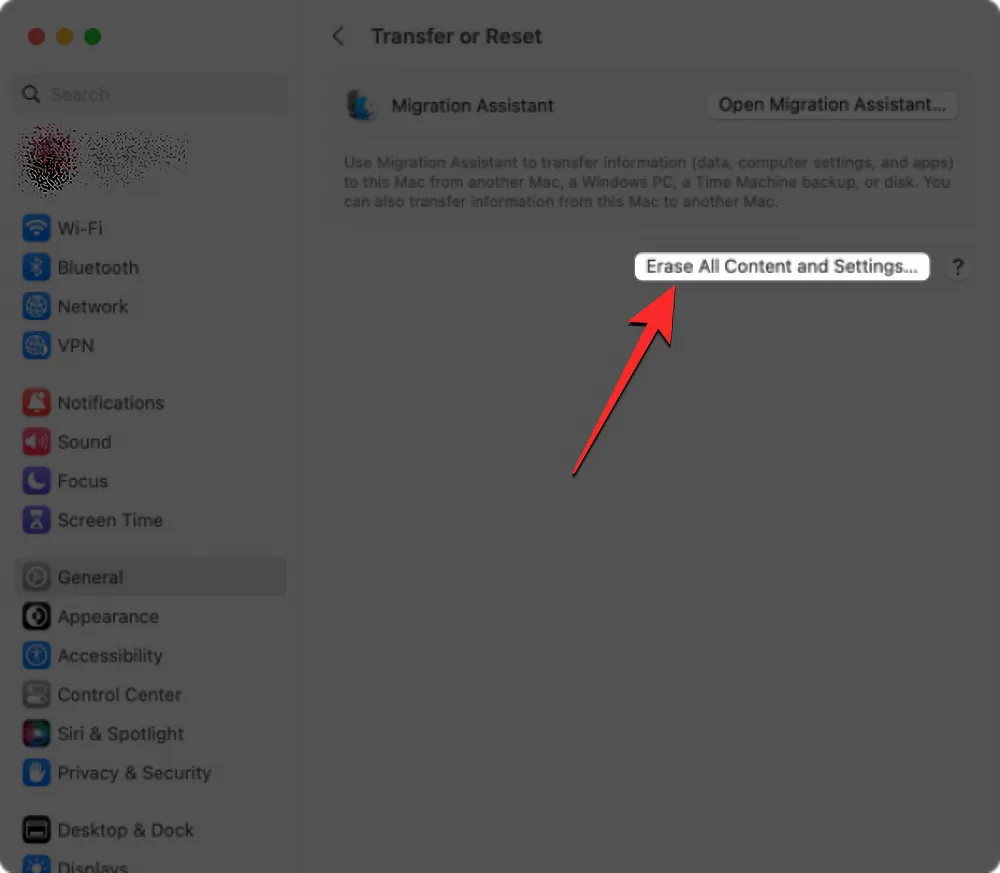
您現在可以按照下一節中的交互來繼續恢復出廠設置。
如果您的 Mac 運行的是 macOS Monterey
在 macOS Monterey 上,您可以通過首先從 Mac 上的Dock、Launchpad或Spotlight打開系統偏好設置應用程序來訪問擦除助手。您還可以通過從菜單欄轉到Apple 徽標>系統偏好設置來訪問此應用程序。
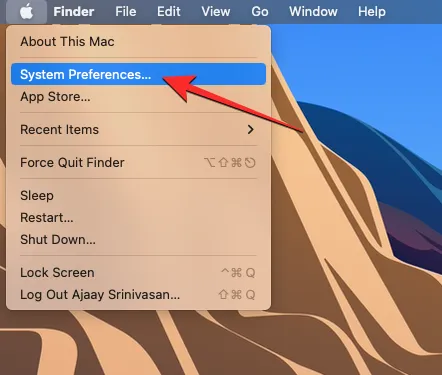
當“系統偏好設置”窗口打開時,單擊頂部菜單欄中的“系統偏好設置”選項卡。在出現的下拉菜單中,選擇Erase All Contents and Settings。
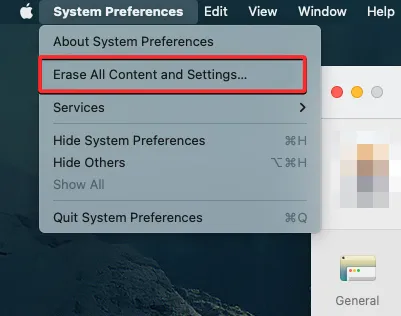
您現在可以按照下一節中的交互來繼續恢復出廠設置。
如何從 Erase Assistant 重置 Mac
當您在 macOS Ventura 或 Monterey 上打開擦除助手時,系統會要求您輸入 Mac 帳戶密碼。在相關框中輸入密碼後,單擊“解鎖”繼續。
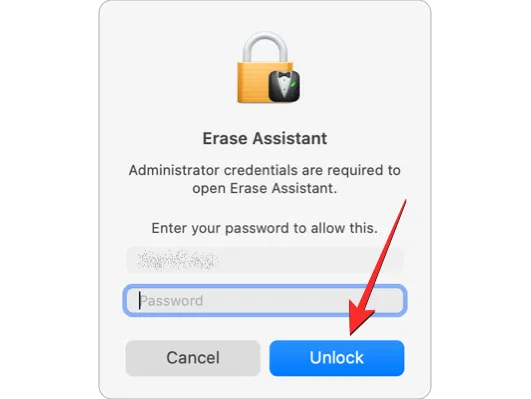
輸入設備密碼後,擦除助手將顯示 Time Machine 屏幕,提示您是否要將 Mac 創建備份到外部存儲。如果您希望創建新備份,請單擊“打開時間機器”並按照屏幕上的說明創建備份。如果您已經進行了備份,則可以單擊右下角的繼續以跳過此步驟。
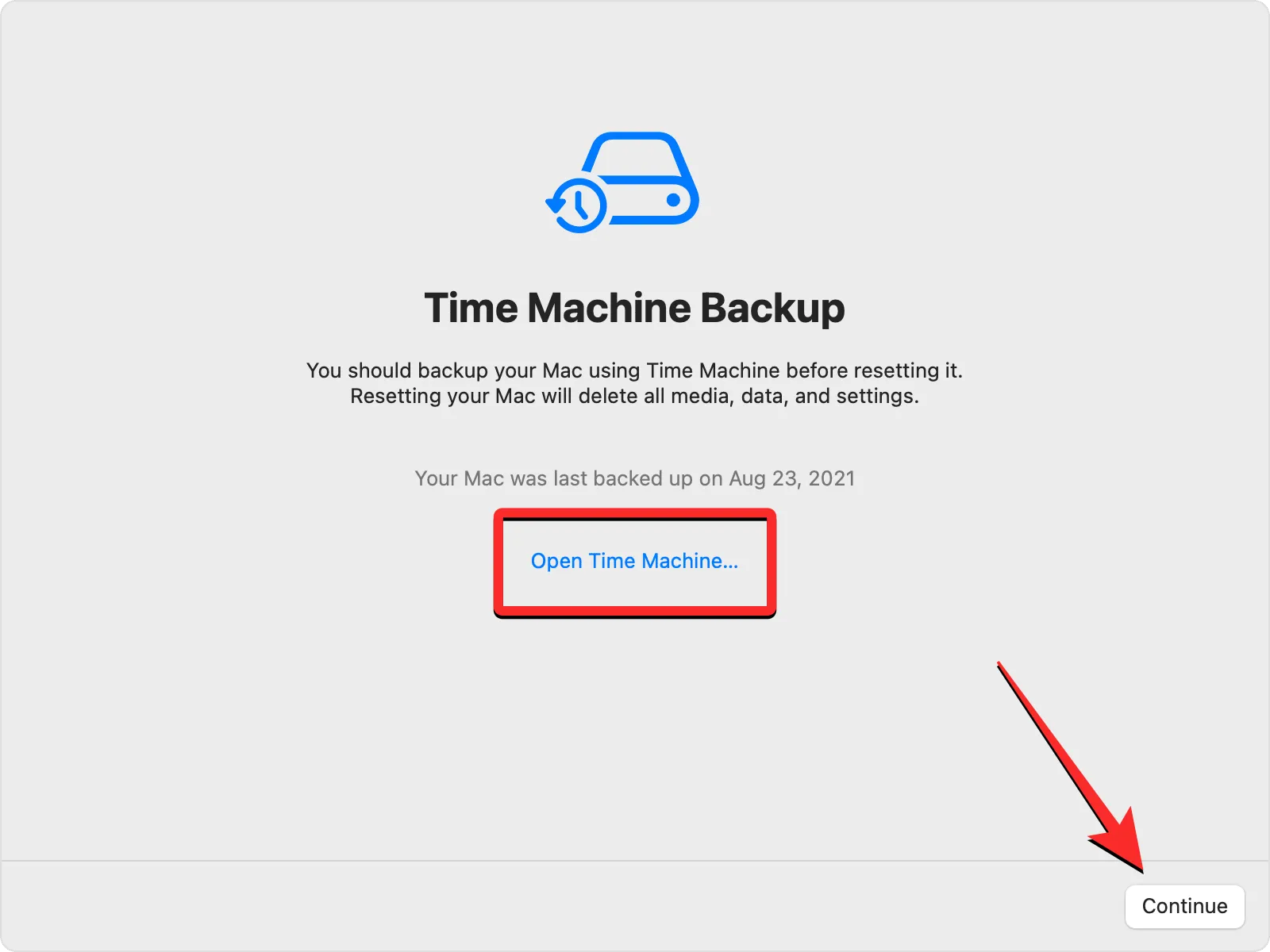
您現在將到達“擦除所有內容和設置”屏幕,您將在其中看到在此過程中從 Mac 擦除的數據列表。要確認您的操作,請單擊右下角的繼續。
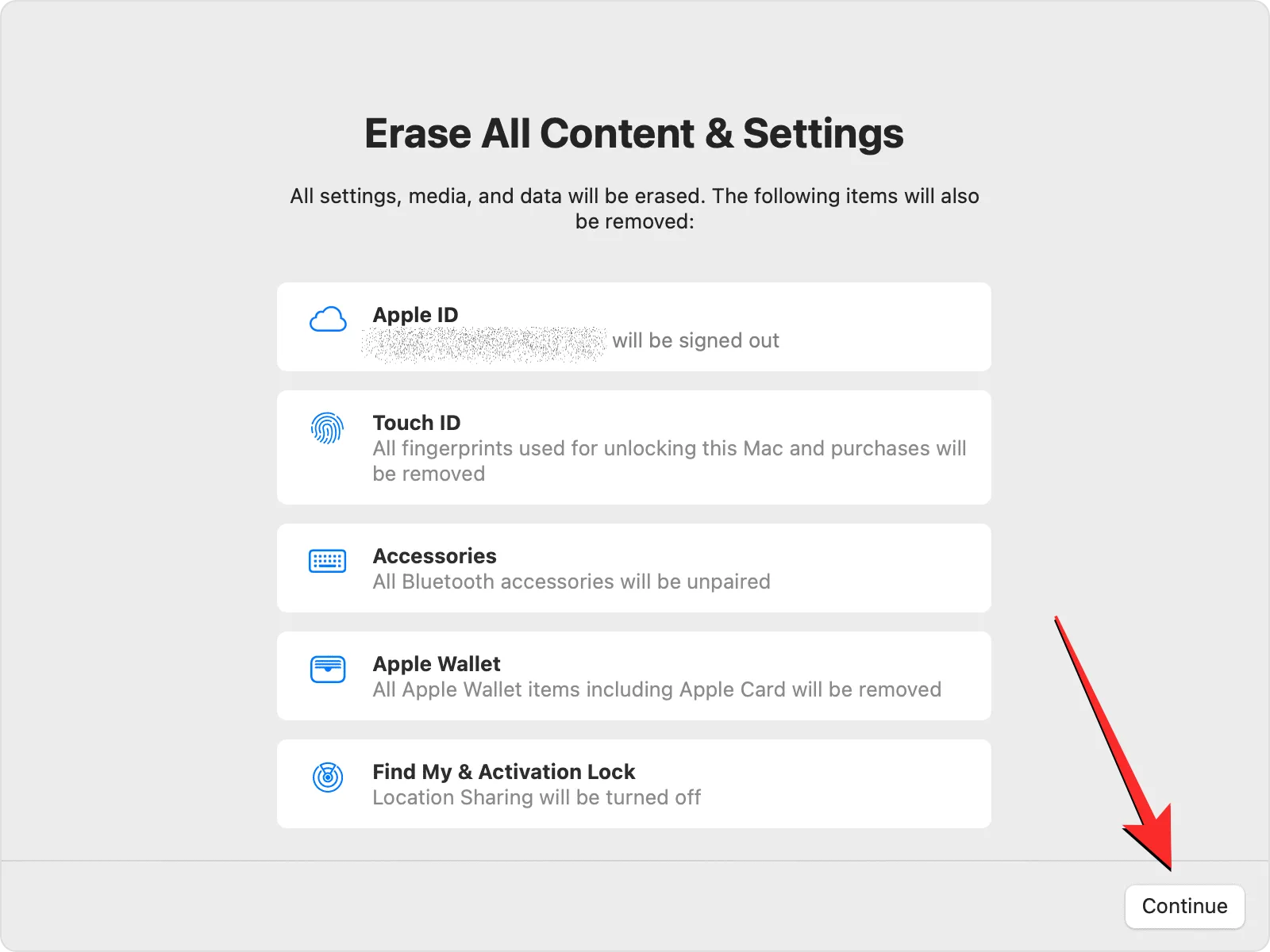
如果您尚未註銷您的 Apple 帳戶,系統將提示您輸入 Apple ID 密碼以從 Mac 中刪除此帳戶。輸入帳戶密碼後,單擊“繼續”繼續。
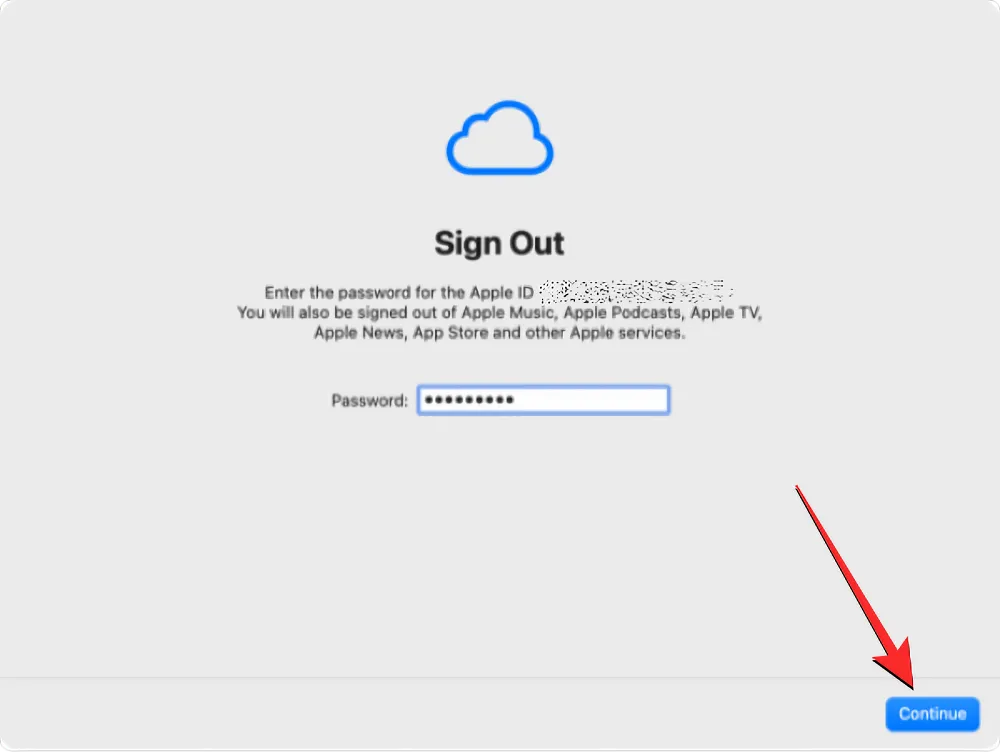
當您的 Apple 帳戶從 Mac 註銷後,您會在屏幕上看到最後的確認提示。要繼續並繼續進行重置,請單擊此提示中的擦除所有內容和設置。
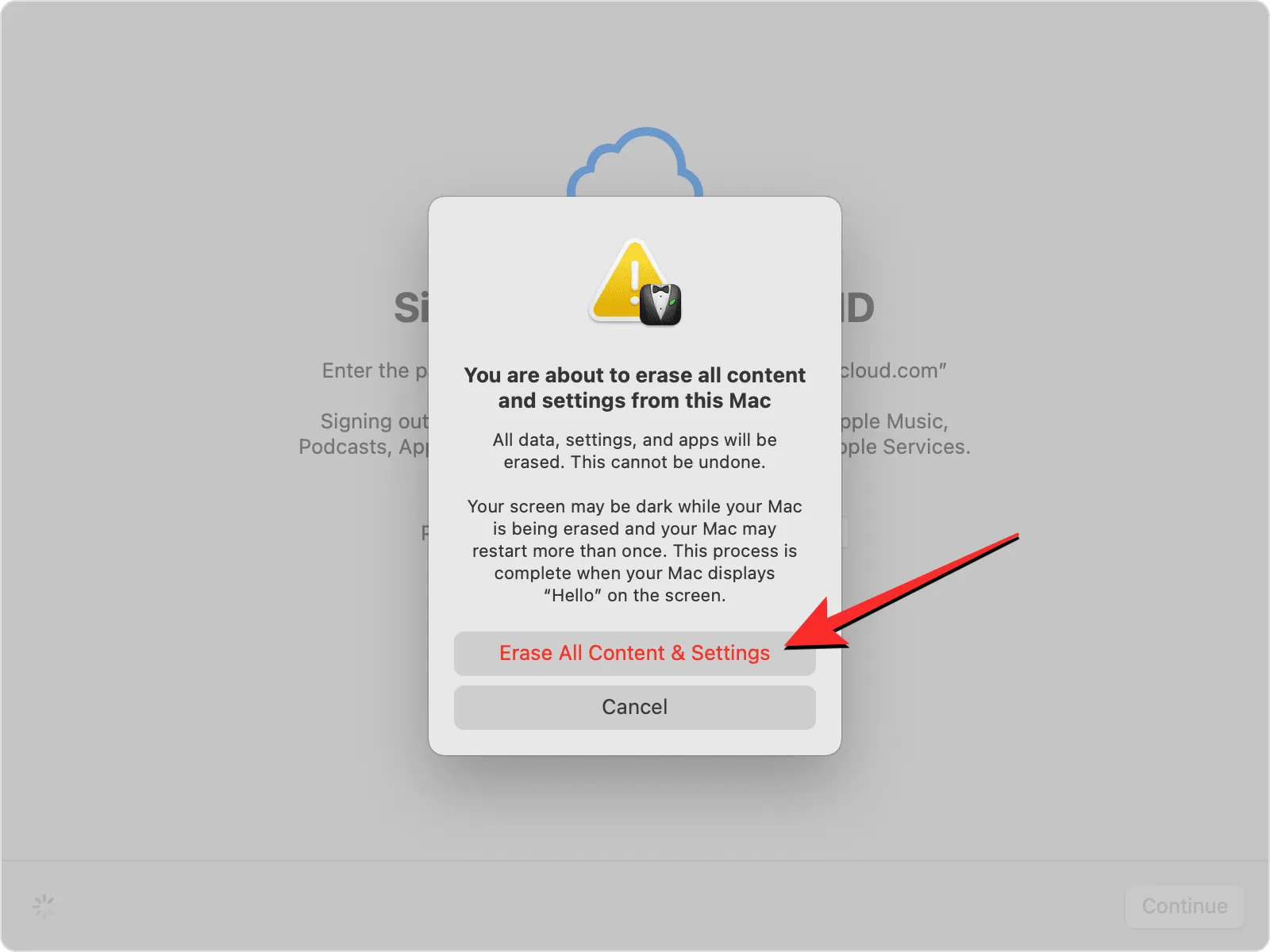
您的 Mac 現在將被重置,當該過程完成時,設備應重新啟動至設置指南,您可以在其中連接配件並連接到無線網絡。
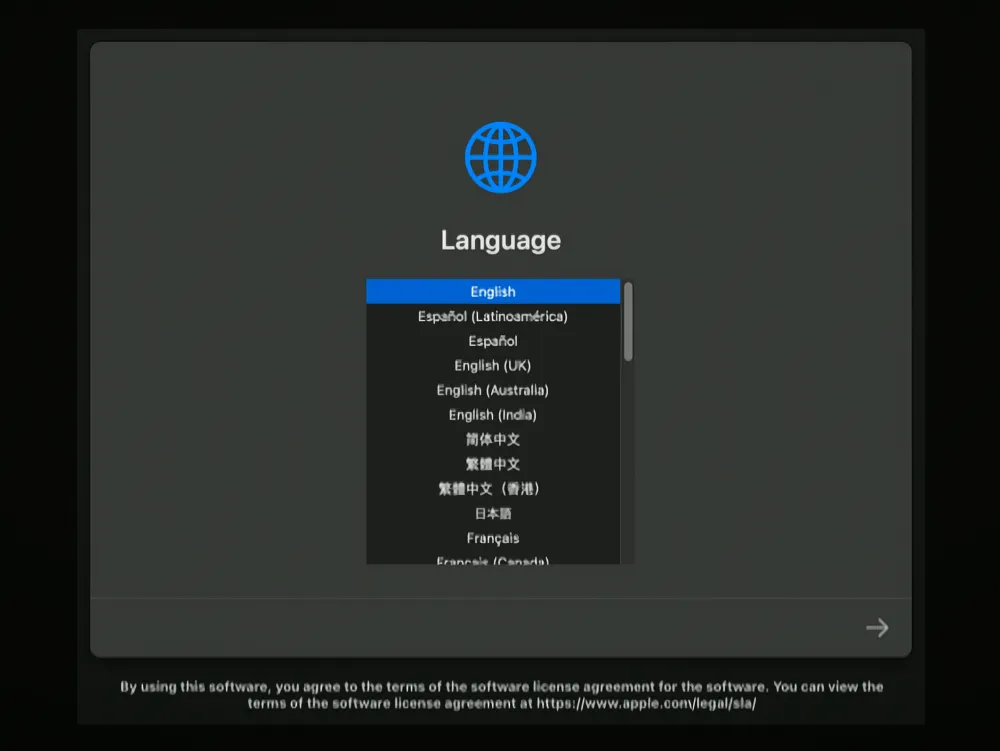
修復 3:改為使用 macOS 恢復
如前所述,Erase Assistant 僅適用於 Apple silicon Mac 或配備 Apple T2 安全芯片的 Intel Mac,只要這些設備在 macOS Monterey 或更高版本上運行。如果您擁有不兼容的設備或運行的是較舊的 macOS 版本,您將無法使用抹掉助理來擦除 Mac 和恢復出廠設置。在這種情況下,抹掉 Mac 的唯一方法是使用以下步驟將其啟動到 macOS 恢復功能。
啟動進入 macOS 恢復
要將 Mac 啟動到 macOS 恢復模式,您需要將其關機。為此,請單擊左上角菜單欄中的Apple 徽標,然後選擇關機。
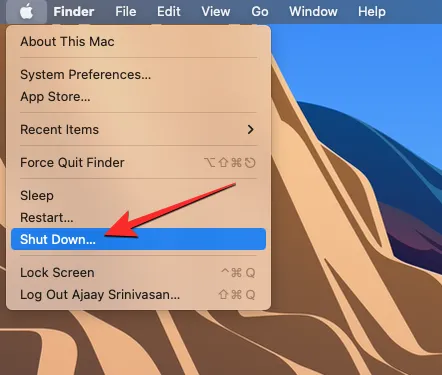
您現在應該等待幾分鐘,讓您的 Mac 完全關機。當它關閉時,Mac 的屏幕會變黑,所有的燈都會熄滅。
要在 Apple 芯片 Mac 上進入 macOS 恢復功能,請按住Mac 上的電源按鈕。
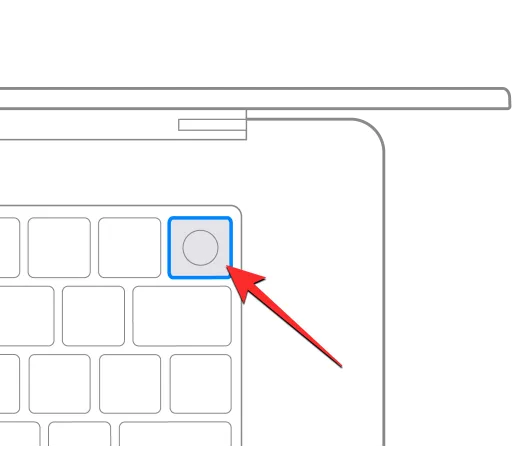
要在 Intel Mac 上進入 macOS 恢復功能,請按住鍵盤上的Command (⌘) 和 R。
您需要繼續按住特定的鍵,直到看到正在加載啟動選項屏幕。

在啟動選項窗口中,單擊選項,然後選擇繼續。
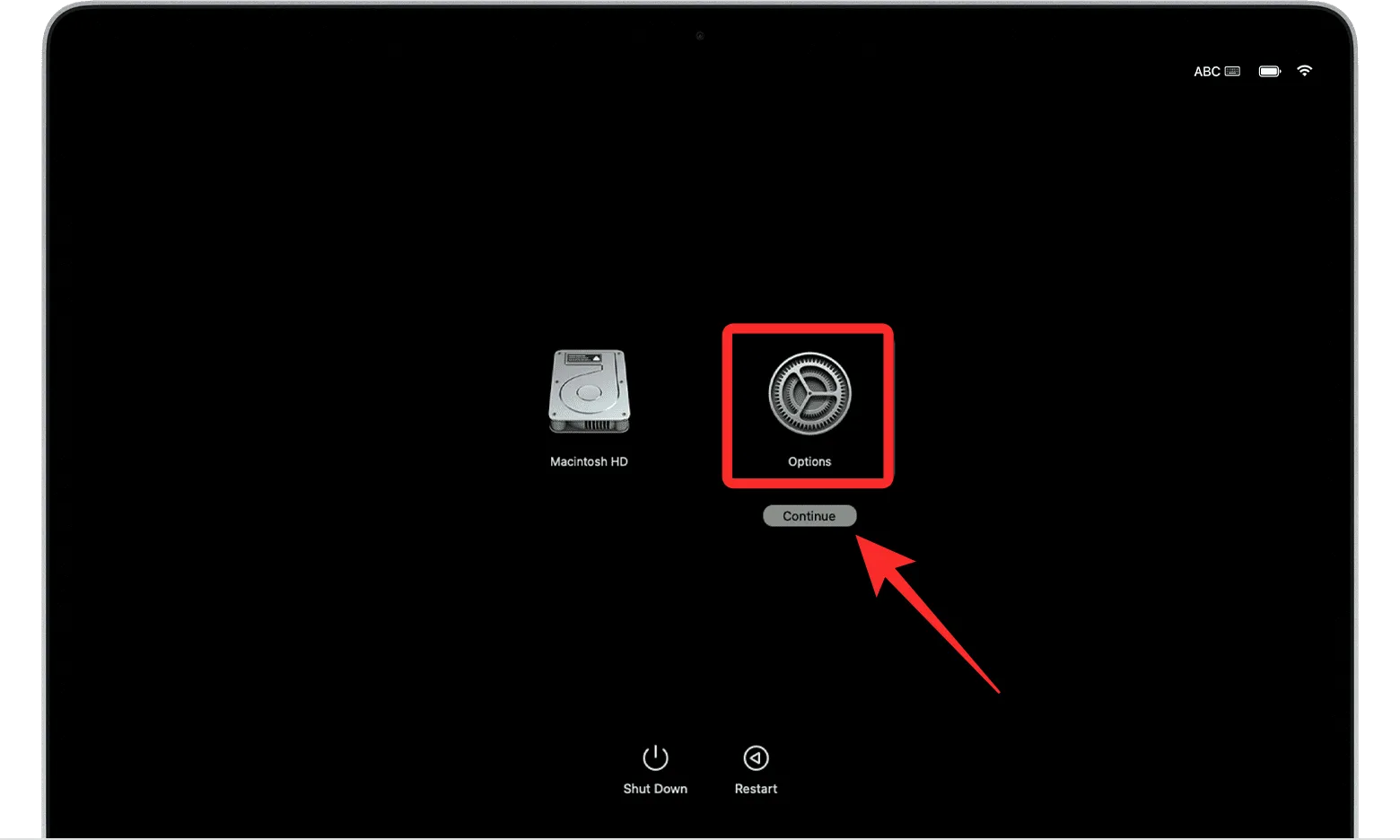
可能會要求您在下一個屏幕上選擇一個卷。如果是,請選擇您要恢復的捲並單擊“下一步”。
在此之後,在下一個屏幕上選擇管理員帳戶,然後單擊下一步。
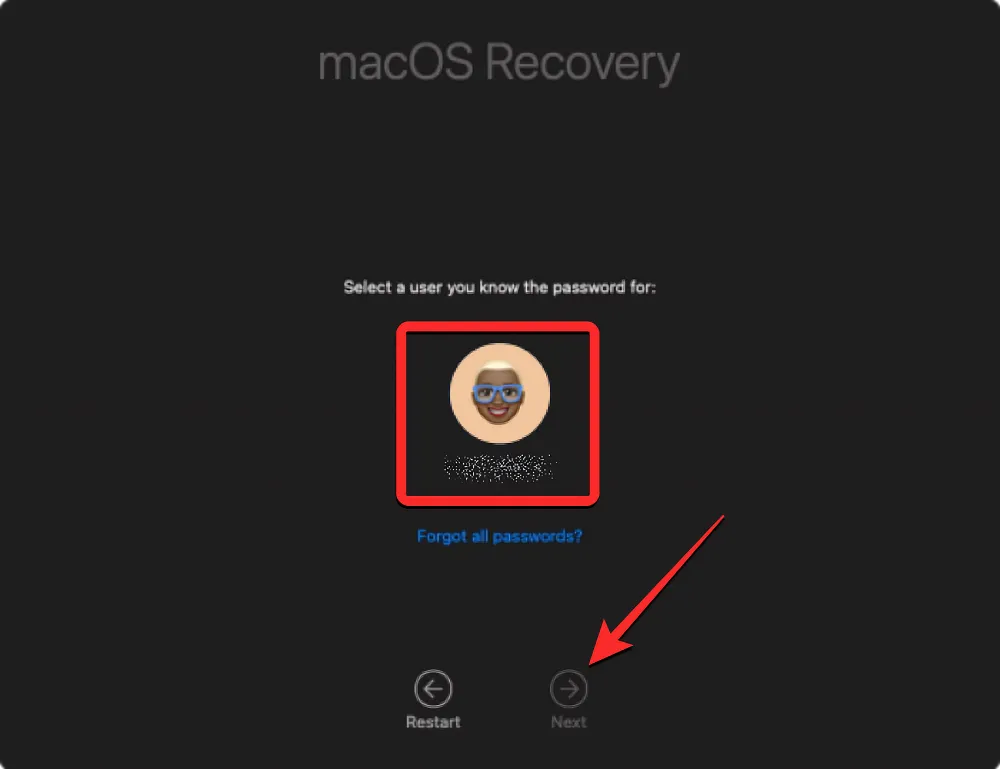
現在系統會提示您在下一個屏幕上輸入所選帳戶的密碼。輸入所需的密碼後,單擊繼續。
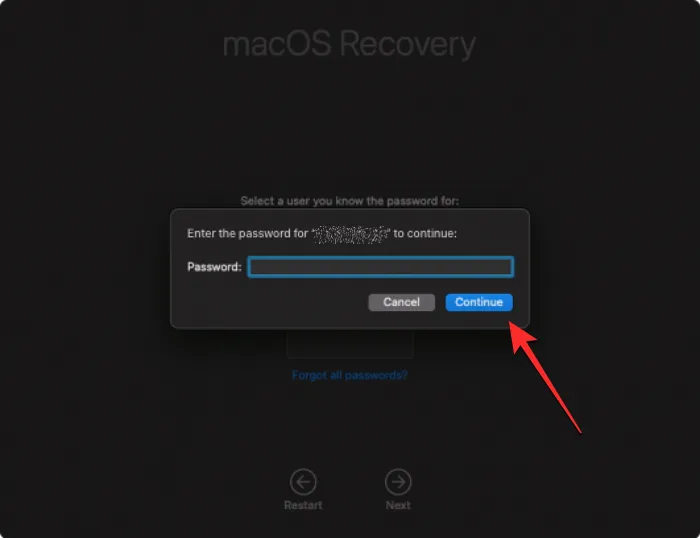
您的 Mac 已成功啟動進入 macOS 恢復功能。
使用磁盤工具擦除啟動磁盤
當您的 Mac 在恢復模式下啟動時,您應該會看到恢復應用程序出現在屏幕上。在您可以在系統上重新安裝 macOS 的全新副本之前,您需要先完全抹掉 Mac 的內容,以便從中刪除任何現有數據,並且以後任何人都無法訪問。
為此,請從“恢復”應用程序中選擇“磁盤工具”,然後單擊窗口右下角的“繼續” 。
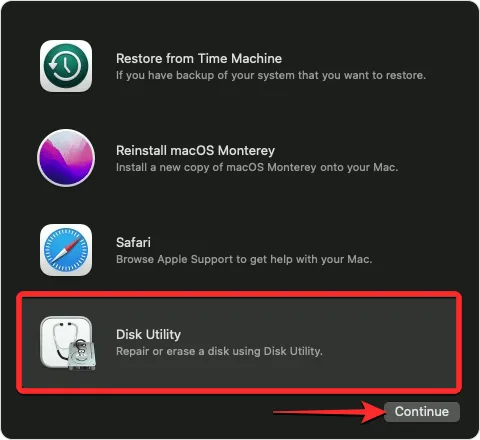
您現在應該會看到“磁盤工具”屏幕,其中顯示了 Mac 上所有可用驅動器的列表。在此屏幕上,從左側欄中選擇最上面的項目,如“Apple SSD”。不要從此邊欄中選擇 Macintosh HD 卷,而是選擇它所屬的磁盤。
從“磁盤工具”屏幕選擇啟動磁盤後,單擊右側面板頂部工具欄中的“擦除” 。
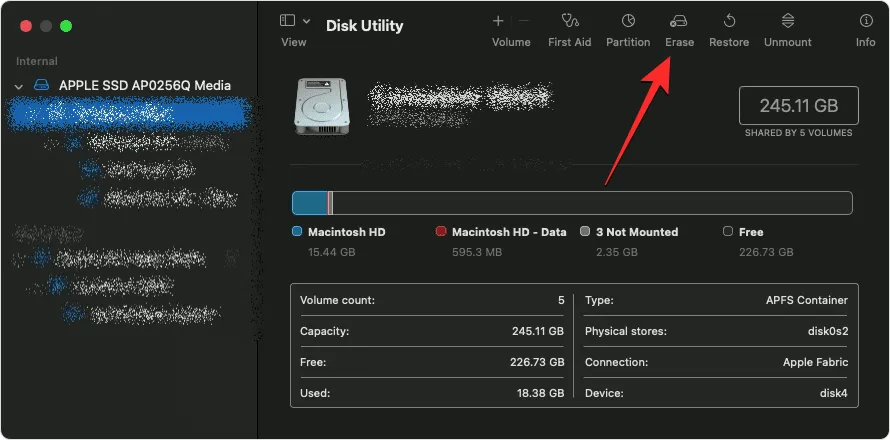
在接下來打開的窗口中,為將在抹掉啟動磁盤後創建的新宗卷輸入名稱。默認情況下,它將被命名為“Macintosh HD”,但您可以通過在名稱字段中輸入您想要設置的任何名稱。
在同一窗口中,單擊“格式”菜單並選擇“APFS”。現在,單擊“擦除卷組”以刪除 Mac 中的所有數據並創建一個新的 Macintosh HD 卷。
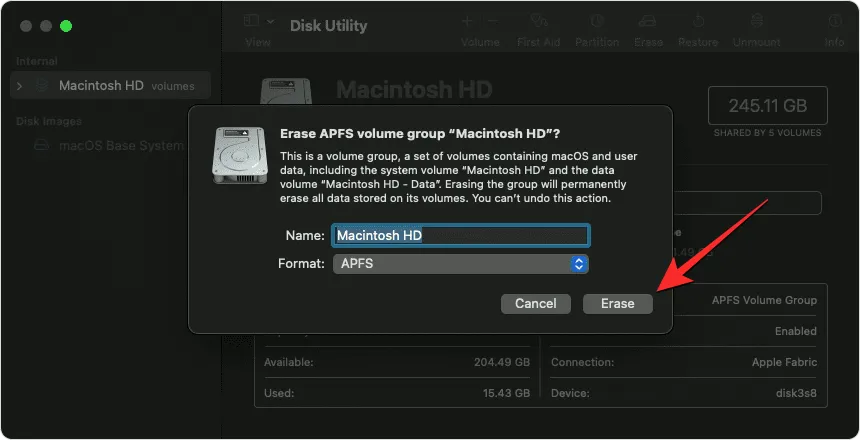
擦除過程完成後,單擊“完成”,然後通過按鍵盤上的Command (⌘) 和 Q鍵或從頂部菜單欄轉到“磁盤工具” > “退出磁盤工具”來關閉磁盤工具。
當您這樣做時,您將返回到 macOS Recovery 中的 Recovery 應用程序。
重新安裝 macOS
使用“磁盤工具”抹掉啟動磁盤後,您現在可以繼續在 Mac 上安裝全新的 macOS 副本。為此,請從屏幕上的恢復應用程序中選擇重新安裝 macOS,然後單擊繼續。
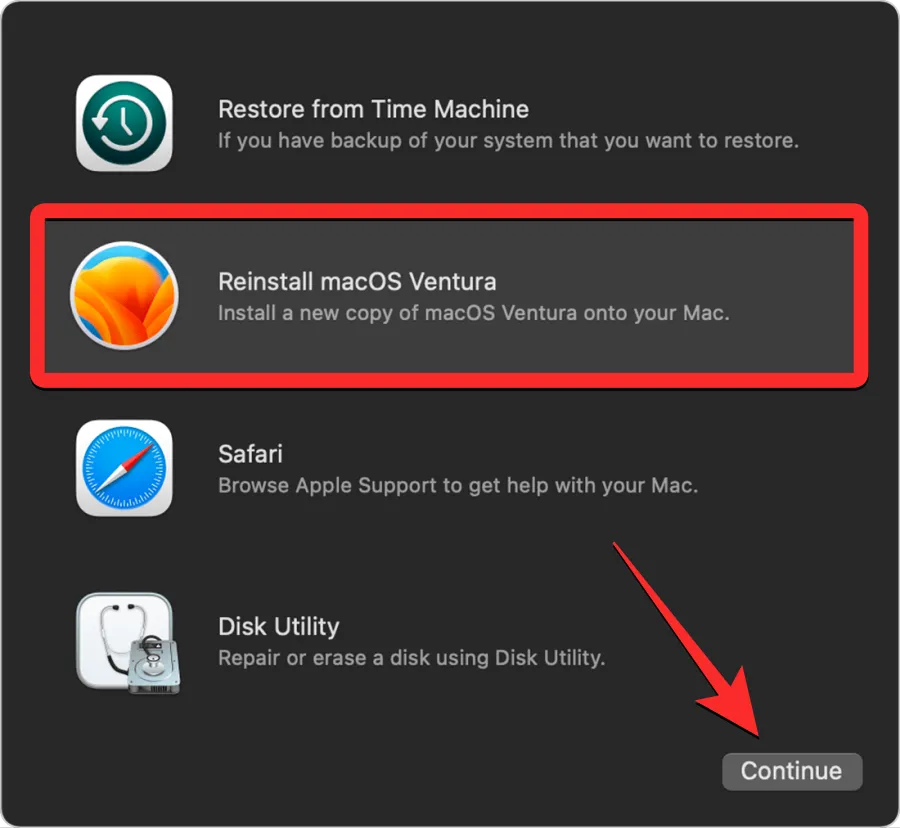
如果您的 Mac 連接了多個驅動器,請選擇您之前抹掉的啟動驅動器。如果您在擦除過程中沒有重命名它,這個驅動器可能會被標記為“Macintosh HD”。
您將到達“安裝”屏幕。在繼續重新安裝 macOS 之前,請確保您的 Mac 已接通電源(適用於 MacBook)。現在,單擊此屏幕上的安裝。
執行此操作時,恢復工具應開始安裝設備上可用的現有 macOS 版本的全新副本。這可能需要幾分鐘時間,在此過程中,值得注意的是,您不得拔掉 Mac 的電源線或合上蓋子。
安裝完成後,您會看到歡迎屏幕,您可以在其中選擇您的設備區域和語言。
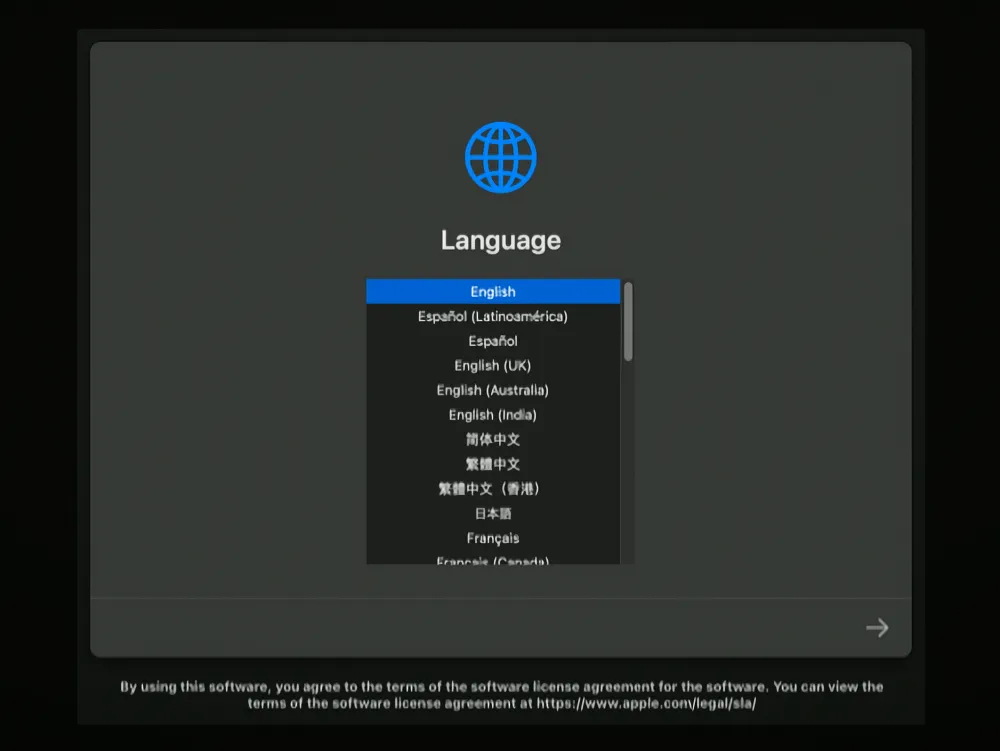
如果您打算隨身攜帶設備,則可以繼續進行設置。如果沒有,您可以使用Command + Q鍵盤快捷鍵退出設置窗口,然後關閉 Mac。
如果您在抹掉 Mac 時遇到任何其他問題,我們已為您解決。您可以查看下面鏈接的帖子以修復它。
► 如何在退回之前使用 Apple Silicon 擦除 Mac
這就是您在 macOS 上修復“此 Mac 不支持擦除助手”錯誤所需了解的全部信息。



發佈留言