取得適用於 Windows 11 的最新 Realtek Wi-Fi 驅動程式 [HP、華碩、戴爾、聯想]
![取得適用於 Windows 11 的最新 Realtek Wi-Fi 驅動程式 [HP、華碩、戴爾、聯想]](https://cdn.thewindowsclub.blog/wp-content/uploads/2024/01/realtek-wi-fi-driver-windows-11-1-640x375.webp)

如果您的筆記型電腦或 PC 使用適用於 Windows 11 的 Realtek Wi-Fi 驅動程序,在本文中,您將了解如何取得最新版本並安裝它。無論您擁有惠普、華碩、戴爾、聯想或其他品牌的機器,WR 軟體專家都會在下面重點介紹下載和安裝 Realtek Wi-Fi 驅動程式的方法。
如何下載適用於 Windows 11 的 Realtek Wi-Fi 驅動程式?
1.安裝最新的Windows 11更新
- 點選開始按鈕並前往「設定」。
- 接下來,選擇右側的Windows 更新部分,然後按一下「檢查更新」按鈕。

- 如果您已有待處理的更新,您將看到下載和更新安裝 按鈕,因此單擊它即可安裝全部。
- 之後,為了確保安全,請前往 Windows 更新視窗中的進階選項,然後點選 可選更新。
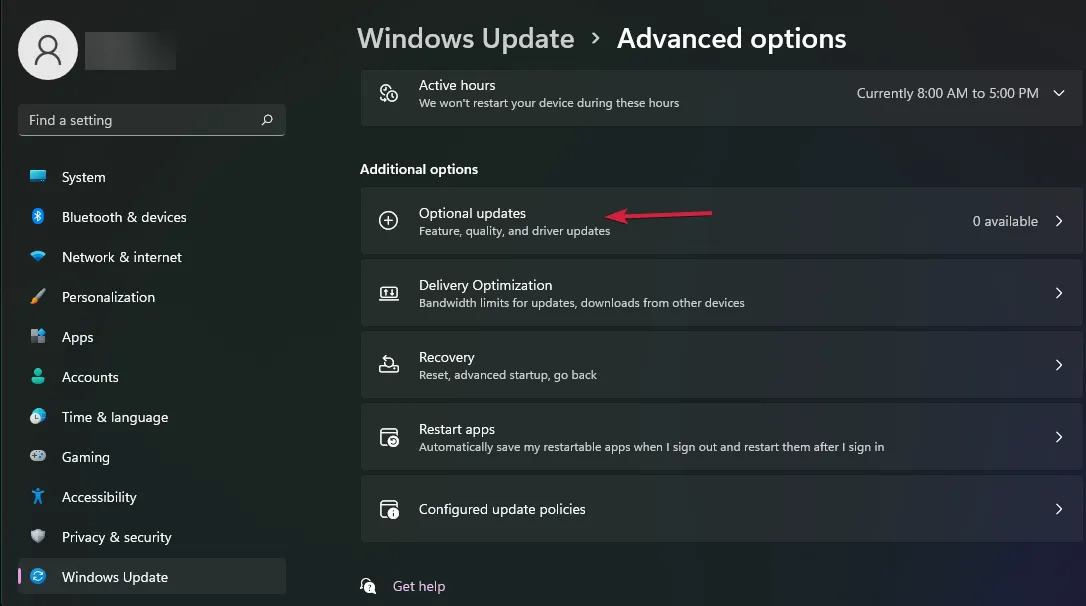
- 如果您看到任何驅動程式更新,請選取對應的方塊並點擊下載並下載驅動程式。安裝按鈕。
下載並安裝適用於 Windows 11 的 Realtek Wi-Fi 驅動程式最簡單的方法是更新作業系統。 Microsoft 包含製造商分發的最新驅動程序,並且還會檢查它們,因此這也是最安全的方法。
2. 從 Microsoft 更新目錄下載 Realtek Wi-Fi 驅動程式
- 前往Microsoft 更新目錄網頁並蒐索 realtek Wi-Fi 驅動程式。
- 現在,您將在清單中看到最新的驅動程序,因此請點擊下載按鈕以取得與您的作業系統版本匹配的驅動程式。下載按鈕。一個>

從 Windows 更新目錄取得 Realtek Wi-Fi 驅動程式的優點是,如果最新的驅動程式無法正常運作,您可以取得較舊的驅動程式並進行測試。在本文末尾,我們還提供了一種安裝實際驅動程式的方法(如果您不知道如何安裝)。
3. 從製造商網站下載 Realtek Wi-Fi 驅動程式
- 轉至製造商的驅動程式支援頁面並指明產品類型。
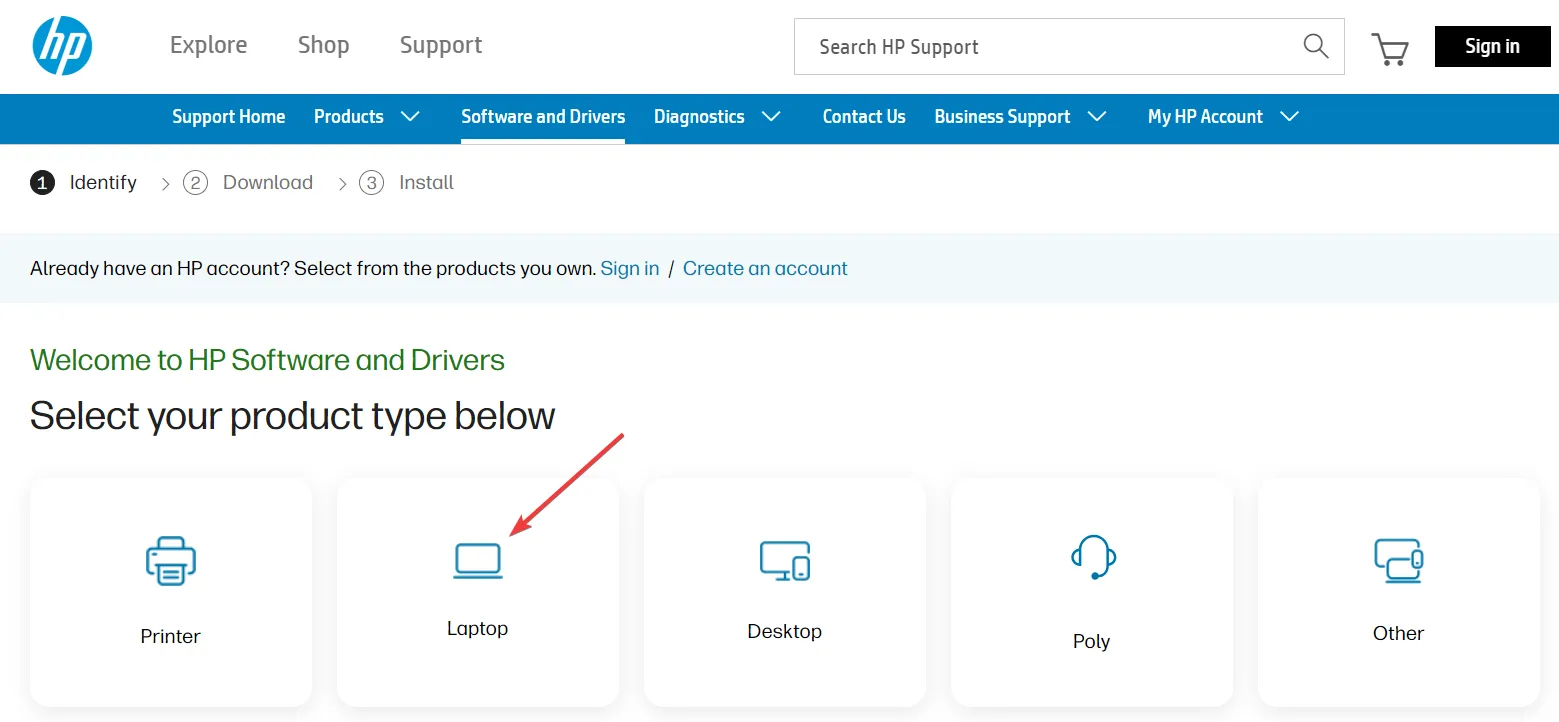
- 現在,您可以讓網路應用程式自動偵測產品,或在下面輸入其序號。
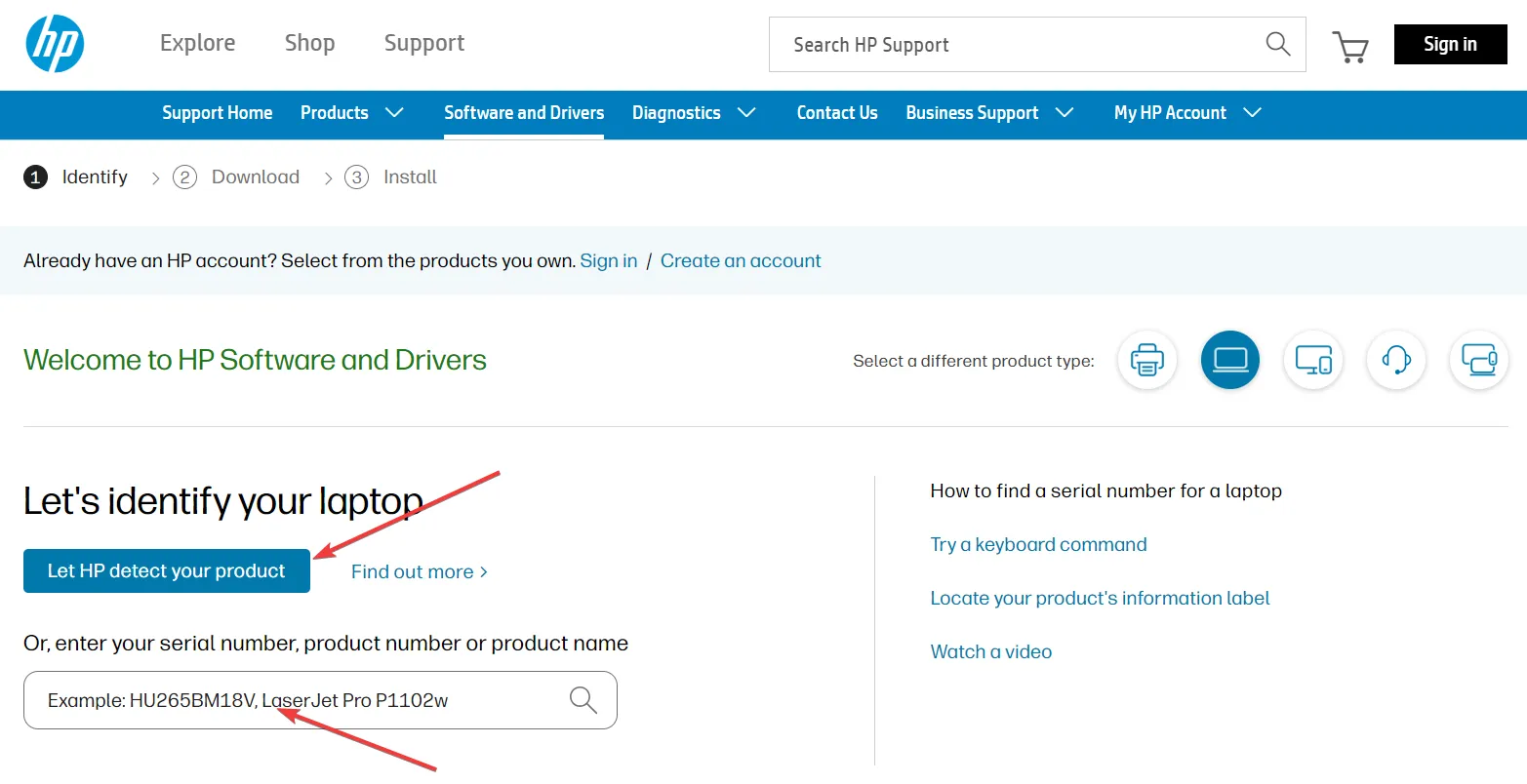
- 請按照螢幕上的指示取得適合您的機器的 Wi-Fi 驅動程式。
我們的範例主要針對 HP 設備,但對於所有其他品牌製造商(例如戴爾、聯想、華碩、宏碁等)來說,過程都是相同的。
4. 使用專用應用程式下載 Realtek Wi-Fi 驅動程式
有些製造商在您的裝置上預先安裝了專用的驅動程式下載應用程式。例如,戴爾有Support Assist應用程式。對於聯想來說,有服務橋。
透過使用這些預先安裝工具,您可以快速取得適合您系統的驅動程式。不過,您也可以使用第三方驅動程式更新軟體,該軟體也具有自動取得最新版本甚至修復其他問題的功能。
最後,如果您的電腦中安裝了獨立網路介面控制器,您也可以存取Realtek 下載網站並下載驅動程式.
如何在 Windows 11 上安裝 Realtek Wi-Fi 驅動程式?
1.更新Wi-Fi驅動
- 右鍵點選開始按鈕,然後從選項清單中選擇「裝置管理員」。
- 展開網路介面卡部分,右鍵點選 Wi-Fi 適配器,然後選擇更新驅動程式。
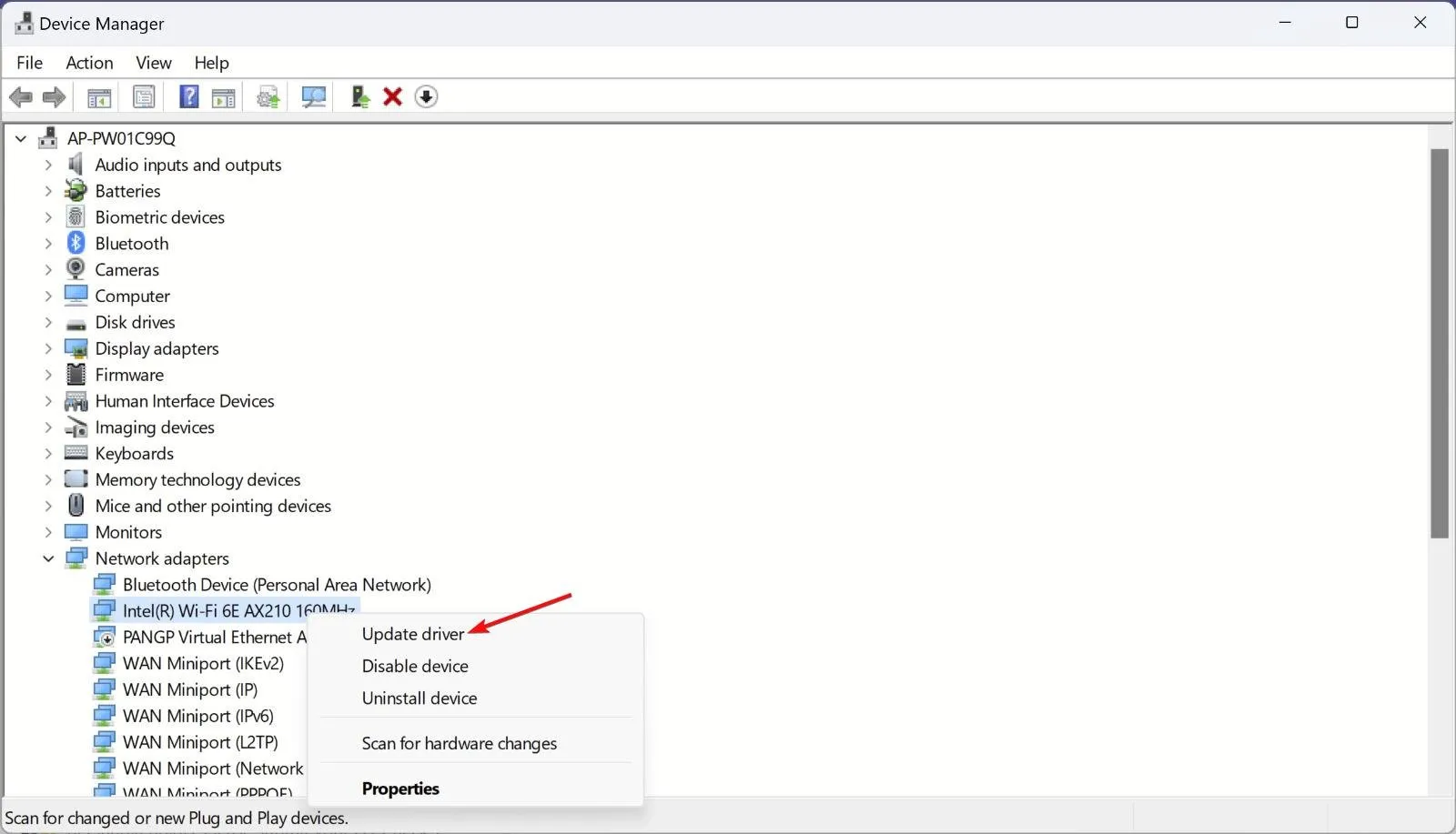
- 點選自動搜尋驅動程式。系統將掃描新的驅動程序,如果發現任何驅動程序,建議安裝它。
如果您已使用本指南中的解決方案2 或解決方案3 下載了Realtek Wi-Fi 驅動程序,請按照上述解決方案進行操作,並在步驟3 中選擇瀏覽我的電腦以取得驅動程式而不是自動搜尋驅動程式。
接下來,指出您在 PC 上下載的驅動程式的位置,並進一步按照安裝說明進行操作。
現在您已經了解如何下載並安裝 Windows 11 的 Realtek Wi-Fi 驅動程式了。
如果您有正確的 Wi-Fi 驅動程序,也可按以下步驟檢查 Windows 11 上的 Wi-Fi 訊號強度 .
如果您成功下載並安裝 Realtek Wi-Fi 驅動程序,請在下面的評論中告訴我們。



發佈留言