開始使用 Outlook for Windows 11 中的 Copilot
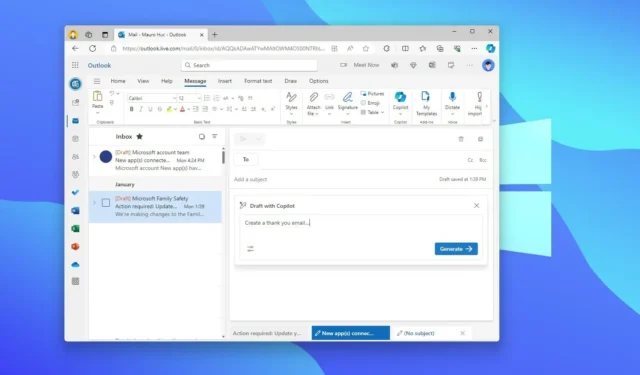
- 要在 Outlook 中使用 Copilot,請建立一封新電子郵件,選擇“Daft with Copilot”,然後撰寫提示以產生內容。
- 您也可以開啟現有電子郵件並點擊「副駕駛摘要」以產生電子郵件線程的摘要。
- 此外,在回覆電子郵件時,您可以使用 Copilot 根據內容建議回覆。
Outlook 包含Copilot,在本指南中,我將教您開始在 Outlook(Web)、Windows、macOS、iPadOS 和行動裝置中使用聊天機器人 AI 的步驟。 (這些說明主要針對電子郵件服務的網路版本,但整個體驗中的體驗是相同的。)
Outlook 中的 Copilot 是什麼?
Copilot 是一款聊天機器人人工智慧助手,它使用大型語言模型 (LLM) 來幫助您提高撰寫和管理電子郵件時的工作效率。
在 Outlook 中,Copilot 可以透過簡單的提示產生電子郵件草稿,透過提取每封電子郵件中最重要的要點來總結電子郵件線程,並查看您的電子郵件以提供改進建議。
Outlook 中的聊天機器人 AI 是一項進階功能,這意味著除了Microsoft 365 個人或家庭訂閱之外,您還需要訂閱Copilot Pro。此外,此功能僅適用於主信箱,Exchange Online 的信箱不支援此功能。
在本指南中,我將概述在 Outlook for Windows 11中以及受支援的情況下使用 Copilot 的步驟。 (Copilot 也可在 Word 中使用。)
如何在 Outlook 中使用 Copilot
Outlook 中的 Copilot 可讓您總結電子郵件、產生草稿並獲得指導協助。就是這樣
建立新的電子郵件草稿
若要使用 Copilot 在 Outlook 中建立電子郵件草稿,請使用下列步驟:
-
開啟Outlook。
-
點選主頁。
-
點選新建按鈕啟動電子郵件編輯器。
-
按一下訊息標籤。
-
點擊Copilot按鈕並選擇“Draft with Copilot”選項。
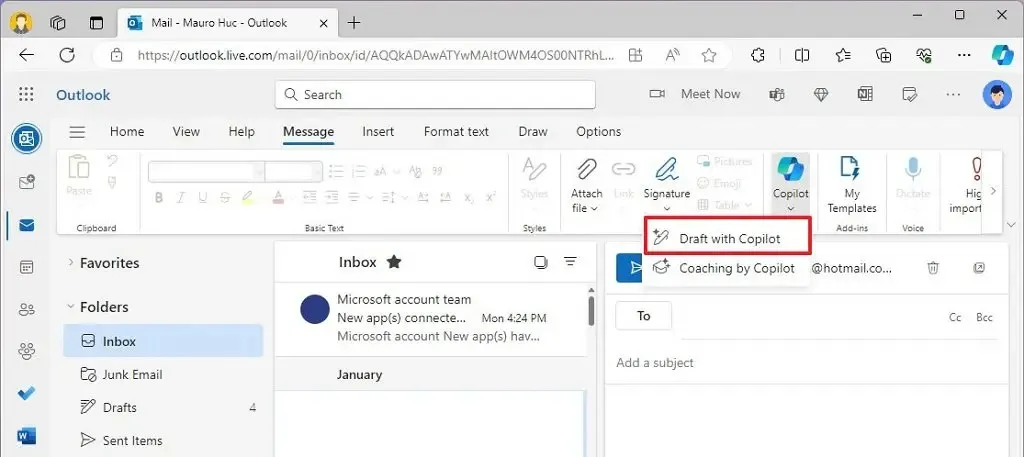
-
在方塊中撰寫提示,詳細說明您希望聊天機器人 AI 如何建立電子郵件草稿。
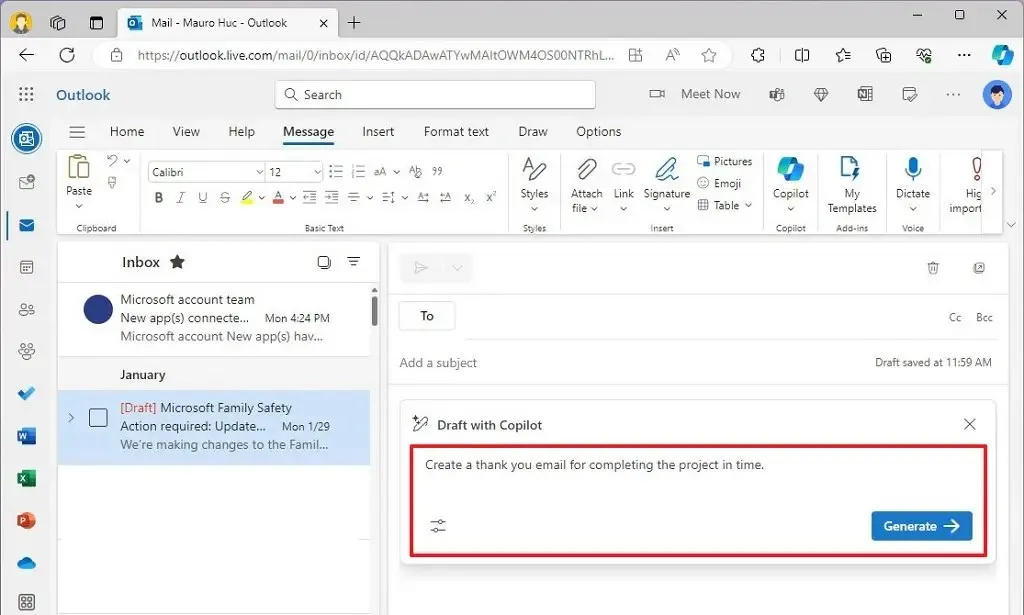
-
打開“生成選項”選單並選擇訊息的語氣和長度。
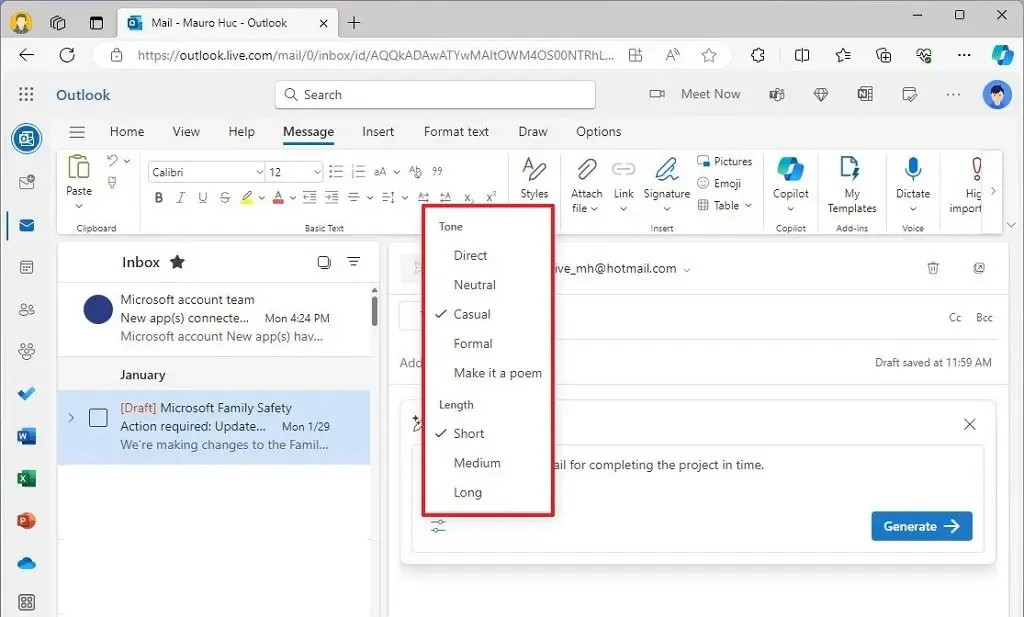
-
點選生成按鈕。
-
查看電子郵件草稿。
-
(可選)撰寫附加提示,其中包含您要新增或變更的詳細資訊。
-
點選提交按鈕。
-
(可選)按一下「重新產生」按鈕重寫草稿。
-
按一下保留按鈕將草稿插入電子郵件正文中。
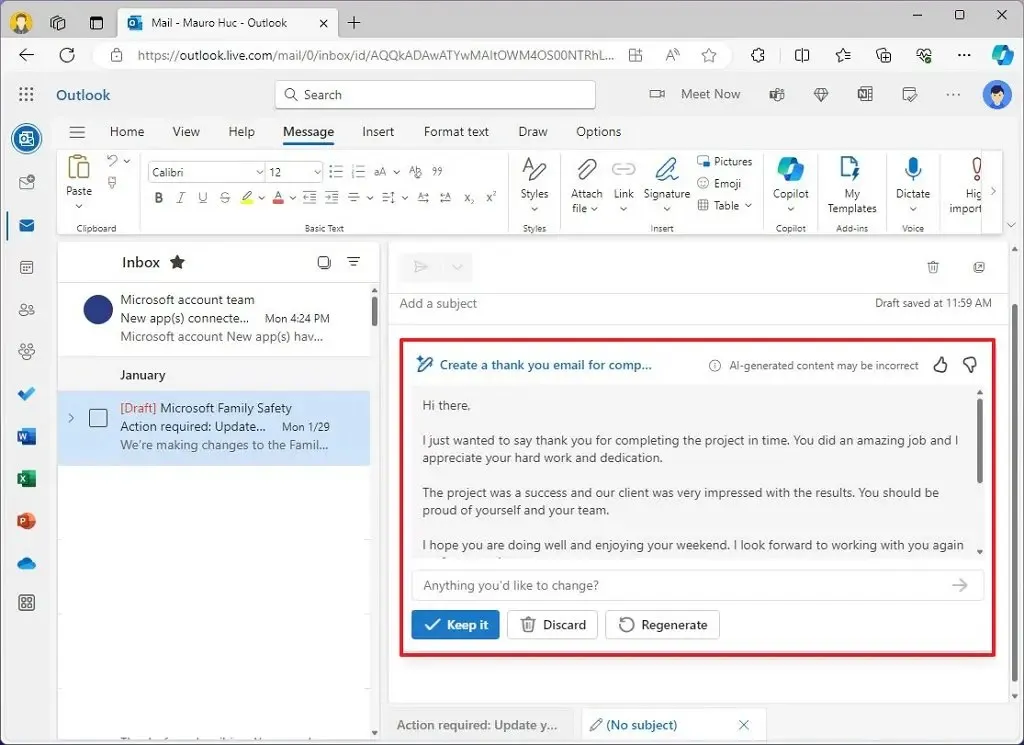
完成這些步驟後,重要的是編輯草稿以使其成為您的草稿,像平常一樣完成電子郵件流程並發送。
草稿功能對提示的長度沒有限制。然而,人工智慧將掃描訊息或電子郵件線程以獲取回應以產生回應,但聊天機器人在長線程上處理的深度存在限制。
建立電子郵件回复
若要使用 Copilot 在 Outlook 中回覆郵件,請使用下列步驟:
-
開啟Outlook。
-
從收件匣窗格中選擇要回覆的電子郵件。
-
單擊回复按鈕。
-
選擇 Copilot 建議之一進行回覆或按一下「自訂」按鈕。
 快速說明:「自訂」選項將彈出提示框,要求您填寫要用於建立回覆草稿的詳細資訊。
快速說明:「自訂」選項將彈出提示框,要求您填寫要用於建立回覆草稿的詳細資訊。 -
在方塊中撰寫提示,詳細說明您希望聊天機器人 AI 如何建立電子郵件草稿。
-
打開“生成選項”選單並選擇訊息的語氣和長度。
-
點選生成按鈕。
-
查看電子郵件草稿。
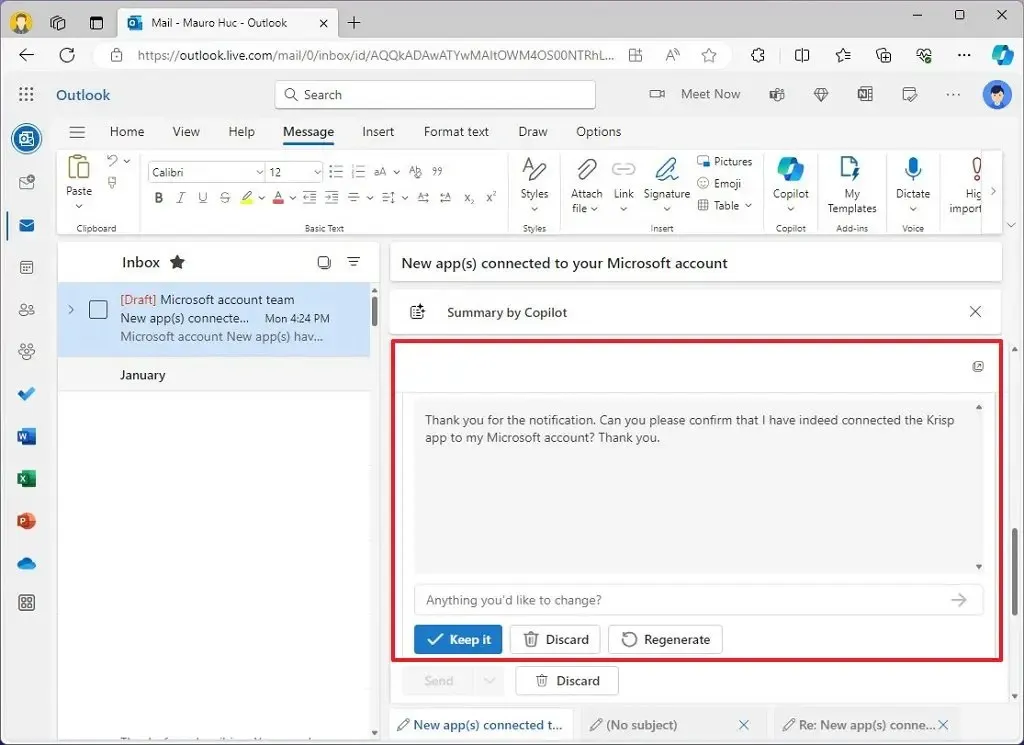
-
(可選)撰寫附加提示,其中包含您要新增或變更的詳細資訊。
-
點選提交按鈕。
-
(可選)按一下「重新產生」按鈕重寫草稿。
-
按一下保留按鈕將草稿插入電子郵件正文中。
完成這些步驟後,回覆將插入訊息中,您可以繼續完成電子郵件。
總結電子郵件
若要使用 Copilot 在 Outlook 中彙整電子郵件,請使用下列步驟:
-
開啟Outlook。
-
從收件匣窗格中選擇電子郵件。
-
按一下電子郵件頂部的“副駕駛摘要”選項。
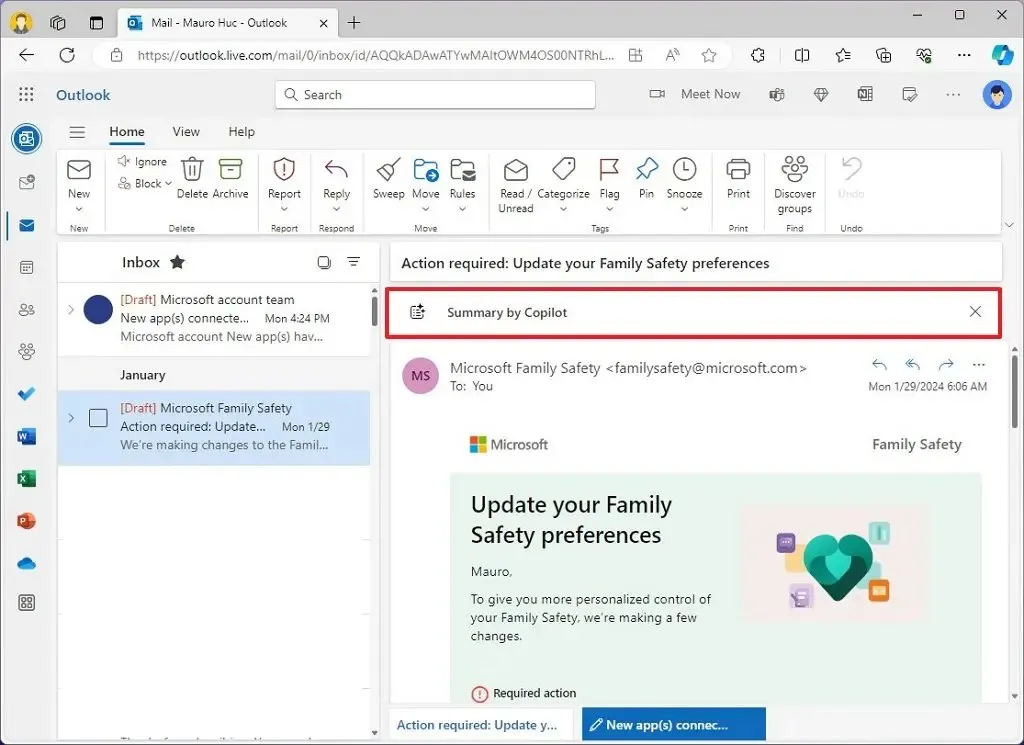
完成這些步驟後,聊天機器人 AI 將掃描電子郵件線程並建立摘要。
需要注意的是,由於 AI 一次可以處理的資料量很大,因此該功能只能處理有限數量的執行緒。因此,舊電子郵件可能不會包含在最終摘要中。
副駕駛輔導
聊天機器人 AI 還提供輔導功能,可以審核您的電子郵件並提供建議,以提高清晰度、語氣和讀者情緒。
-
開啟Outlook。
-
點選主頁。
-
點選新建按鈕啟動電子郵件編輯器。
-
像平常一樣撰寫電子郵件正文。
-
按一下訊息標籤。
-
點擊副駕駛按鈕並選擇“副駕駛指導”選項。
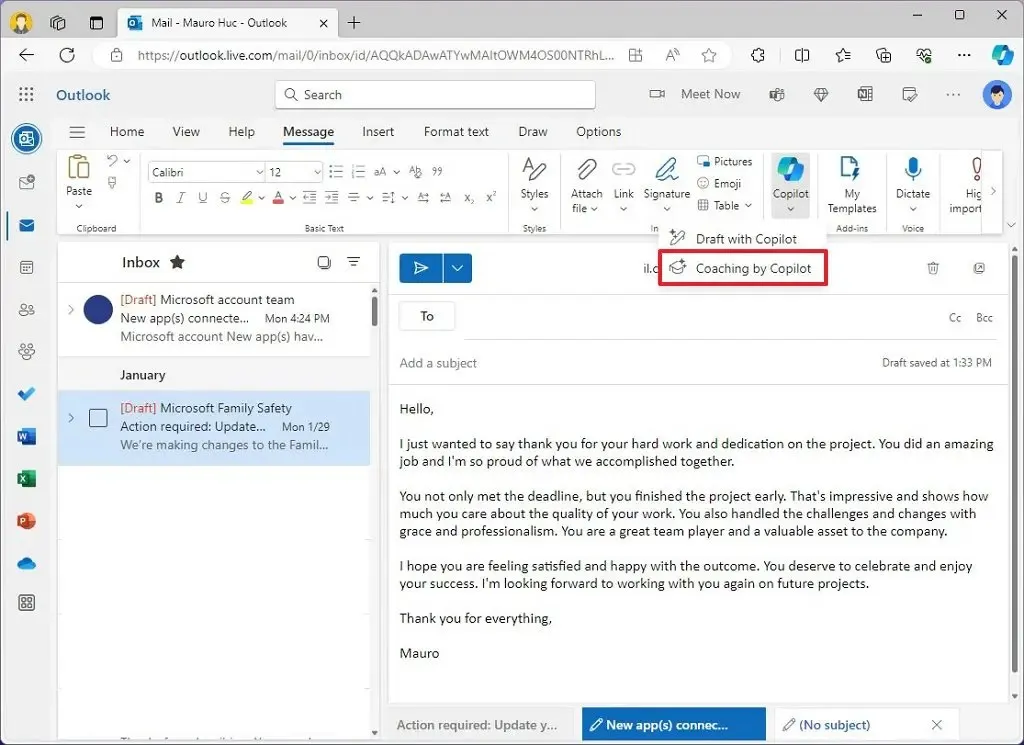 小提示:您也可以在回覆電子郵件時呼叫此功能。
小提示:您也可以在回覆電子郵件時呼叫此功能。 -
點選“音調”。
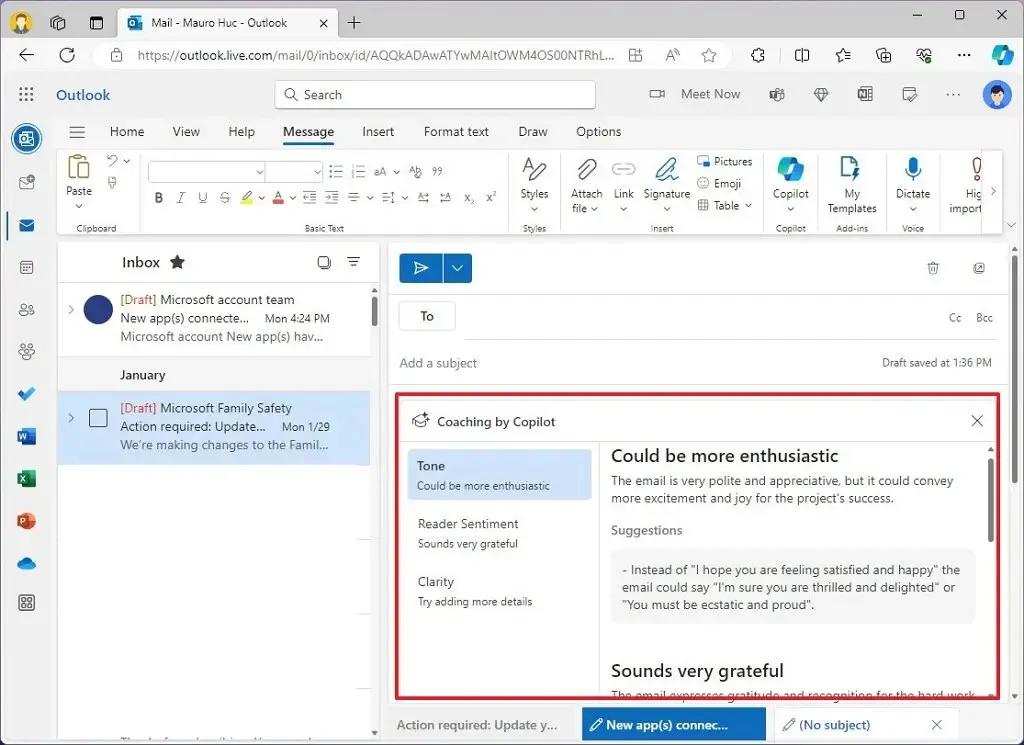
-
查看建議並將其應用到電子郵件(根據需要)。
-
查看建議並進行必要的更改(根據需要)。
-
單擊清晰度。
-
查看建議並重寫訊息(根據需要)。
-
(可選)點擊“重新生成”按鈕重新建立建議。
完成這些步驟後,請查看整個訊息並發送電子郵件。
輔導功能僅適用於超過 100 個字元的訊息。
此外,您無法在 Outlook 中自訂 Copilot,但您應該盡可能使用拇指向上和向下對 AI 產生的內容進行評分,以協助改善系統。
最後,請記住,人工智慧可能會產生不準確的回應。因此,在發送內容之前務必檢查內容非常重要。



發佈留言