GeForce Experience 登入黑畫面問題:修復
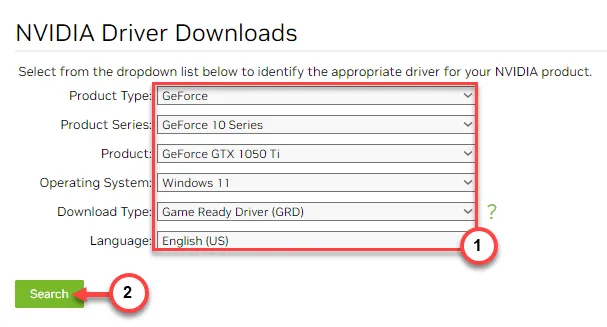
您在嘗試登入 GeForce Experience 應用程式時是否遇到完全黑屏的情況?無論是簡單的顯示卡驅動程式更新還是優化 PC 上的遊戲,除非首先登入 GeForce Experience,否則您實際上無能為力。本文應該有助於您解決 GeForce Experience 控制台中的黑屏問題。
修復 1 – 連接到互聯網
整個登入過程需要您在線上。因此,您在登入 GeForce Experience 應用程式時必須處於線上狀態。
步驟 1 –斷開路由器的電源輸出。
步驟 2 –給路由器幾分鐘的時間。
步驟 3 –隨後,將路由器插入牆壁插座。
步驟 4 –啟動路由器並等待其連接到網路。
重新上線後,您可以重新嘗試GeForce Experience 。這次,您在登入畫面上不會遇到任何問題。
如果您在使用 GeForce Experience 時仍然遇到相同的問題,您可以嘗試以下步驟 –
步驟 1 –關閉GeForce Experience應用程式的目前實例。斷開系統與常規路由器的連線。
第 2 步 –接下來,在手機上啟動熱點。
步驟 3 –將您的系統連接到新網路。
步驟 4 –啟動 GeForce Experience 應用程式並再次嘗試登入。
修復 2 – 自動化 NVIDIA 容器服務
NVIDIA 容器服務應該正在您的裝置上執行。
步驟 1 –點選 Windows 按鈕應開啟搜尋框。輸入“服務”。
步驟 2 –接下來,開啟「服務」。
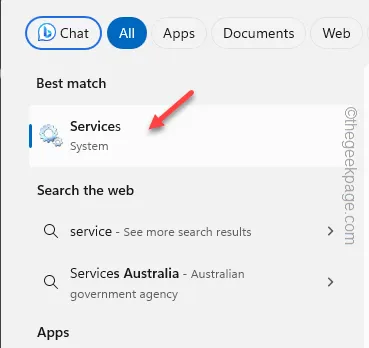
步驟 3 –進入服務清單後尋找「NVIDIA Display Container LS 」服務。
步驟 4 – 打開它。
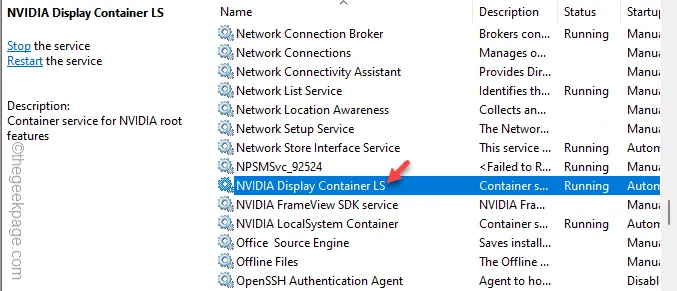
步驟 5 –您應該從下拉清單中將「服務狀態:」切換為「自動」模式。
步驟 6 –快速點選「套用」和「確定」。
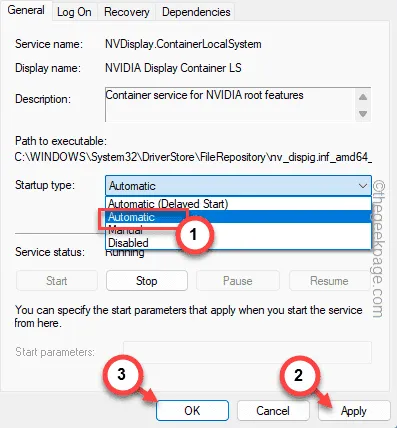
步驟 7 –接下來,右鍵點選「NVIDIA Display Container LS」服務,然後點選「開始」。

如果您看到「開始」按鈕呈灰色,則表示該服務已在執行中。因此,您必須關閉服務頁面。
再試一次登入流程。檢查是否有幫助!
修復 3 – 從瀏覽器登入 NVIDIA
解決此問題的另一種方法是從瀏覽器登入 NVIDIA GeForce Experience。
步驟 1 –開啟瀏覽器頁面上的NVIDIA 標籤。
步驟 2 –點擊右上角的個人資料圖示以存取 NVIDIA 的登入頁面。

步驟 3 –現在,您將可以存取 NVIDIA 登入頁面。
步驟 4 –使用正確的登入選項登入您的帳戶。
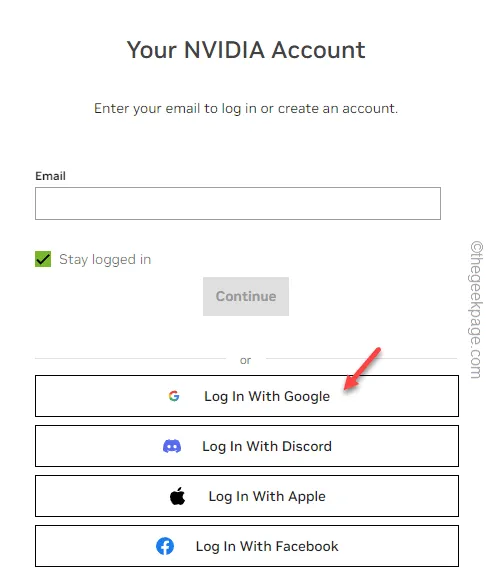
之後,返回 GeForce Experience 應用程式並測試登入頁面。
修復 4 – 刷新 DNS 設定
您可以刷新系統上目前的 DNS 設定。
步驟 1 –為此,開始搜尋「cmd」。
步驟 2 –接下來,右鍵單擊“命令提示字元”,然後在上下文選單中選擇“以管理員身份執行”。
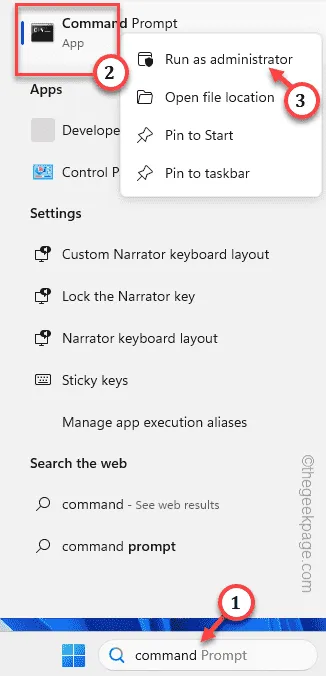
步驟 3 –貼上這些命令集以開始刷新 DNS 設定。
ipconfig /flushdns
ipconfig /發布
ipconfig /更新
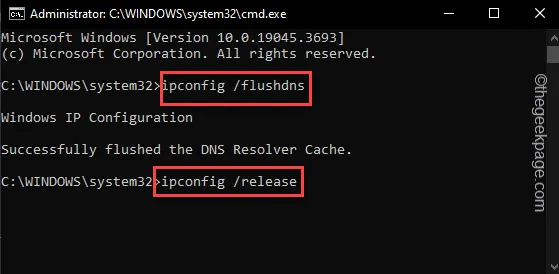
一旦您完成了我們在這裡提到的所有命令,退出命令提示字元終端機。
隨後,關閉 GeForce Experience 並重新啟動電腦。當系統重新啟動後返回時,您可以使用 GeForce Experience 並登入。
修復 5 – 解除安裝並重新安裝 GeForce Experience
從系統中卸載 GeForce Experience 應用程式並安裝該應用程式的當前版本。
步驟 1 –先點選鍵盤上的Windows 按鈕。
步驟 2 –接下來,右鍵點選「GeForce Experience」應用程式。
步驟 3 –稍後,點擊上下文選單中的「卸載」按鈕將其開啟。
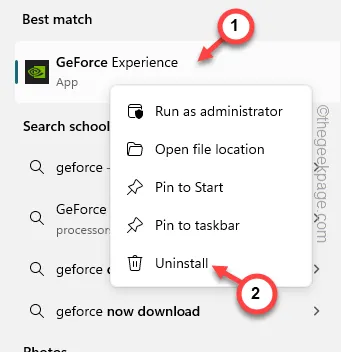
這應該會將您的訪問權限轉移到“設定”頁面。
步驟 4 –使用搜尋按鈕查詢「GeForce 」。
步驟 5 –只需點擊「 GeForce Experience 」應用程式旁的三點按鈕。
步驟 6 –稍後,按一下「卸載」。
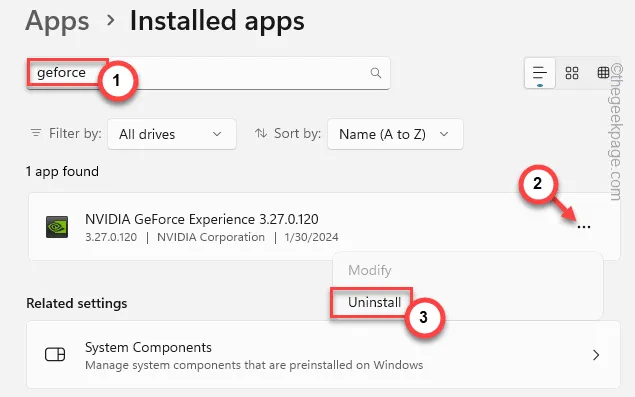
這應該會從您的裝置中刪除 GeForce Experience。
步驟 7 –現在,您必須取得最新版本的GeForce Experience應用程式
步驟 8 –之後,按一下「立即下載」下載 GeForce Experience 應用程式套件。

步驟 9 –依照安裝程序中的步驟操作並完成安裝程序。
安裝最新版本的 GeForce Experience 後,請嘗試登入它。
修復 6 – 使用正確的日期、時間
一些用戶指出錯誤的日期/時間設定是導致此問題的原因。
第 1 步 –開啟「設定」。
步驟 2 –點選「時間和語言」設定。
步驟 3 –在右側標籤上,開啟「日期和時間」選單。

步驟 4 –現在,您必須將「自動設定時間」選項設定為開啟模式。
步驟5 –根據您目前的位置,您也可以選擇其他時區。
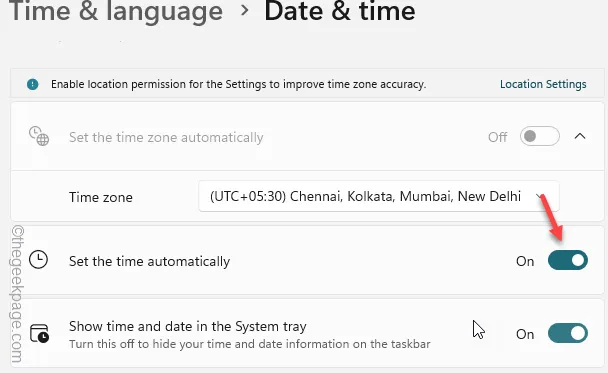
執行此操作並退出“設定”。
之後,再次嘗試使用相同的 GeForce Experience 應用程式。
這次,您在登入過程中不會遇到任何問題。
修復 7 – 單獨更新 GPU 驅動程式
登入GeForce Experience的主要原因是為了安裝最新版本的GPU驅動程式。
步驟 1 –前往NVIDIA 驅動程式下載部分。
步驟2 –在此頁面中,您可以根據您的GPU、Windows版本的規格,在產品面板中設定「產品類型:」、「產品系列:」和「產品」。
步驟 3 –設定這些修改器到位後,點選「下載」。
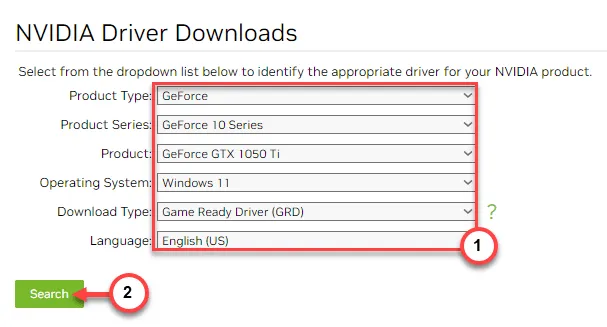
步驟 3 –它將自動顯示最新版本的 GPU 驅動程式。
步驟 4 –點選「下載」下載驅動程式。
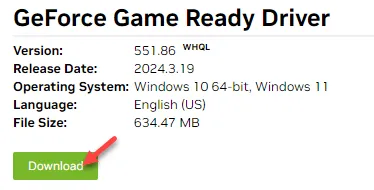
步驟 5 –完成驅動程式下載過程後,開啟下載的驅動程式套件。
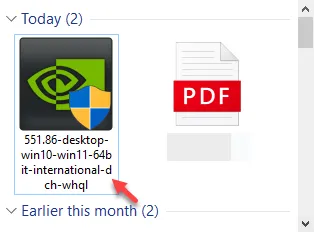
步驟 6 –設定過程的第一步非常重要。您必須選擇「NVIDIA Graphics Driver and GeForce Experience」選單。
步驟 7 –點選「同意並繼續」選項繼續。
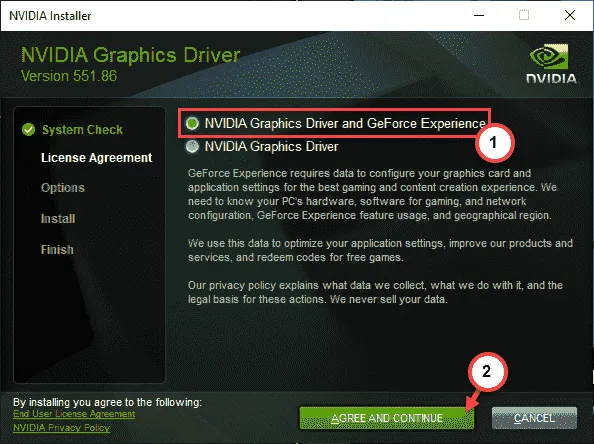
步驟8 –在接下來的頁面上,選擇「Express(建議)」模式。
步驟 9 –點選「下一步」繼續。
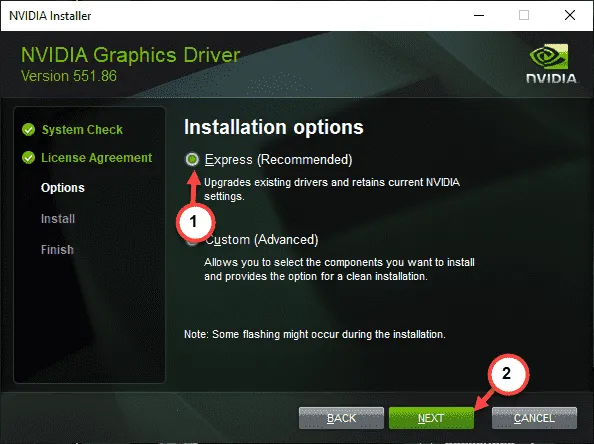
其餘過程是自動的,您所要做的就是等待安裝程式升級 GPU 驅動程式並安裝最新版本的 GeForce Experience 應用程式。
步驟 10 –一切完成後,系統會提示您重新啟動裝置。因此,選擇“立即重新啟動”選項。
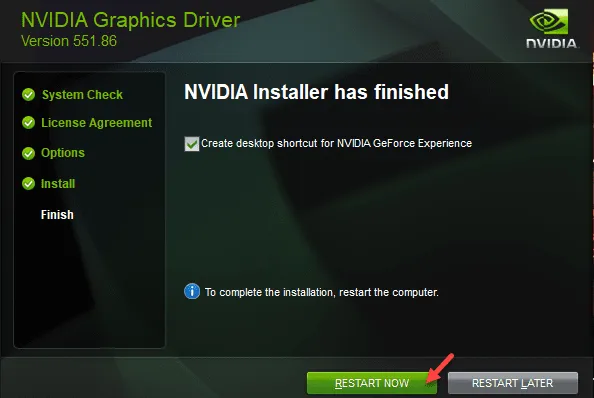
稍後,您在登入 GeForce Experience 應用程式時將不再遇到任何問題。
1. 如果您仍然無法登入 GeForce Experience 應用程序,您可以使用管理權限執行 GeForce Experience 應用程式並從那裡登入。
2.



發佈留言