在 Windows 11/10 上遊戲在錯誤的顯示器上打開
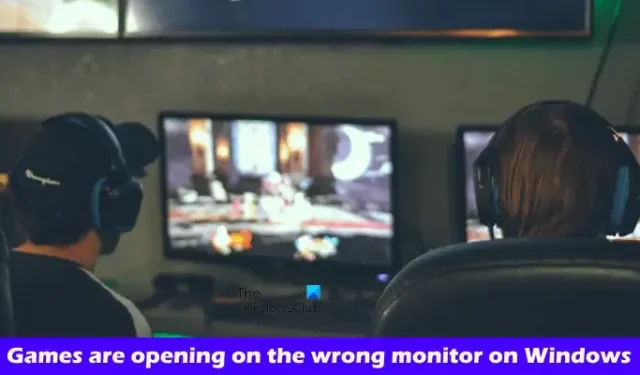
如果遊戲在 Windows 11/10 上的錯誤顯示器上開啟,本文將向您展示如何解決此問題。 Windows 11/10 具有允許使用者將多個顯示器連接到電腦的功能。有時,多個顯示器會導致 Windows 裝置出現問題。如果您在啟動遊戲時遇到此類問題,請按照本文中提供的建議進行操作。
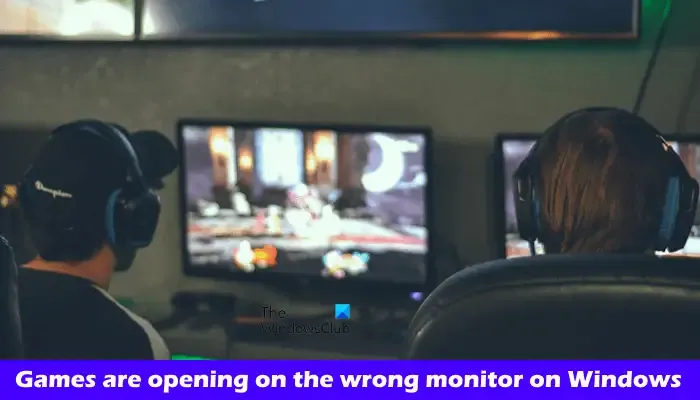
在 Windows 11/10 上遊戲在錯誤的顯示器上打開
如果您的遊戲在 Windows 11/10 上的錯誤顯示器上打開,以下修復將為您提供協助。
- 斷開並重新連接第二台顯示器
- 更改主顯示
- 使用鍵盤快速鍵
- 您上次是在第二台顯示器上開啟遊戲嗎?
- 更新您的顯示卡驅動程式
- 編輯 Windowinfo.JSON 檔案(如果適用)
- 使用微軟PowerToys
讓我們詳細看看所有這些修復。
1]斷開並重新連接第二台顯示器

這是最簡單的修復。斷開第二台顯示器的連接,然後啟動遊戲。它將在主監視器上啟動。現在,連接第二台顯示器。現在,關閉遊戲並重新啟動。檢查問題是否仍然存在。
2]更改主顯示
您也可以嘗試變更主顯示幕。以下說明將指導您:
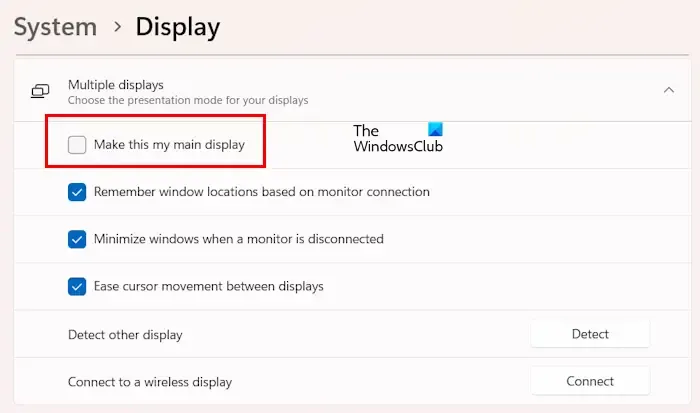
- 開啟 Windows 11/10 設定。
- 前往系統>顯示。
- 展開多個顯示選項卡。
- 選取顯示「」的複選框將此設為我的主顯示器。
現在,檢查問題是否仍然存在。
3]使用鍵盤快速鍵
如果程式在錯誤的顯示器上打開,您可以使用快捷鍵將其返回到主顯示器。按 Win + Shift + 向左或向右箭頭鍵。這會將遊戲帶到您的主顯示器上。
如果此快速鍵不起作用,請按 Alt + Enter 鍵。此捷徑會將遊戲切換到視窗模式。現在,您可以使用滑鼠拖曳它,將其移動到主顯示器。
4]您上次是在第二台顯示器上開啟遊戲嗎?
您上次在第二台顯示器上開啟遊戲了嗎? Windows 會記住第二台顯示器上開啟的應用程式。當您下次開啟應用程式時,它們將在同一顯示器上開啟。若要解決此問題,請使用鍵盤快速鍵將遊戲帶到主顯示器,然後將其關閉。從現在開始,遊戲應該會在主顯示器上開啟。
5]更新你的顯示卡驅動程式
我們也建議您將顯示卡驅動程式更新至最新版本。您可以從製造商的官方網站下載最新版本的顯示卡驅動程式。
下載最新版本的顯示卡驅動程式後,安裝DDU(顯示驅動程式卸載程式)工具,並使用它徹底刪除您的PC 上的顯示卡驅動程式。卸載顯示卡驅動程式後,執行GPU驅動的安裝程式檔案進行安裝。
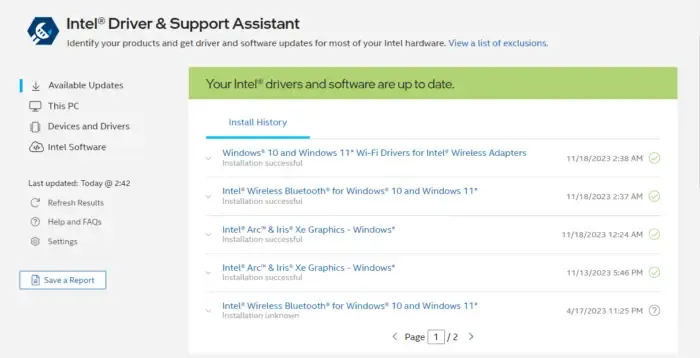
您也可以使用電腦製造商或顯示卡製造商開發的專用應用程式來更新顯示卡驅動程式。其中一些應用程式是:
- 英特爾驅動程式和支援助手
- 惠普支援助理
- 我的華碩應用程式
- 戴爾支持協助
6]編輯Windowinfo.JSON檔案(如果適用)
如果您已安裝遊戲,則安裝位置可能有一個 Windowinfo.JSON 檔案。您可以編輯此文件以在所需的顯示器上開啟遊戲視窗。查看您的遊戲庫中是否存在該檔案。
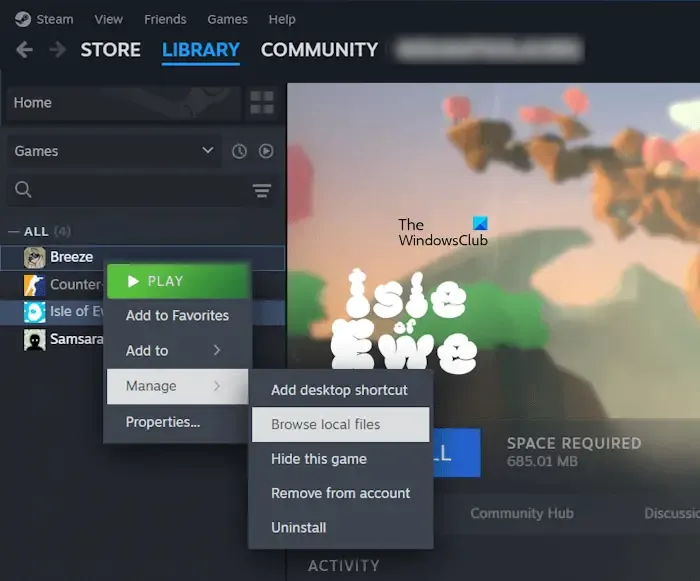
請依照以下步驟操作:
- 開啟 Steam 用戶端。
- 前往圖書館。
- 右鍵點選您的遊戲並選擇管理 >瀏覽本地文件。
現在,尋找 Windowinfo.JSON 檔案。如果該檔案存在,請在 JSON 檔案編輯器軟體中開啟它並蒐索值 MONITOR。根據您擁有的顯示器數量,將其值變更為 0、1、2 等。
7]使用微軟PowerToys
如果問題仍然存在,您可以使用 Microsoft PowerToys 來解決問題。 安裝 Microsoft PowerToys,然後啟動它。啟動 PowerToys 後,請依照以下步驟操作:
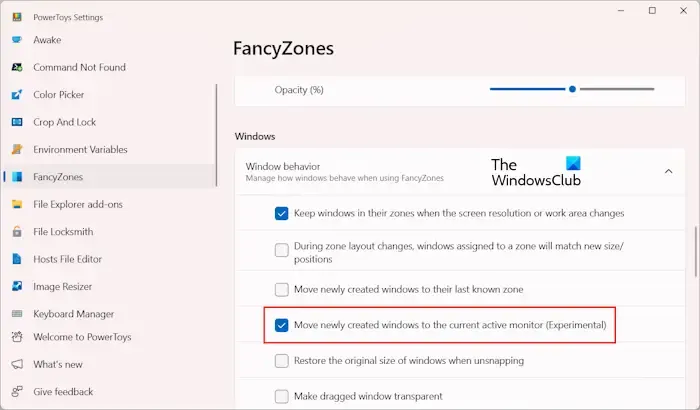
- 從左側選擇FancyZones。
- 向下捲動並找到Windows部分。
- 展開WIndow 行為選項卡。
- 啟用「將新建立的視窗移至目前活動的監視器」複選框。
啟用上述選項後,Windows 會在您啟動遊戲時自動將遊戲移至活動視窗。
就是這樣。我希望這有幫助。
如何在 Windows 11 的特定顯示器上開啟遊戲?
您可以使用不同的方式在 Windows 11 上的特定顯示器上開啟遊戲或應用程式。您可以將目標監視器設為主監視器。或者您可以使用 Microsoft PowerToys 使遊戲在活動視窗中開啟。
如何將全螢幕遊戲移至另一台 Windows 11 顯示器?
您可以使用鍵盤快速鍵Win + Shift + 向左或向右箭頭鍵將全螢幕遊戲移至另一台顯示器。我嘗試了這個快捷方式,它對我有用。如果這對您不起作用,您必須將遊戲設定為視窗模式,然後將其移至第二個顯示器。現在,您可以將遊戲設定為全螢幕模式。



發佈留言