FTP 資料夾錯誤,Windows 無法存取該資料夾
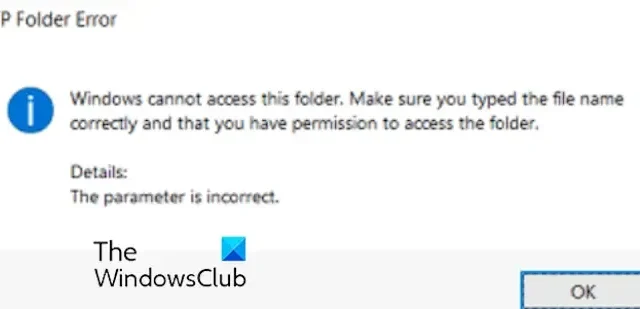
FTP(檔案傳輸協定)是一種標準網路協議,用於透過電腦網路在客戶端和伺服器之間存取或傳輸檔案。但是,一些用戶報告在存取 FTP 時遇到 FTP 資料夾錯誤,並顯示以下錯誤訊息:
Windows 無法存取該資料夾。確保您輸入的檔案名稱正確並且您有權存取該資料夾。
詳細資料:參數不正確。
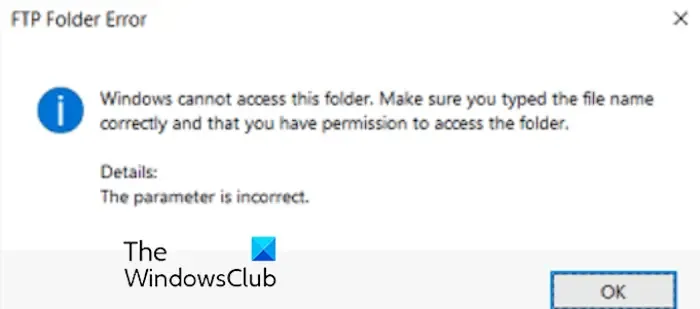
您可能會收到此錯誤的另一個錯誤訊息是:
Windows 無法存取該資料夾。確保您輸入的檔案名稱正確並且您有權存取該資料夾。
詳細資訊:無法與伺服器建立連線。
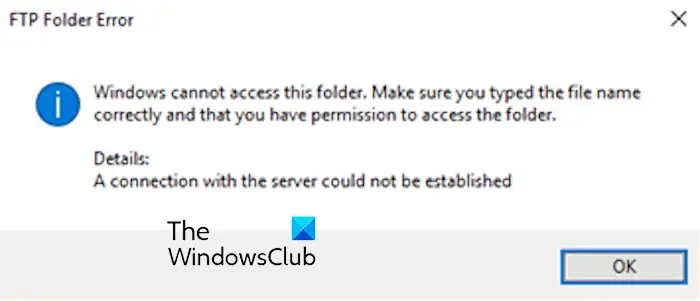
此錯誤可能在多種情況下發生,包括使用者名稱和密碼不正確以及缺乏權限。除此之外,如果 FTP 連接埠在 Windows 防火牆中關閉,您可能會遇到此錯誤。
如果您遇到此錯誤,這篇文章將向您展示解決該錯誤的所有有效解決方案。讓我們來看看修復措施。
FTP 資料夾錯誤,Windows 無法存取該資料夾
如果您收到 FTP 資料夾錯誤,指出 Windows 無法存取 PC 上的此資料夾,我們建議您按照下列方法修復該錯誤:
- 執行這些初步檢查。
- 在 Windows 中新增網路位置捷徑。
- 在 Windows 防火牆中允許 FTP 連接埠。
- 透過登錄刪除或重設有問題的 FTP 網站的密碼。
- 切換到其他FTP客戶端軟體。
1] 執行這些初步檢查
在繼續進行進階修復之前,您可以執行以下初步檢查來解決 Windows 上的此 FTP 資料夾錯誤:
首先,請確保您輸入了正確的 FTP 位址來存取目標 FTP 伺服器上的檔案。一些用戶報告稱 FTP 位址輸入不正確,導致了該錯誤。因此,請仔細檢查 FTP 位址並確保正確輸入了每個字元和符號。
其次,您存取FTP伺服器的使用者名稱和密碼應該正確,以避免此類錯誤。因此,請檢查您的憑證並確保您輸入了正確的資訊。
接下來,您需要確保您的 FTP 使用者帳戶具有存取 FTP 資料夾的適當權限。否則,可能會觸發此錯誤。
2]在Windows中新增網路位置捷徑
您可以嘗試將遇到此錯誤的 FTP 網站新增為 Windows 資源管理器中的網路位置,然後再次嘗試登入。該解決方案已發佈在 Microsoft 論壇上,據報道對許多受影響的用戶有效。以下是您可以執行此操作的步驟:
首先,使用 Win+E 開啟 Windows 資源管理器並前往「此電腦」。
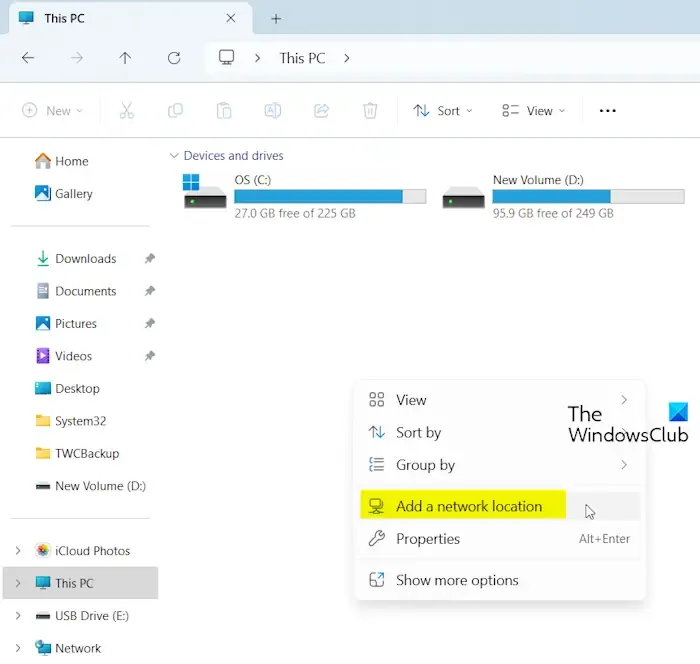
之後,右鍵單擊視窗的空白部分,然後從上下文選單中選擇“新增網路位置”選項。
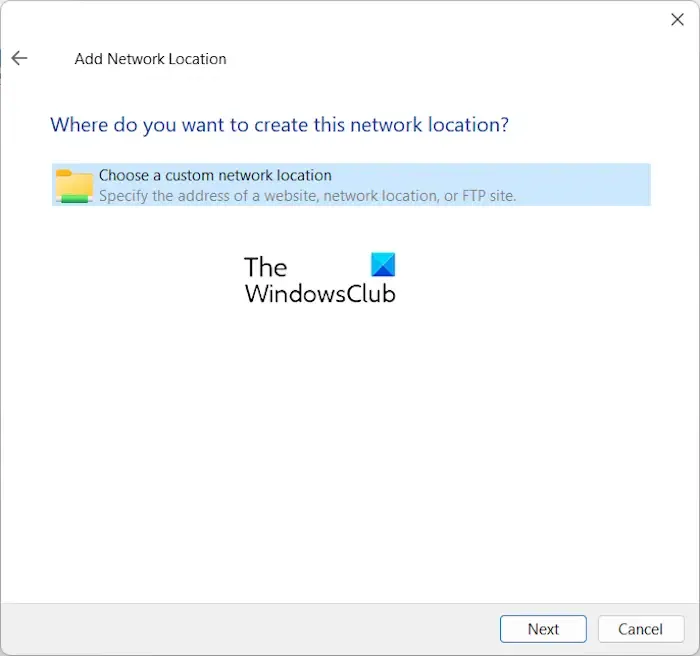
現在,按一下「選擇自訂網路位置」選項,然後按「下一步」按鈕。
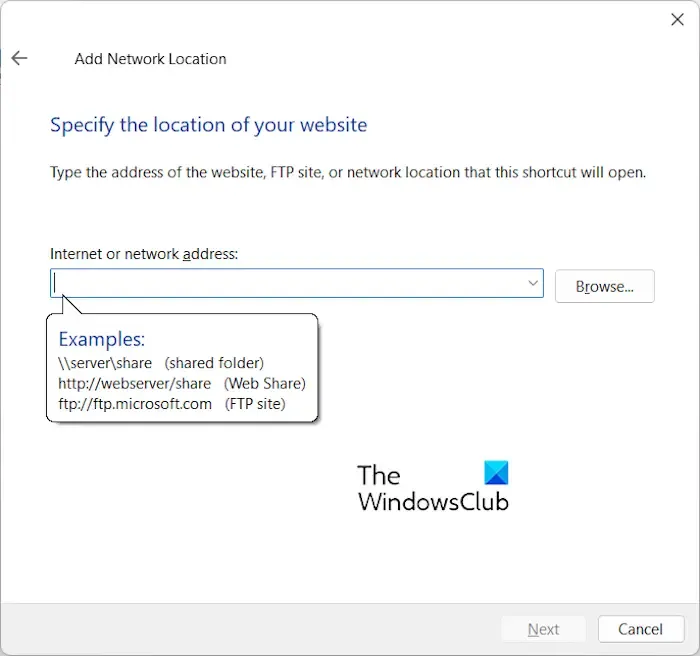
接下來,在Internet 或網路位址方塊中輸入目標 FTP 網站的位址,然後按一下「下一步」按鈕。
之後,按照說明完成設定過程,它將在您的「此電腦」資料夾中建立 FTP 網站捷徑。如果您願意,也可以將其拖曳到桌面上以方便使用。
您可以嘗試連接到此 FTP 站點,看看錯誤是否消失。
3]在Windows防火牆中允許FTP連接埠
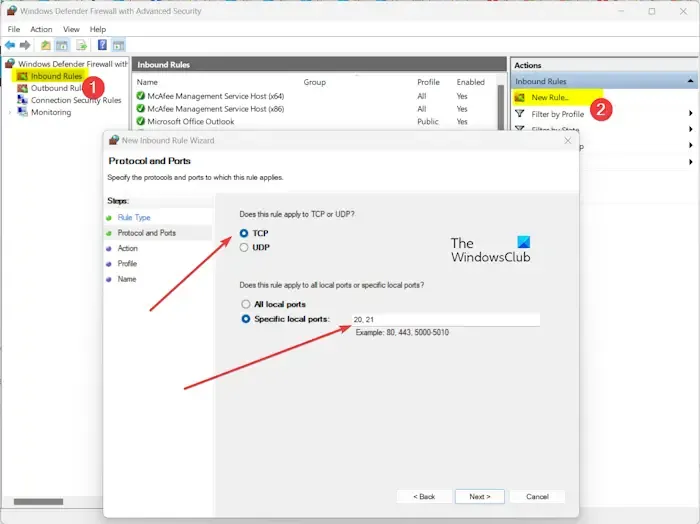
您的防火牆可能阻止了 FTP 端口,這就是觸發此錯誤的原因。因此,您可以在防火牆中允許 FTP 連接埠來修復該錯誤。就是這樣:
首先,使用搜尋開啟 Windows Defender 防火牆,然後按一下左側窗格中的「進階設定」選項。
現在,按一下「入站規則」,然後選擇「新規則」選項。
之後,選擇“連接埠”作為規則類型,然後按一下“下一步”按鈕。
接下來,選擇 TCP,然後在「指定的本機連接埠」方塊中輸入「 20, 21 」。預設情況下,這些連接埠用於 FTP 連線。
現在,按下「下一步」按鈕。
之後,選擇允許連線選項並按一下下一步。
接下來,勾選Domain、Private和Public複選框以套用新建立的規則,然後點選Next。
現在,輸入規則的名稱,例如 FTP 規則、FTP 連接埠等,然後按一下「完成」按鈕完成該過程。
這將開啟 Windows 防火牆上的 FTP 連接埠。現在您可以檢查錯誤是否已修復。
請參閱: 如何使用 Notepad++ 存取 FTP 伺服器?
4]透過登錄刪除或重設有問題的 FTP 站點的密碼
一些受影響的用戶提到,刪除與有問題的 FTP 網站關聯的舊密碼有助於他們修復錯誤。您也可以透過註冊表執行此操作,看看是否有幫助。
首先,使用 Win+I 開啟“執行”,然後在“開啟”方塊中輸入regedit以啟動登錄編輯程式。
現在,移動到網址列中的以下位置:
HKEY_CURRENT_USER\Software\Microsoft\FTP\Accounts
接下來,找到出現此錯誤的 FTP 站點,右鍵單擊它,然後選擇“刪除”選項。
完成後,關閉登錄編輯程式並重新啟動 Windows 資源管理器以檢查錯誤是否已解決。
5]切換到另一個FTP客戶端軟體
您可以嘗試使用替代 FTP 用戶端來管理伺服器上的檔案。您可以使用一些不錯的免費 FTP 軟體,例如 FileZilla、CyberDuck 和 CoffeeCup Free FTP。
為什麼我的 FTP 伺服器無法存取?
無法存取 FTP 伺服器的原因可能有多種。這可能是由於網路問題、伺服器配置不正確或伺服器維護問題造成的。除此之外,不正確的登入憑證也會導致此類問題。當 FTP 伺服器因進程過多而過載時,也會出現此問題。 FTP 用戶端軟體問題和 IP 限制可能是導致此問題的其他原因。
如何在 Windows 上啟用 FTP 存取?
若要在 Windows 上啟用 FTP,請依照下列步驟操作:
- 首先,在搜尋框中輸入“功能”,然後按一下“開啟或關閉 Windows 功能”。
- 現在,展開Internet 資訊服務選項。
- 接下來,勾選FTP伺服器複選框並按下確定按鈕;您也可以勾選FTP 擴充性複選框。
- 安裝功能後,您可以使用 FTP 用戶端設定 FTP 站台來管理 FTP 伺服器上的檔案。
我希望這篇文章有幫助!



發佈留言