前置攝像頭不適用於 Android 上的 WhatsApp 視頻通話 – 修復
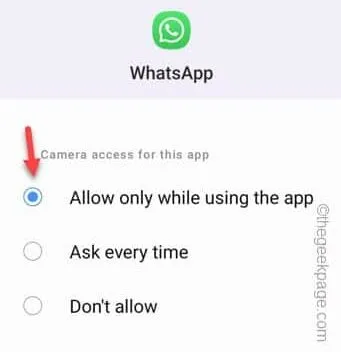
修復 1 – 使用可靠、可信的互聯網連接
修復 2 – 檢查 WhatsApp 的相機權限
第 1 步 –在屏幕上找到WhatsApp 圖標。按住該圖標幾秒鐘。
步驟 2 –之後,點擊“ ⓘ ”圖標以訪問 WhatsApp 信息。
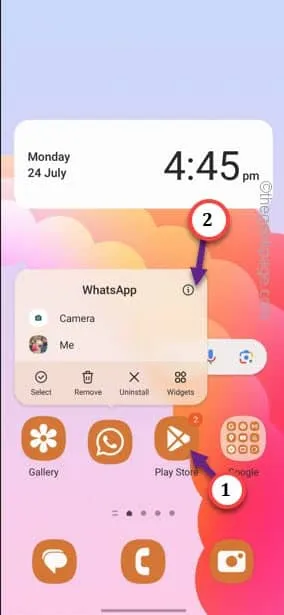
步驟 3 –打開 WhatsApp 信息頁面後,打開“權限”以訪問該頁面。
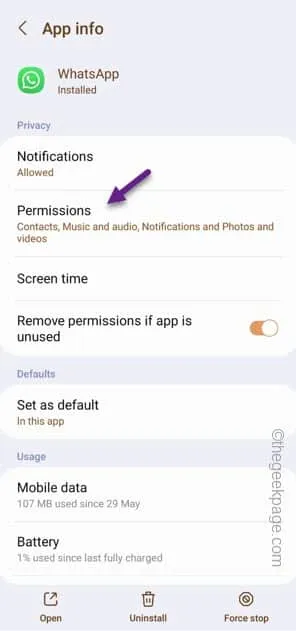
步驟 4 –在“應用程序權限”窗口中,向下滾動至“不允許”部分。
步驟 5 –點擊“相機”進行訪問。
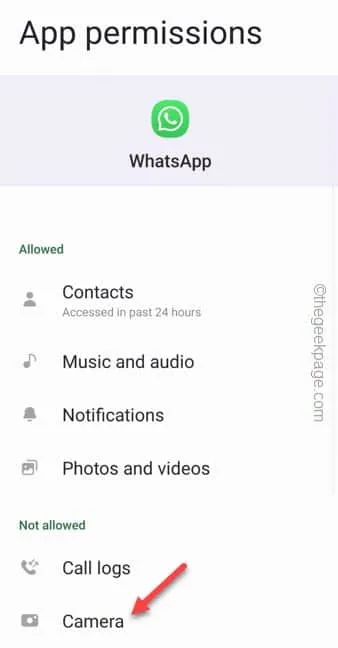
步驟 6 –打開相機權限窗口後,您可以通過兩個選項使用此應用程序的相機訪問權限 –
Allow only while using the app Ask every time
步驟 7 –現在,如果您選擇“僅在使用應用程序時允許”選項,則當您嘗試進行視頻通話時,相機將自動打開。
步驟 8 –但是,如果您選擇“每次詢問”選項,每當您嘗試直接從 WhatsApp 進行語音通話或單擊圖片時,WhatsApp 都會請求您的相機許可。
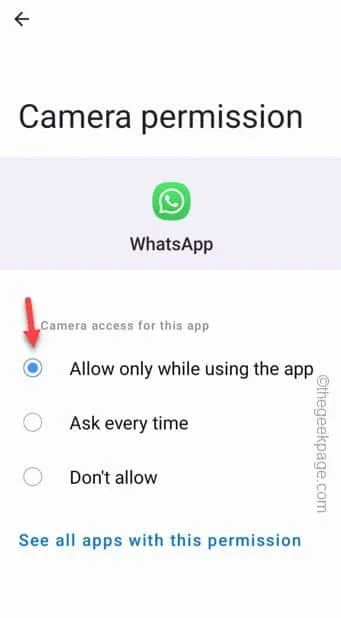
修復 3 – 切換相機隱私設置
第 1 步 –只需打開應用程序抽屜即可打開應用程序列表。
步驟2 –將會看到一個齒輪狀的圖標,這是設置。打開它。

步驟3 –慢慢向下滑動找到並打開“安全和隱私”設置。
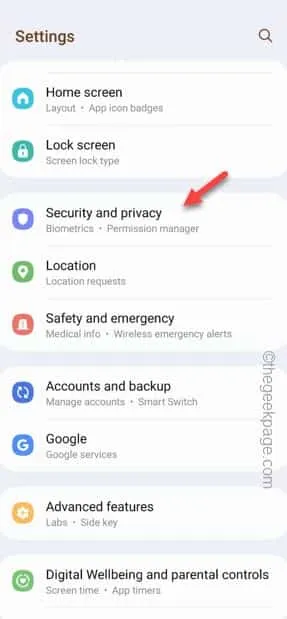
步驟 4 –打開“隱私”以訪問隱私儀表板。
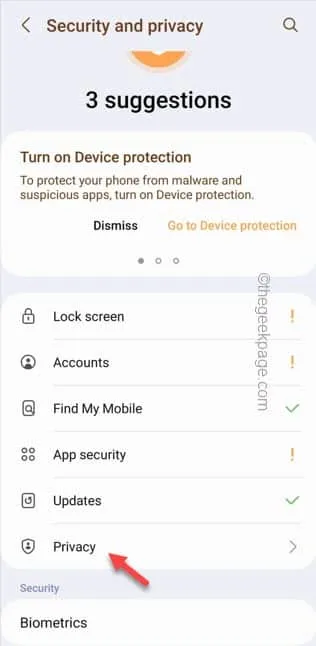
步驟5 – 此後,您必須打開“權限管理器”。
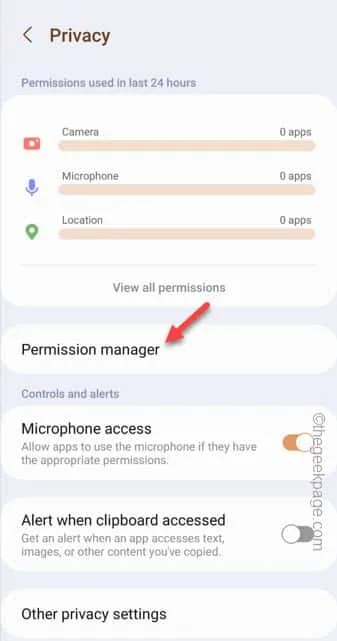
步驟 6 –打開“相機”部分。
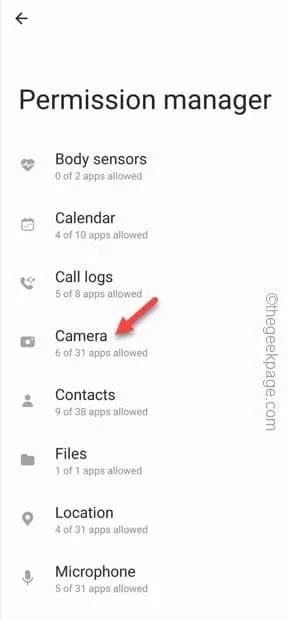
步驟7 –一直向下滑動找到“ WhatsApp ”打開應用程序。

步驟 8 –與之前一樣,選擇“僅在使用應用程序時允許”選項來設置應用程序。
退出設置。

修復 4 – 終止使用相機的其他應用程序
修復 5 – 強制停止 WhatsApp
第 1 步 –打開“設置”。
步驟 2 –接下來,您必須打開“應用程序”設置才能訪問它。
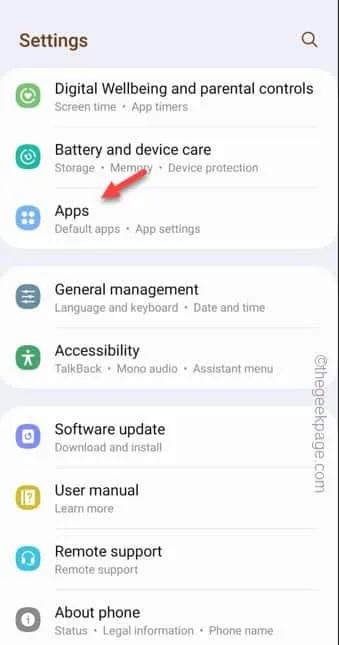
步驟 3 –使用搜索框搜索“ WhatsApp ”並將其打開。
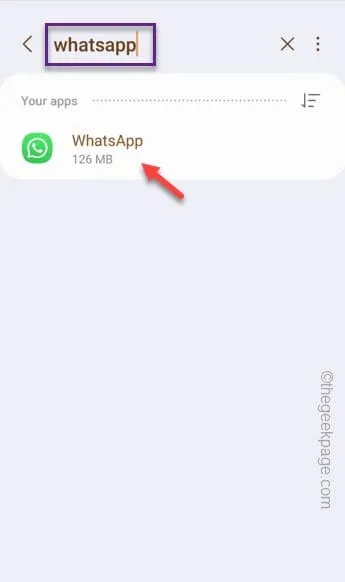
步驟 4 –到達此處後,點擊“強制停止”以強制停止手機上的 WhatsApp。
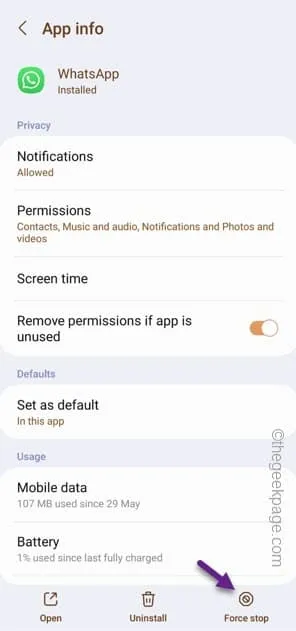
強制停止 WhatsApp 後,退出“設置”。
發佈留言