Outlook [工作修復] 中缺少來自字段
![Outlook [工作修復] 中缺少來自字段](https://cdn.thewindowsclub.blog/wp-content/uploads/2023/02/from-field-is-missing-in-outlook-640x375.webp)
如果您在 Outlook 中看不到“發件人”字段,這篇文章將為您提供幫助。據一些 Outlook 用戶報告,在撰寫新電子郵件時,“發件人”字段會消失或丟失。如果您的 Outlook 配置文件只有一個電子郵件帳戶,則很可能會導致此問題。
現在,這個問題可能是由不同的原因引起的。在許多情況下,問題是由於 Outlook 中的視圖設置不正確而觸發的。但是,同一問題也可能有其他原因。這可能是由於不正確的帳戶設置、損壞的加載項、過時的 Outlook 版本或損壞的 Outlook 配置文件造成的。在任何情況下,您都可以按照我們在這篇文章中提到的有效修復來解決這個問題。但是,在使用這些修復程序之前,請確保您擁有對您的電子郵件帳戶的完全權限和訪問權限。
Outlook 中缺少發件人字段
如果您的 Outlook 應用程序中缺少“發件人”字段,您可以使用以下解決方案來解決此問題:
- 手動添加發件人字段。
- 更改默認電子郵件帳戶。
- 添加另一個電子郵件帳戶。
- 在安全模式下運行 Outlook。
- 確保 Outlook 是最新的。
- 創建一個新的 Outlook 配置文件。
1]手動添加發件人字段
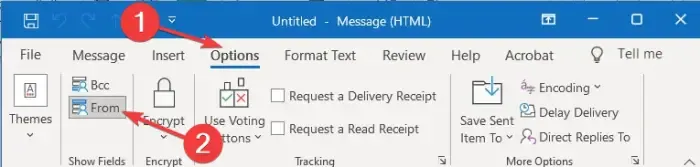
您可以嘗試在電子郵件中手動添加發件人字段。您可能有意或無意地在“查看”設置中隱藏了電子郵件中的“發件人”字段。因此,您可以修改“查看”設置並在電子郵件中手動顯示“發件人”字段。為此,您可以按照以下步驟操作:
- 首先,打開 Outlook 並使用相應選項創建一封新電子郵件。
- 現在,轉到功能區上的“選項”選項卡。
- 接下來,從Show Fields組中選擇From選項。
您現在應該能夠查看電子郵件中的“發件人”字段。
如果問題仍然存在,您可以使用下一個方法來解決問題。
2]更改默認電子郵件帳戶
這也可能是由於您的電子郵件帳戶到帳戶設置出現故障造成的。如果您當前的電子郵件帳戶未設置為默認帳戶,您可以更改設置,然後檢查問題是否已解決。以下是在 Outlook 中將當前活動的電子郵件帳戶設置為默認帳戶的步驟:
- 首先,打開 Outlook 並單擊功能區中的“文件”菜單。
- 現在,在“信息”選項卡中,單擊“帳戶設置”下拉菜單按鈕。
- 接下來,選擇“帳戶設置”選項。
- 之後,在“電子郵件”選項卡下,選擇要配置為默認帳戶的帳戶。
- 最後,按設置為默認按鈕並關閉設置窗口。
您還可以確保在發送消息時使用的是默認帳戶。為此,單擊“文件”>“選項”>“郵件”選項。接下來,在“發送消息”下,選中“撰寫新消息時始終使用默認帳戶”複選框,然後按“確定”按鈕。
查看丟失的發件人字段問題現在是否已解決。如果沒有,您可以應用其他一些修復程序來解決它;所以繼續下一個解決方案。
3] 添加另一個電子郵件帳戶
您可以嘗試添加一個新的電子郵件帳戶,看看問題是否消失。Microsoft 的官方支持論壇上提到了此修復程序。因此,您可以嘗試此修復並檢查它是否有幫助。您可以這樣做:
- 首先,啟動 Outlook 並單擊“文件”菜單。
- 現在,在“信息”選項卡中,點擊“添加帳戶”按鈕。
- 接下來,輸入您的電子郵件地址,然後按“連接”按鈕。
- 之後,按照屏幕提示輸入密碼等,點擊確定。
- 添加新電子郵件帳戶後,您可以檢查“發件人”字段是否顯示。
4]以安全模式運行Outlook
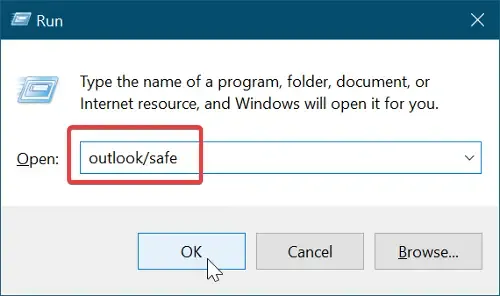
接下來您可以在安全模式下運行 Outlook 應用程序。在安全模式下,Outlook 將在沒有外部加載項和自定義的情況下啟動。因此,如果有任何第三方加載項干擾應用程序的正常工作並導致此問題,此方法將解決此問題。以下是執行此操作的步驟:
- 首先,按Win+R打開運行命令框。
- 現在,在打開字段中鍵入以下命令:
outlook.exe /safe - 最後,按 Enter 按鈕,Outlook 應用程序將以安全模式啟動。
如果“發件人”字段在安全模式下顯示,則一定是有問題的加載項導致了該問題。您可以嘗試從 Outlook 中禁用或刪除此類加載項以永久解決該問題。就是這樣:
- 首先,啟動 Outlook 應用程序並單擊文件 > 選項。
- 之後,從左窗格移至“加載項”選項卡,然後按“管理”選項旁邊的“前往”按鈕。
- 現在,您可以通過取消選中相應的複選框來禁用可疑的加載項。或者,如果您想完全卸載加載項,請單擊它並點擊刪除按鈕。
- 完成後,退出窗口並重新啟動 Outlook 以檢查問題是否已解決。
5] 確保 Outlook 是最新的
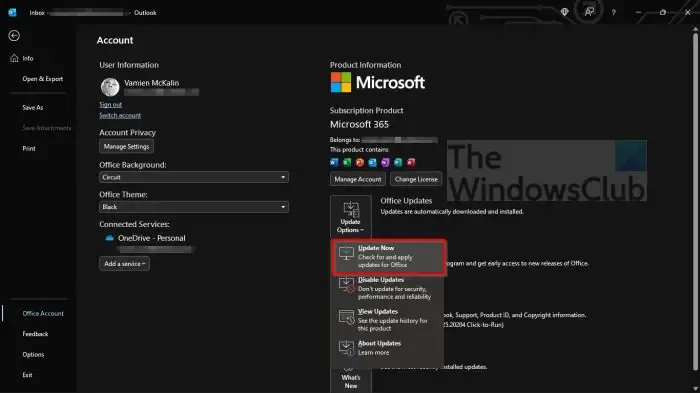
您的 Outlook 應用程序需要是最新的以避免此類問題。此問題可能是使用過時版本的 MS Outlook 造成的。因此,如果情況適用,您可以將 Outlook 更新到最新版本。為此,您可以按照以下步驟操作:
- 首先,打開 Outlook 應用程序,然後單擊“文件”菜單。
- 現在,單擊左側窗格中的Office 帳戶選項。
- 之後,點擊“更新選項”下拉按鈕,然後選擇“立即更新”選項。
- 下載並安裝掛起的更新後,重新啟動 Outlook 應用程序並檢查問題是否已解決。
6]創建一個新的Outlook配置文件
如果以上解決方案都不適合您,請創建一個新的 Outlook 配置文件來解決問題。由於 Outlook 配置文件損壞或損壞,很可能會導致此問題。因此,如果情況適用,創建全新的 Outlook 配置文件應該可以幫助您解決問題。這是執行此操作的分步過程:
- 首先,啟動 Outlook 並單擊“文件”菜單。
- 接下來,點擊“帳戶設置”按鈕,然後選擇“管理配置文件”選項。
- 之後,移至“顯示配置文件”選項,然後單擊“添加”按鈕。
- 現在,為您的 Outlook 配置文件鍵入新名稱,然後單擊“確定”按鈕。
希望您現在不會在 Outlook 中遇到發件人字段丟失的問題。但是,如果問題仍然存在,建議卸載然後重新安裝 Microsoft Office 軟件包,因為問題可能是由於模塊損壞或安裝錯誤引起的。
如何修復 Outlook 中未顯示的所有設置?
如果 Outlook 中缺少“查看設置”選項,您可以單擊功能區上的“查看”菜單。然後,按更改視圖按鈕並右鍵單擊視圖。之後,選擇查看設置選項,然後根據您的要求配置設置。
如何修復 Outlook 中的工具欄?
要修復 Outlook 中的工具欄,請右鍵單擊功能區上的空白部分,然後從出現的上下文菜單中選擇自定義功能區選項。之後,在“自定義”部分下,您可以點擊“重置”>“重置所有自定義項”選項。這會將 Outlook 中的工具欄或功能區重置為默認值。因此,如果您的工具欄有任何問題,這將解決它。



發佈留言