釋放 Windows 10 上的磁碟空間

- 若要釋放Windows 10上的磁碟空間,請開啟「設定」 > 「系統」 > 「儲存」 > 「暫存檔案」 ,選擇不需要的文件,然後按一下「刪除檔案」 以在「C」磁碟機上騰出更多空間。
- 此外,您可以開啟「設定」 > 「系統」 > 「儲存」 > “Storage Sense”,選擇要刪除的檔案以釋放空間,然後按一下「立即執行Storage Sense」。
- 也可以使用舊版磁碟清理工具來釋放電腦上的空間。
- 在 Windows 10 上釋放空間的其他方法包括卸載不使用的應用程式、停用休眠狀態、重置搜尋索引以及將檔案傳輸到另一個磁碟機。
在Windows 10上,您可以透過多種方式快速釋放電腦硬碟上的空間,在本指南中,您將了解如何操作。當「C」磁碟機無故變滿,或裝置開始顯示空間不足的跡象時,刪除不必要的檔案對於為其他檔案留出更多空間並防止效能問題至關重要。使用沒有足夠空間的電腦會降低系統速度並導致錯誤。無論裝置採用固態硬碟 (SSD) 或傳統硬碟 (HDD),使用硬碟總容量的 70% 以上都不是一個好主意。
如果您必須釋放電腦上的磁碟空間,Windows 10 提供了多種方法來完成此任務。一些最簡單的方法包括使用臨時檔案設定、儲存感知,甚至可以使用舊版磁碟清理。您可以透過卸載不使用的應用程式、停用休眠狀態以及重置搜尋索引來回收更多空間。
您還可以使用 NTFS 和 CompactOS 等其他功能來壓縮系統檔案和應用程式以回收額外的儲存空間。
在本指南中,我將概述在 Windows 10 上整理硬碟最有效的方法。
刪除臨時文件
「臨時文件」設定可讓您快速刪除執行 Windows 10 不需要的文件,以釋放硬碟空間。例如,安裝新版本後剩餘的檔案、升級日誌、錯誤報告、臨時 Windows 安裝檔案等等。
若要刪除 Windows 10 上的暫存檔案以釋放硬碟空間,請使用下列步驟:
-
在 Windows 10 上開啟「設定」。
-
按一下“系統”。
-
單擊存儲。
-
點選臨時檔案設定。
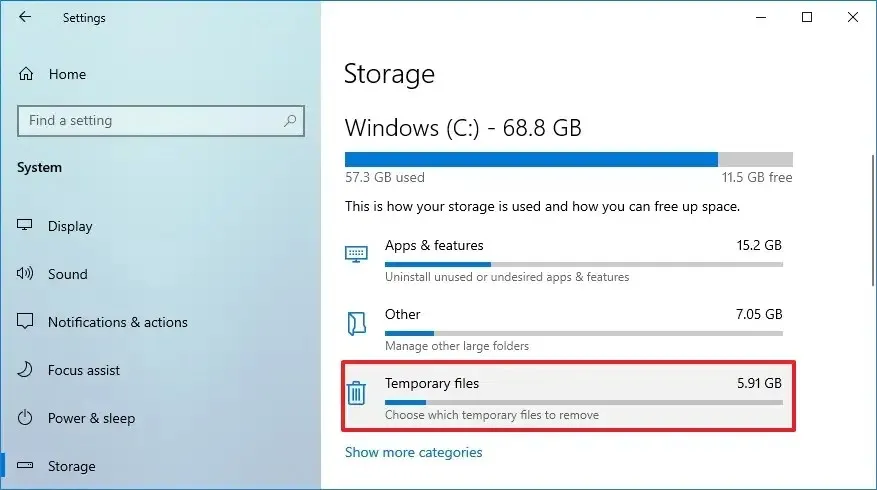
-
檢查 Windows 10 上的暫存檔案以釋放空間,例如「Windows 更新清理」、「回收站」、「Windows 升級日誌檔案」、「暫存檔案」和「臨時 Windows 安裝檔案」。
-
點選刪除檔案按鈕。
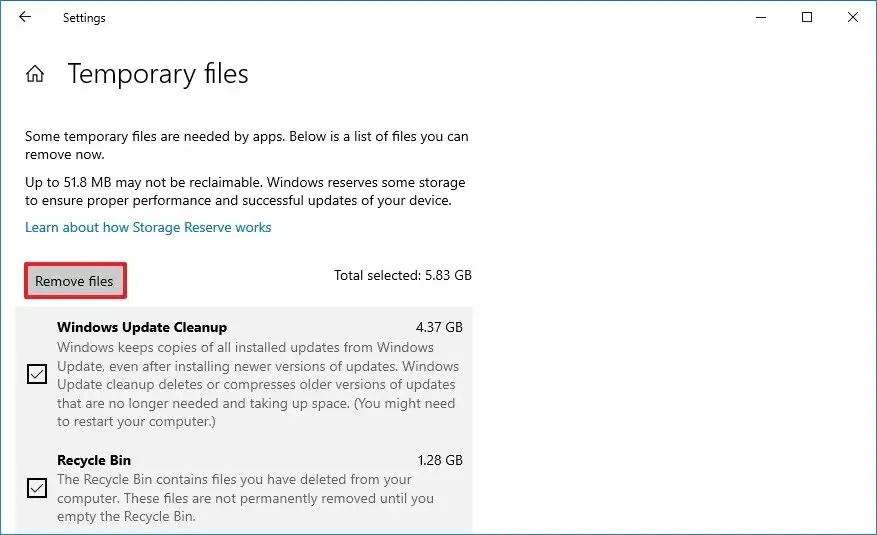
完成這些步驟後,垃圾臨時檔案將從您的電腦中刪除,從而為 Windows 10 上更重要的檔案釋放空間。
運行存儲感知
「儲存感知」是另一項功能,可在「C」磁碟機空間不足時自動釋放空間。它透過刪除臨時系統和應用程式檔案、清空「回收站」和「下載」資料夾以及將同步到 OneDrive 的檔案轉換為僅限線上內容來實現此目的。
若要在 Windows 10 上使用 Storage Sense 釋放空間,請使用下列步驟:
-
打開設定。
-
按一下“系統”。
-
單擊存儲。
-
在“儲存”部分下,按一下“配置儲存感知或立即運行”選項。
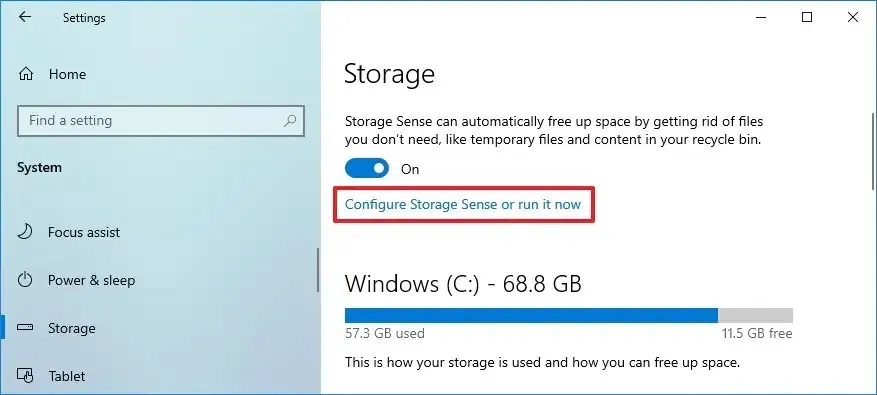
-
打開儲存感知切換開關。
-
選取“刪除我的應用程式未使用的臨時檔案”選項。
-
選擇何時自動執行 Storage Sense,包括“每天”、 “每週”、 “每月”或“可用磁碟空間不足時”
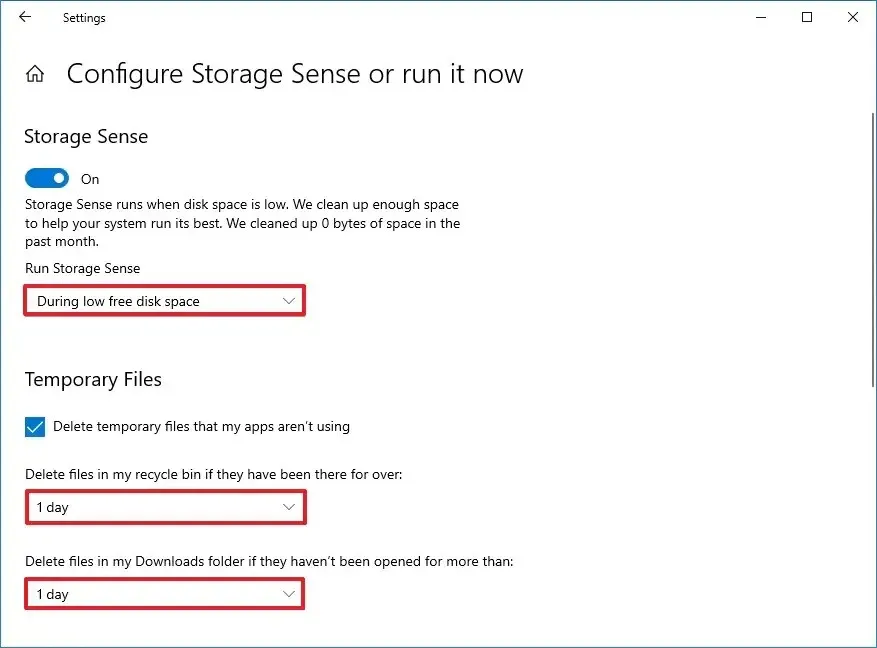
-
在“臨時檔案”部分下,選取“刪除我的應用程式未使用的臨時檔案” 選項。
-
使用「刪除回收站中的檔案(如果檔案已存在超過時間)」設置,選擇何時從回收站刪除檔案。 (“從不”選項會停用該功能。)
-
使用「刪除我的下載資料夾中的檔案(如果檔案已存在超過時間)」設置,選擇何時從「下載」資料夾中刪除檔案。
-
使用“OneDrive”設定選擇同步到電腦的 OneDrive 文件何時成為僅在線文件,以釋放空間。
-
選取「刪除先前版本的 Windows」選項(如果適用)。
-
點選刪除按鈕。
完成這些步驟後,Windows 10 將釋放硬碟空間,騰出更多空間來儲存其他檔案。此外,由於您啟用了該功能,因此當可用磁碟機空間不足時,Storage Sense 將自動運作。
運行磁碟清理
「磁碟清理」工具已經存在很長時間了,它允許您從電腦中選擇並刪除不需要的文件,類似於「臨時文件」設定。
若要從磁碟清理中刪除 Windows 10 上的暫存文件,請使用下列步驟:
-
開啟檔案總管。
-
按一下左側導覽窗格中的「此電腦」 。
-
右鍵單擊安裝了 Windows 10 的驅動器,然後選擇「屬性」選項。
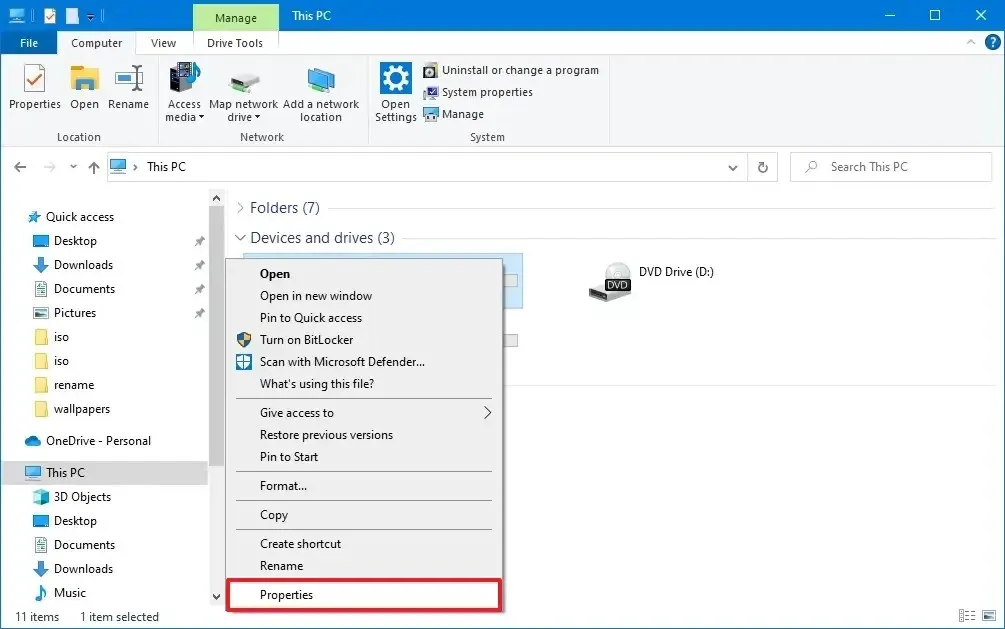
-
點選磁碟清理按鈕。
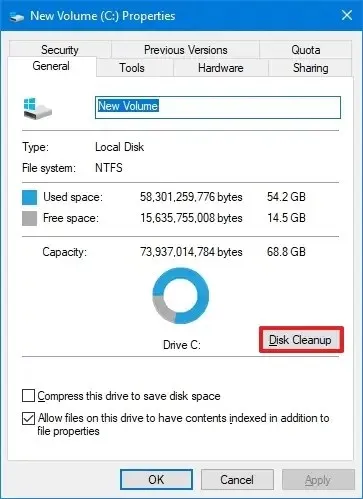
-
點選“清理系統檔案”按鈕。
-
檢查您要刪除的項目。例如,「臨時 Windows 安裝檔案」、「Windows 升級日誌檔案」、「回收站」、「暫存檔案」和「系統建立的 Windows 錯誤報告」。
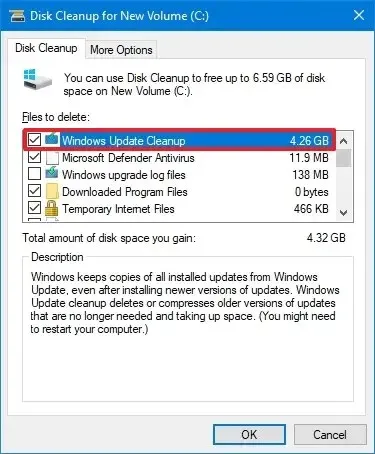
-
按一下“確定”按鈕。
-
點選刪除檔案按鈕。
完成這些步驟後,臨時檔案將從您的電腦中永久刪除,為新檔案騰出空間。
解除安裝應用程式
從電腦中卸載應用程式可以幫助釋放電腦上的磁碟空間。隨著時間的推移,您可能會累積大量不再使用或不需要的應用程序,這些應用程式可能會佔用寶貴的儲存空間。透過卸載它們,您可以回收空間並提高 Windows 10 的效能。
若要在 Windows 10 上解除安裝應用程序,請使用下列步驟:
-
打開設定。
-
按一下“應用程式”。
-
點擊應用程式和功能。
- 在“應用程式和功能”部分下,選擇應用程式(或遊戲)。
-
按一下卸載按鈕。
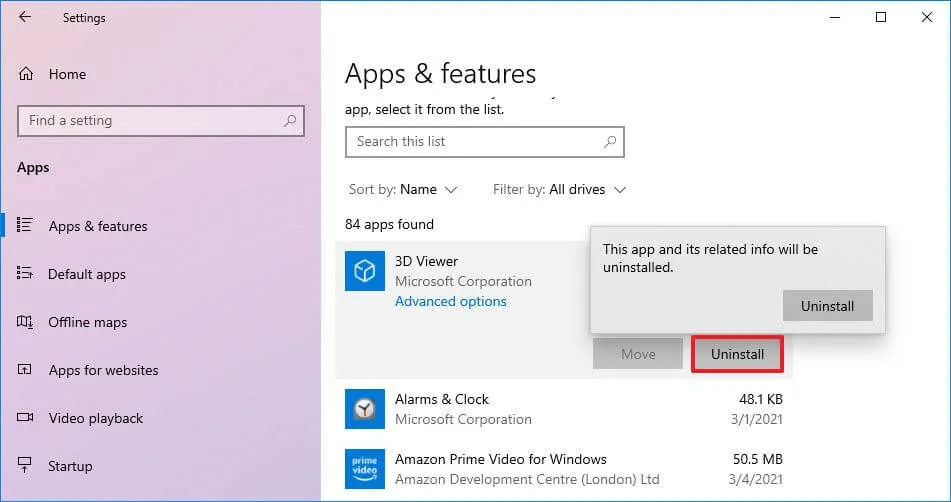
-
再次點選卸載按鈕。
快速說明:如果這是經典桌面程序,請繼續按照螢幕上的說明完成該過程。
完成這些步驟後,該應用程式將被刪除以釋放電腦上的空間。
禁用休眠
休眠是一項允許電腦將其當前狀態保存到硬碟並完全關閉電源的功能。當電腦重新開啟時,它可以快速從上次中斷的位置恢復。然而,該功能需要大量的空間來儲存休眠檔案。停用休眠功能後,您可以釋放 Windows 10 上的寶貴空間。
若要在 Windows 10 上停用休眠功能,請使用下列步驟:
-
打開開始。
-
搜尋「命令提示字元」,右鍵點選頂部結果,然後選擇「以管理員身分執行」選項。
-
鍵入以下命令以停用休眠以釋放空間,然後按Enter:
powercfg /hibernate off
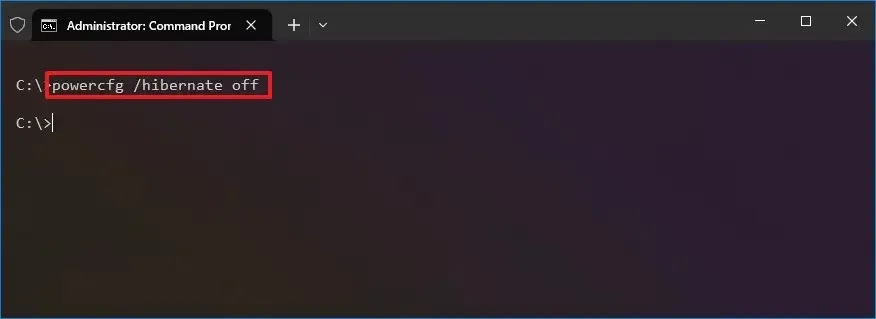
完成這些步驟後,該功能將被停用,這可能會釋放電腦上數 GB 的磁碟空間。
清除搜尋索引資料庫
搜尋索引是一個資料庫,用於儲存有關設備上的文件和資料夾的資訊。雖然它有助於在使用 Windows 搜尋功能時快速顯示結果,但隨著時間的推移,它也會佔用大量空間。如果重置搜尋索引,則可以清除不必要的資料並使用更小、更有效率的資料庫重新開始。這可以幫助提高系統效能並為其他文件和應用程式釋放寶貴的儲存空間。
若要重設 Windows 10 上的搜尋索引,請使用下列步驟:
-
打開設定。
-
按一下「搜尋」。
-
按一下「搜尋Windows」。
-
按一下“進階搜尋索引器設定”選項。
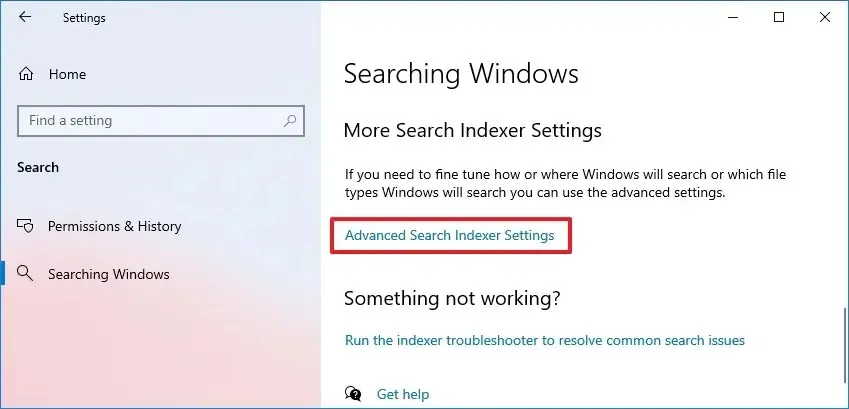
-
點選進階按鈕。
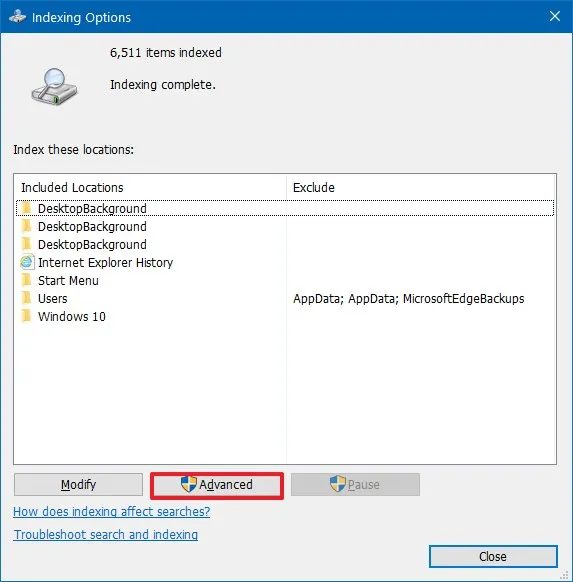
-
在「疑難排解」部分下,按一下「重建」按鈕以刪除資料庫。
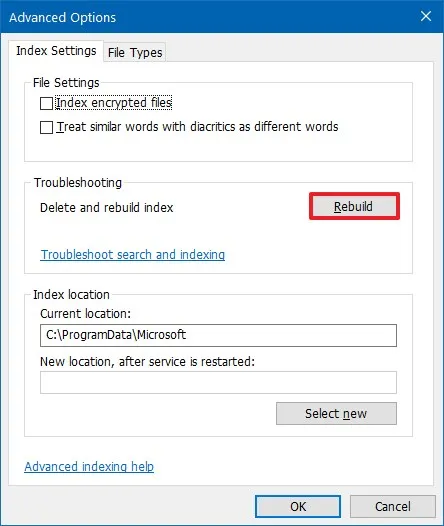
-
按一下“確定”按鈕。
-
點選關閉按鈕。
完成這些步驟後,索引資料庫檔案將被刪除並替換為新的較小版本,從而釋放 Windows 10 上的一些額外空間。
OneDrive 啟用釋放磁碟空間
OneDrive 提供「檔案按需」功能,透過從本機儲存刪除已上傳的檔案來釋放磁碟機空間,同時保持從檔案總管對檔案的存取。 (但是,您需要網路連線才能存取這些檔案。)
若要啟用 OneDrive 中的按需檔案以回收電腦上的存儲,請使用下列步驟:
-
右鍵點選工作列中的OneDrive圖示。
-
點選設定選項。
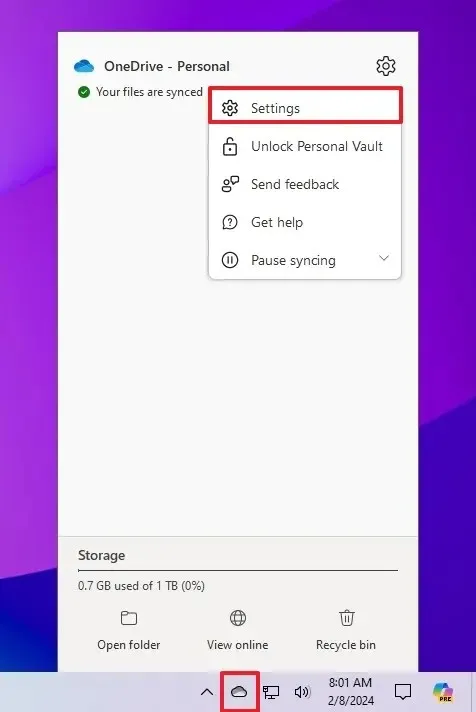
-
點擊同步和備份。
-
點選進階設定項。
-
按一下「按需檔案」部分下的「釋放磁碟空間」按鈕。
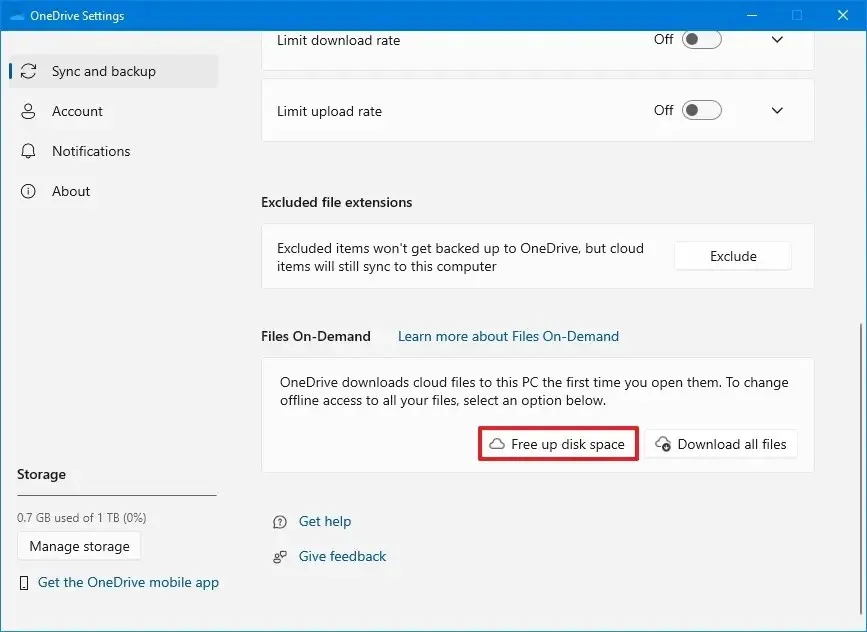
-
點選繼續按鈕。
完成這些步驟後,OneDrive 將刪除已上傳到您的雲端帳戶的文件,但您仍然可以透過 Internet 連接從文件資源管理器存取這些文件。
啟用 NTFS 壓縮
NT 檔案系統 (NTFS) 包含一項功能,可單獨壓縮分割區、資料夾甚至檔案的內容。您可以使用此選項來減少磁碟機上資料的佔用空間。但是,如果檔案已經使用某種壓縮,則此方法不太可能進一步減小大小。
由於該功能將按需壓縮和解壓縮文件,這可能會影響系統效能。
若要在資料夾或分割區上啟用 NTFS 壓縮以優化 Windows 10 上的空間使用,請使用下列步驟:
-
開啟檔案總管。
-
開啟磁碟機或資料夾位置。
-
右鍵單擊該項目並選擇“屬性”選項。
-
點選進階按鈕。
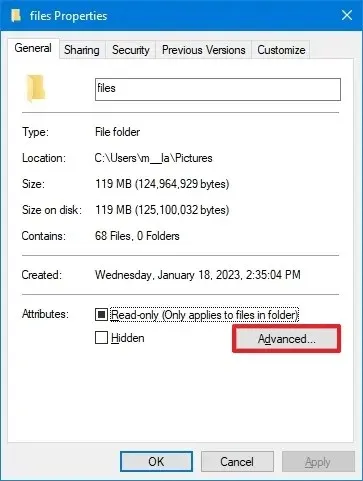
-
勾選“壓縮或加密屬性”部分下的“壓縮內容以節省磁碟空間”選項。
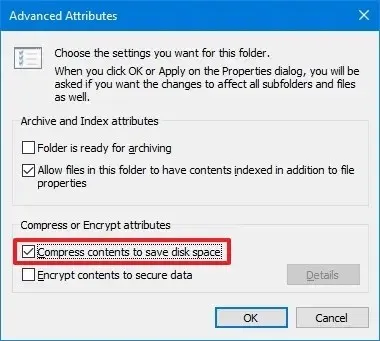
-
按一下“確定”按鈕。
-
點選“應用”按鈕。
-
選擇「將變更套用到此資料夾、子資料夾和檔案」選項。
-
按一下“確定”按鈕。
-
再次點選“確定”按鈕。
完成這些步驟後,系統將對分割區或資料夾啟用壓縮以釋放磁碟機上的空間。
啟用CompactOS
在 Windows 10 上,CopactOS 是一項功能,可壓縮容量有限的裝置上作業系統和應用程式的安裝。您可以使用此功能來回收額外的儲存空間。
若要讓 CompactOS 能夠回收 Windows 10 上的儲存空間,請使用下列步驟:
-
打開開始。
-
搜尋「命令提示字元」,右鍵點選頂部結果,然後選擇「以管理員身分執行」選項。
完成這些步驟後,該功能將壓縮系統檔案和應用程序,以釋放 Windows 10 上的額外空間。
將檔案傳輸到另一個磁碟機
或者,您可以使用外部 USB 驅動器或內部硬碟連接輔助儲存來傳輸檔案以釋放系統磁碟機中的空間。
若要釋放空間並將檔案重新定位到 Windows 10 上的另一個驅動器,請使用下列步驟:
-
開啟檔案總管。
-
開啟包含要傳輸的檔案的資料夾。
小提示:通常,您想要變更佔用大量空間的檔案的位置,例如影像、虛擬機器、影片等。 -
選擇檔案並點擊命令列中的“剪下”按鈕。
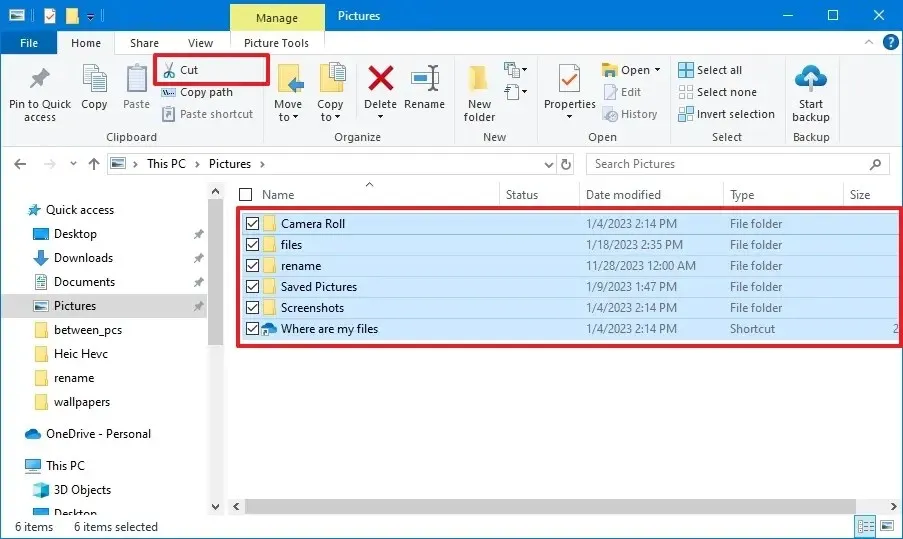
-
開啟新的驅動器位置。
-
點選命令列中的貼上按鈕。
完成這些步驟後,系統磁碟機將有更多空間用於其他檔案。您可能需要重複這些步驟才能傳輸其他檔案和資料夾。除了使用檔案總管之外,您還可以使用Robocopy 工具的命令更快地執行相同的任務。
如果使用這些方法後,電腦的磁碟機空間仍然不足,您可能需要嘗試重設系統或執行Windows 10 的全新安裝。您還可以透過將視訊、影像和虛擬機器等大檔案移至外部硬碟來釋放儲存空間。
2024 年 2 月 8 日更新:本指南已更新,以確保準確性並添加更多優化儲存空間的方法。



發佈留言