為了您的安全,某些設置由您的系統管理員管理
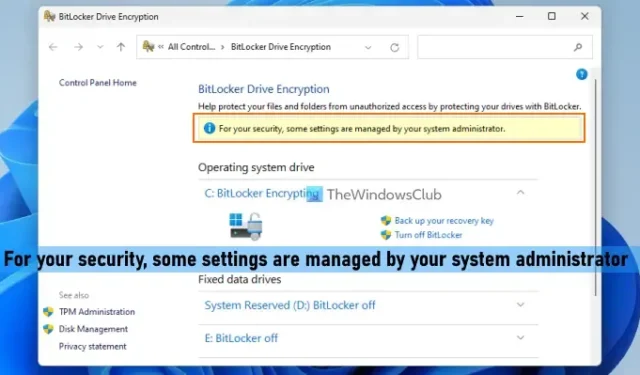
一些用戶抱怨這個問題,當他們在 Windows 11/10 計算機上訪問 BitLocker 時,他們會在 BitLocker 驅動器加密窗口的頂部看到“為了您的安全,某些設置由您的系統管理員管理”消息。當您配置和使用 BitLocker 驅動器加密、加密或解密驅動器等時,可能會出現此消息。當用戶打開 Internet 屬性並嘗試自定義安全設置時,也可能會看到此類消息。對於這兩種情況,我們在這篇文章中添加了一些有用的解決方案來解決問題。
為了您的安全,某些設置由您的系統管理員管理。
為了您的安全,某些設置由您的系統管理員管理
要解決此問題,某些設置由 Windows 11/10 計算機上的系統管理員管理問題,您可以使用以下解決方案:
- 使用管理員帳戶登錄
- 關閉驅動器的 BitLocker
- 刪除工作或學校帳戶
- 檢查 BitLocker 驅動器加密組策略設置
- 使用組策略編輯器配置安全區域設置
- 檢查 Internet 設置註冊表條目。
讓我們一一檢查所有這些解決方案。
1]使用管理員帳戶登錄
如果要為固定數據驅動器和/或操作系統驅動器啟用加密或更改 BitLocker 配置,則您的用戶帳戶必須在本地管理員組中。標準用戶帳戶只能用於為可移動數據驅動器配置 BitLocker。而且,如果用戶帳戶不在該成員資格中,而您使用該帳戶訪問 BitLocker 驅動器加密窗口,則您可能會看到此錯誤消息。
因此,如果您使用一些沒有管理權限的用戶帳戶登錄,那麼要解決此問題,您應該在 Windows 11/10 系統上以管理員身份登錄,然後重試。您可以使用現有管理員帳戶、創建新的本地管理員帳戶、使用內置管理員帳戶或將標準帳戶更改為管理員帳戶,然後訪問 BitLocker Drive Encryption 窗口。它應該可以解決您的問題。
2] 關閉驅動器的 BitLocker
這是擺脫此問題的有效解決方案之一。對我來說,一旦我為我的操作系統驅動器關閉 BitLocker 保護,這條消息就消失了。因此,如果您不再需要加密或暫時不需要該特定驅動器的加密,請關閉驅動器(固定數據驅動器、操作系統驅動器或可移動數據驅動器)的 BitLocker 保護,看看它是否有幫助。為此:
- 在 Windows 11/10 的搜索框中鍵入 manage bitlocker
- 按 Enter 鍵打開 BitLocker 驅動器加密窗口
- 展開驅動器部分
- 對要解密或刪除保護的驅動器使用“關閉 BitLocker”選項。
3]刪除工作或學校帳戶
如果您在 Windows 11/10 PC 上連接了工作帳戶或學校帳戶,您的組織或學校可能會控製或限制您可以更改的某些設置。因此,刪除工作或學校帳戶並使用您自己的管理員帳戶登錄,看看您是否能夠毫無問題地使用 BitLocker。
4] 檢查 BitLocker 驅動器加密組策略設置
Windows 11/10 中有一些適用於 BitLocker 的組策略設置,如果配置這些設置可以對使用 BitLocker 施加不同的限制。例如,您可以將組策略設置配置為在操作系統驅動器上將驅動器加密類型強制為完全加密或僅已用空間加密。如果配置了任何可用的組策略設置,您可能會在 BitLocker Drive Encryption 窗口中看到一條消息,指出某些設置由您的系統管理員管理。因此,您需要檢查是否為 BitLocker 驅動器加密配置了某些組策略設置。為了這:
- 在 Windows 11/10 的搜索框中鍵入 gpedit.msc,然後按 Enter 鍵打開組策略編輯器窗口
- 在組策略窗口中訪問BitLocker Drive Encryption文件夾。為此,請使用以下路徑:
計算機配置 > 管理模板 > Windows 組件 > BitLocker 驅動器加密
- 在右側部分,您將看到 BitLocker Drive Encryption 和Fixed Data Drives、Operating System Drives和Removable Data Drives文件夾的主要設置,其中包含許多其他設置。現在檢查這些設置的狀態是否設置為已啟用或已禁用。如果是,請雙擊一個設置將其打開,為該設置選擇“未配置”選項,然後按“確定”按鈕。
對所有其他設置重複這些步驟。重新啟動系統,然後訪問 BitLocker 設置。你的問題現在應該消失了。
5]使用組策略編輯器配置安全區域設置
正如我們在開始時提到的,在另一種情況下,當一些用戶嘗試在“Internet 屬性”窗口中更改安全設置時,他們會看到“某些設置由系統管理員管理”消息(如上圖突出顯示)。因此,他們無法更改 Internet 類別的安全級別、自定義安全級別或使用本地 Intranet 的自定義級別按鈕等。
如果您也遇到此問題並看到此消息,則可能是因為在組策略編輯器中啟用了安全區域設置,阻止用戶更改安全級別設置和使用自定義級別按鈕。因此,您需要使用組策略編輯器配置該安全區域設置。
為此,請使用以下步驟:
- 打開組策略編輯器窗口
- 跳轉到 Internet Explorer 文件夾。路徑是:
計算機配置 > 管理模板 > Windows 組件 > Internet Explorer
- 在右側部分,雙擊安全區域:不允許用戶更改策略設置
- 如果此設置設置為已啟用或已禁用,請將其更改為未配置
- 按確定按鈕
- 關閉組策略編輯器窗口。
6]檢查互聯網設置註冊表項
如果已啟用,則註冊表編輯器中會出現相同安全區域組策略設置(如上所述)的對應註冊表項。因此,您需要找到並刪除這樣的條目。為此,您需要檢查 Internet 設置註冊表項。以下是步驟:
- 在搜索框中鍵入 regedit,然後按 Enter 鍵
- 訪問主根項下的Internet 設置註冊表項。這是路徑:
HKEY_LOCAL_MACHINE\SOFTWARE\Policies\Microsoft\Windows\CurrentVersion\Internet Settings
- 在右側部分,查找
Security_HKLM_onlyDWORD(32 位)值 - 右鍵單擊該 DWORD 值並使用“刪除”選項
- 在 Confirm Value Delete 框中,點擊 Yes 按鈕。
現在檢查錯誤消息是否消失。
如何修復病毒和威脅防護由管理員管理?
如果您在 Windows 11/10 系統的 Windows 安全應用程序中看到“您的病毒和威脅防護由您的組織管理”消息,則您需要刪除 DisableAntiSpyware Registry DWORD 值。如果啟用此 DWORD 值,則會關閉 Microsoft Defender 防病毒軟件,因此你可能會看到此錯誤消息。因此,在註冊表編輯器中訪問以下路徑並刪除此 DWORD 值:
HKEY_LOCAL_MACHINE\SOFTWARE\Policies\Microsoft\Windows Defender
您如何刪除此應用程序已被您的管理員阻止?
如果您嘗試在 Windows 11/10 系統上運行某個程序或應用程序,並且您收到
此應用程序已被阻止以保護您的信息。管理員已阻止您運行此應用程序錯誤,然後嘗試從提升的命令提示符窗口運行該程序。如果這不起作用,請暫時禁用 SmartScreen 並關閉 UAC,然後運行應用程序或程序。



發佈留言