Windows 11 上的文件夾消失了?如何取回
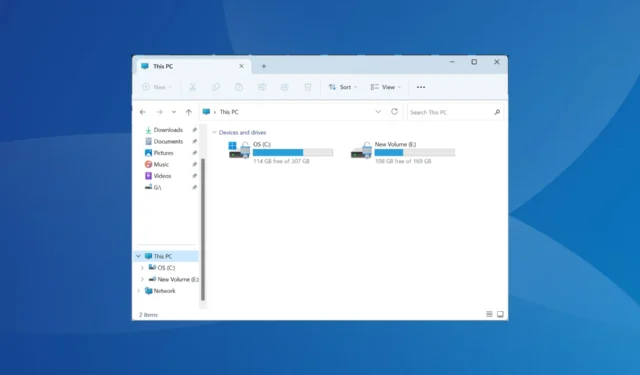
Windows 11 比之前的迭代進行了大規模升級,但事情並不像您所期望的那樣一帆風順。一些用戶發現 Windows 11 上的一個或多個文件夾消失了。
請記住,這不是迭代特定的問題,用戶報告文件夾也在 Windows 10 中消失。儘管在最新版本中,通常情況下,此電腦或桌面上缺少這些文件夾。
為什麼我的文件夾突然消失了?
當文件夾丟失時,您可能不小心刪除/刪除了它們或將文件屬性設置為隱藏。此外,Windows 11 22H2 版本重新排列了文件資源管理器中的條目,給人的印像是某些文件夾被刪除。
而且第三方安全程序總是有可能隔離文件夾或更改其位置。此外,損壞的系統文件也可能導致某些文件夾消失。
以下是用戶報告的一些最常見的丟失文件夾:
- Windows 11 中的用戶文件夾消失了
- Windows 11 中的文檔文件夾消失了
- Windows 11 中桌面文件夾消失
- 下載文件夾在 Windows 11 中消失
- Windows 11 中圖片文件夾丟失
- Windows 11 中缺少屏幕截圖文件夾
- Windows 11 中缺少 AppData 文件夾
如何恢復 Windows 11 中丟失的文件夾?
在我們開始稍微複雜的更改之前,首先執行這些快速檢查:
- 如果您不小心刪除了相關文件夾,請檢查回收站並將其恢復。
- 驗證您是否使用其他帳戶登錄。有時,Windows 會在更新後自動創建一個新帳戶並將其設置為默認帳戶。
- 在以下路徑中查找丟失的文件夾,其中“用戶名”是活動配置文件:
C:\Users\Username\AppData\Local\Temp - 檢查Windows Defender是否有隔離的項目,如果有,請恢復它們。
如果都不起作用,請轉到下面列出的修復程序。
1. 將文件夾添加到快速訪問菜單
- 按Windows +E 打開文件資源管理器,右鍵單擊左側導航窗格中的空白部分,然後選擇要在此處列出的條目,可以是This PC、 Network 或Libaries等。
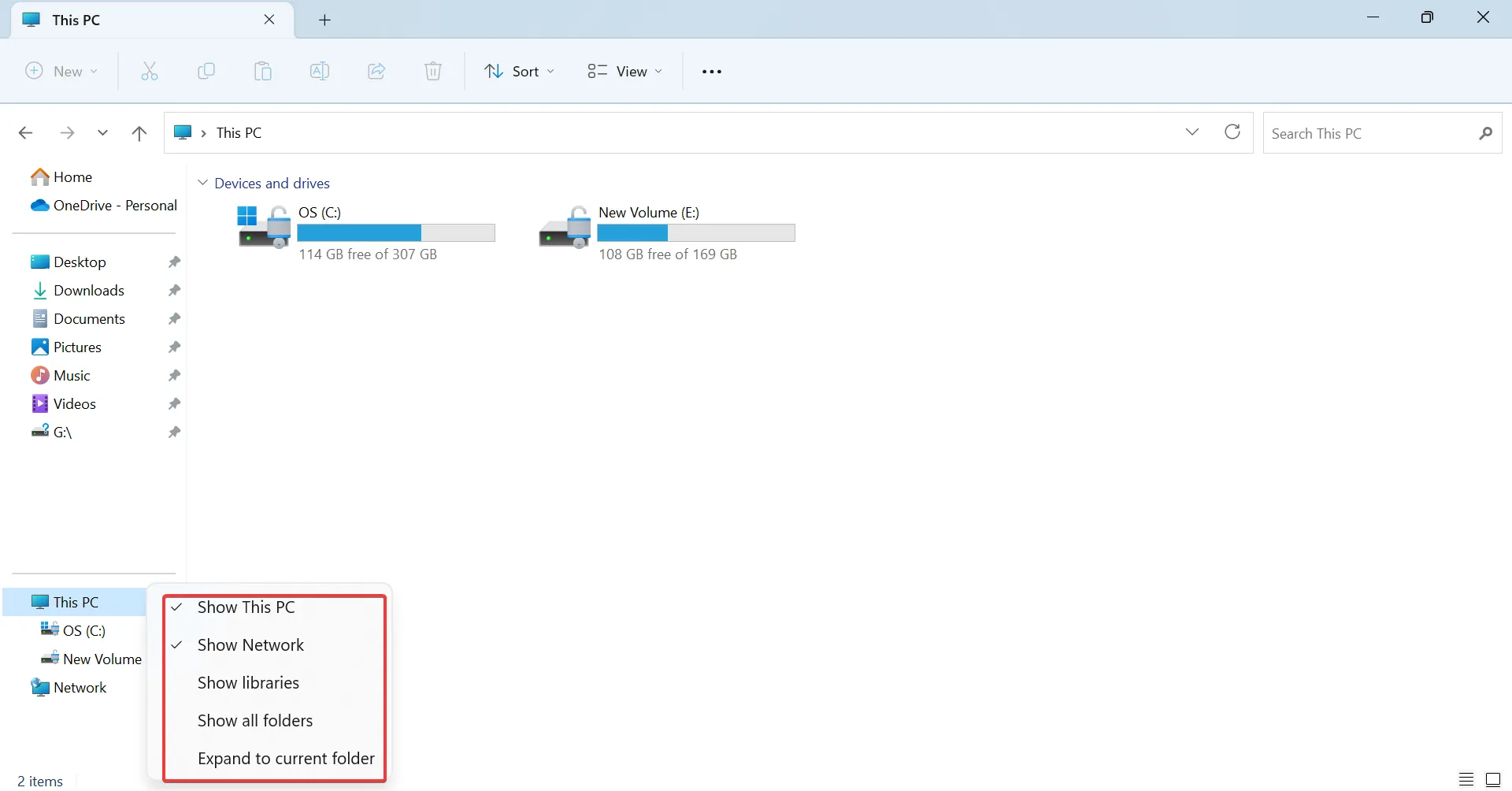
- 要在“快速訪問”菜單中啟用“視頻”、“OneDrive”和“音樂”等文件夾,請將以下路徑粘貼到地址欄中,點擊Enter,然後選擇您的用戶配置文件:
C:\Users - 現在,右鍵單擊相關條目並選擇“固定到快速訪問”。
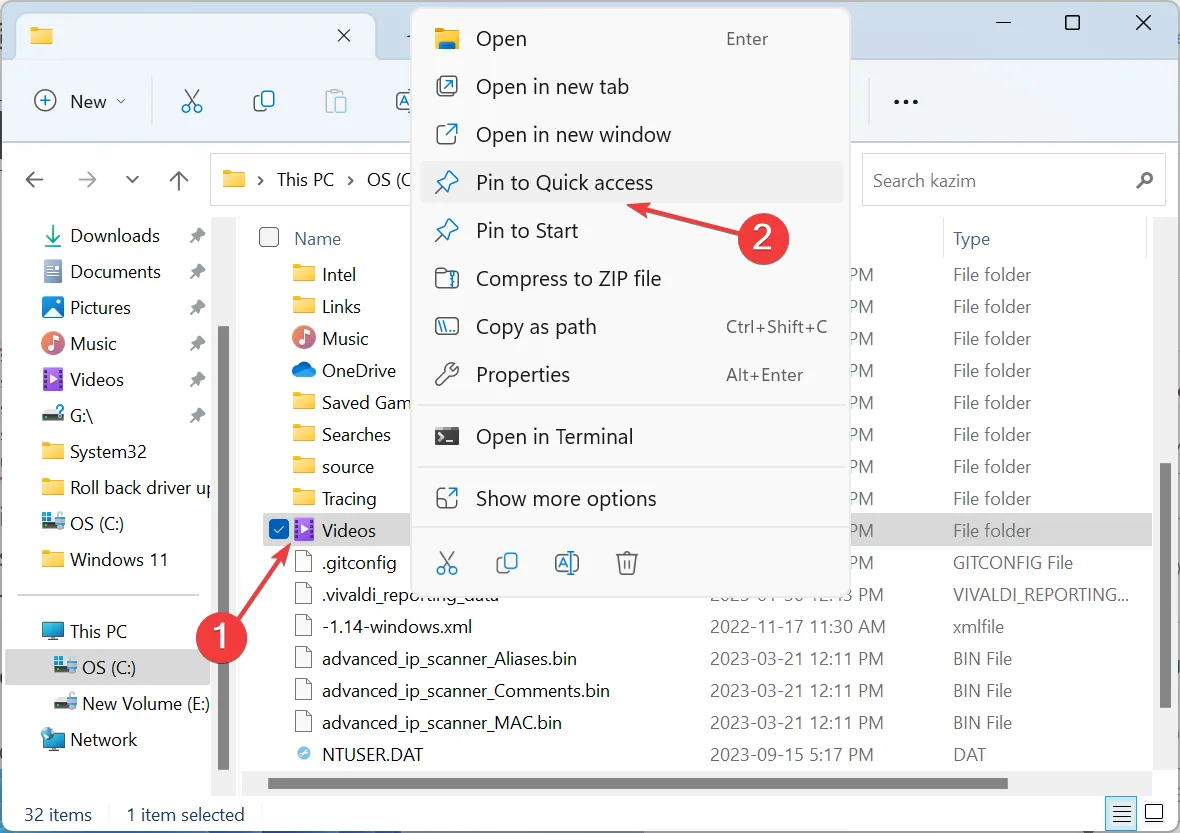
2.顯示桌面圖標
- 右鍵單擊桌面 > 將光標懸停在“視圖”上 > 選擇“顯示桌面圖標”。
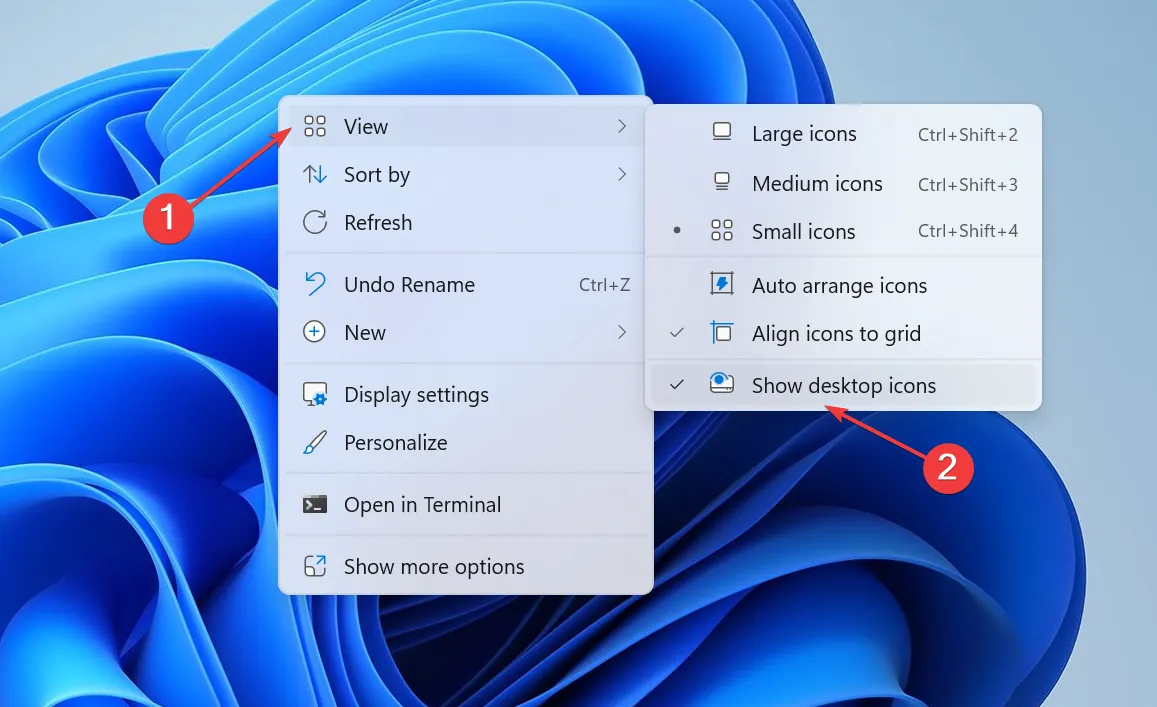
當桌面文件或文件夾在 Windows 中消失時,請確保您已將它們配置為可見。此外,這些文件應該位於專用用戶文件夾中,但如果您在“用戶”下找不到“桌面”,請檢查磁盤問題。
3.檢查文件屬性
- 按Windows +E 打開文件資源管理器,單擊“查看”菜單,將光標懸停在“顯示”上,然後檢查“Hiddem 項目”條目。

- 如果隱藏文件夾現在出現並且呈灰色,請右鍵單擊它,然後選擇“屬性”。
- 取消選中隱藏文件類型的複選框,然後單擊“應用”和“確定”以保存更改。
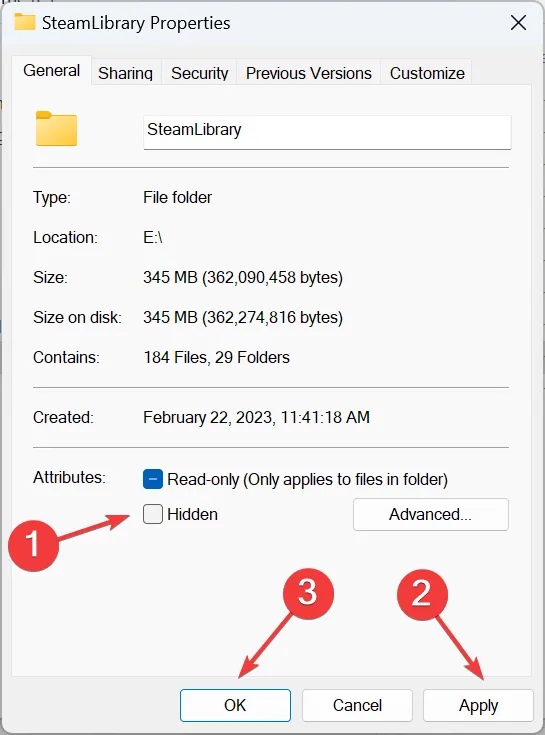
4.修復損壞的系統文件
- 按Windows +R 打開“運行”,輸入cmd,然後點擊Ctrl + Shift + Enter。
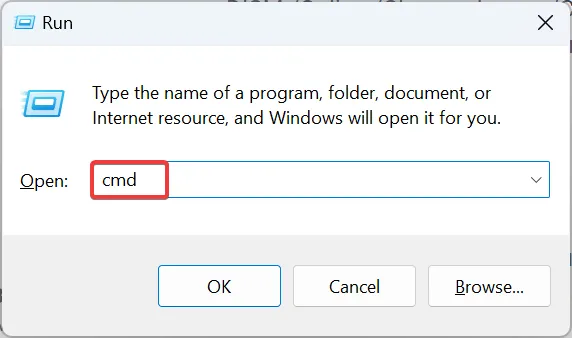
- 在 UAC 提示中單擊“是” 。
- 單獨運行這三個命令(粘貼並點擊Enter)進行 DISM 掃描:
DISM /Online /Cleanup-Image /CheckHealthDISM /Online /Cleanup-Image /ScanHealthDISM /Online /Cleanup-Image /RestoreHealth - 現在,執行以下命令進行 SFC 掃描:
sfc /scannow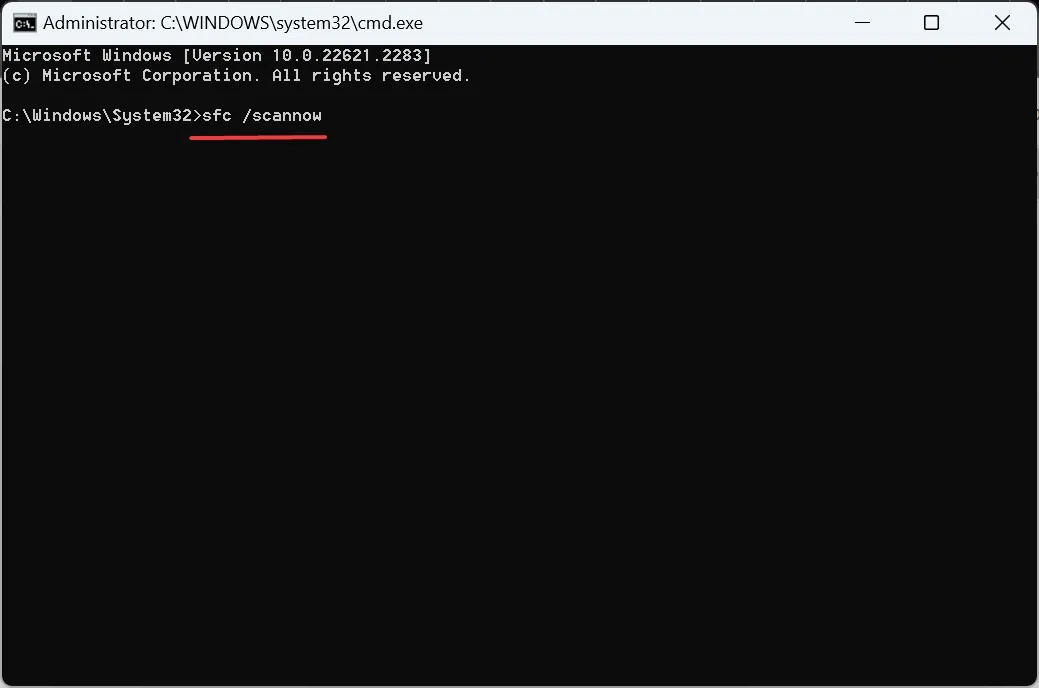
- 重新啟動計算機以使更改生效並檢查是否有改進。
損壞的系統文件可能會導致一系列問題,包括WindowsApps 文件夾丟失。在這種情況下,請運行DISM 命令和 SFC 掃描以使運行正常。
5.重建索引
- 按Windows+S打開搜索,在搜索欄中輸入索引選項,然後單擊相關結果。
- 單擊高級按鈕。

- 單擊“故障排除”下的“重建”。
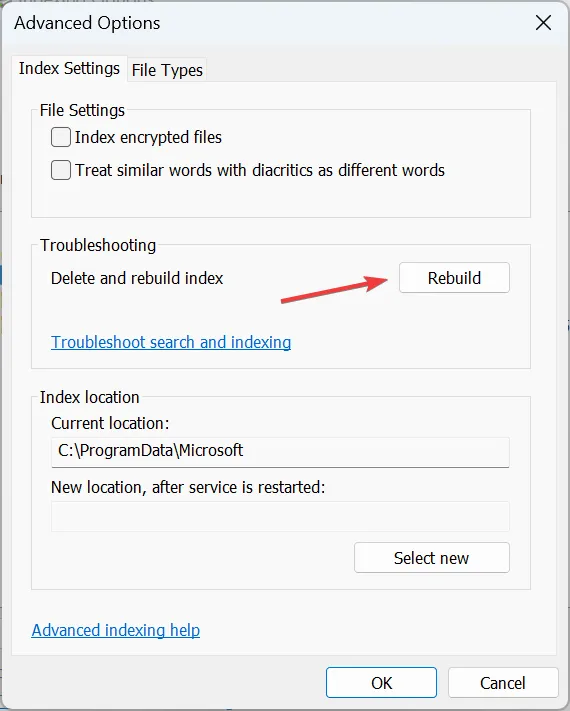
- 最後,在確認提示中單擊“確定”並等待該過程完成。
當您的文件或文件夾在 Windows 中消失時,很可能是索引已損壞或相關項目已從中刪除。只需重建索引就可以了!
6.刪除有問題的應用程序
- 按Windows +I 打開“設置”,從導航窗格轉到“應用程序”,然後單擊“已安裝的應用程序”。
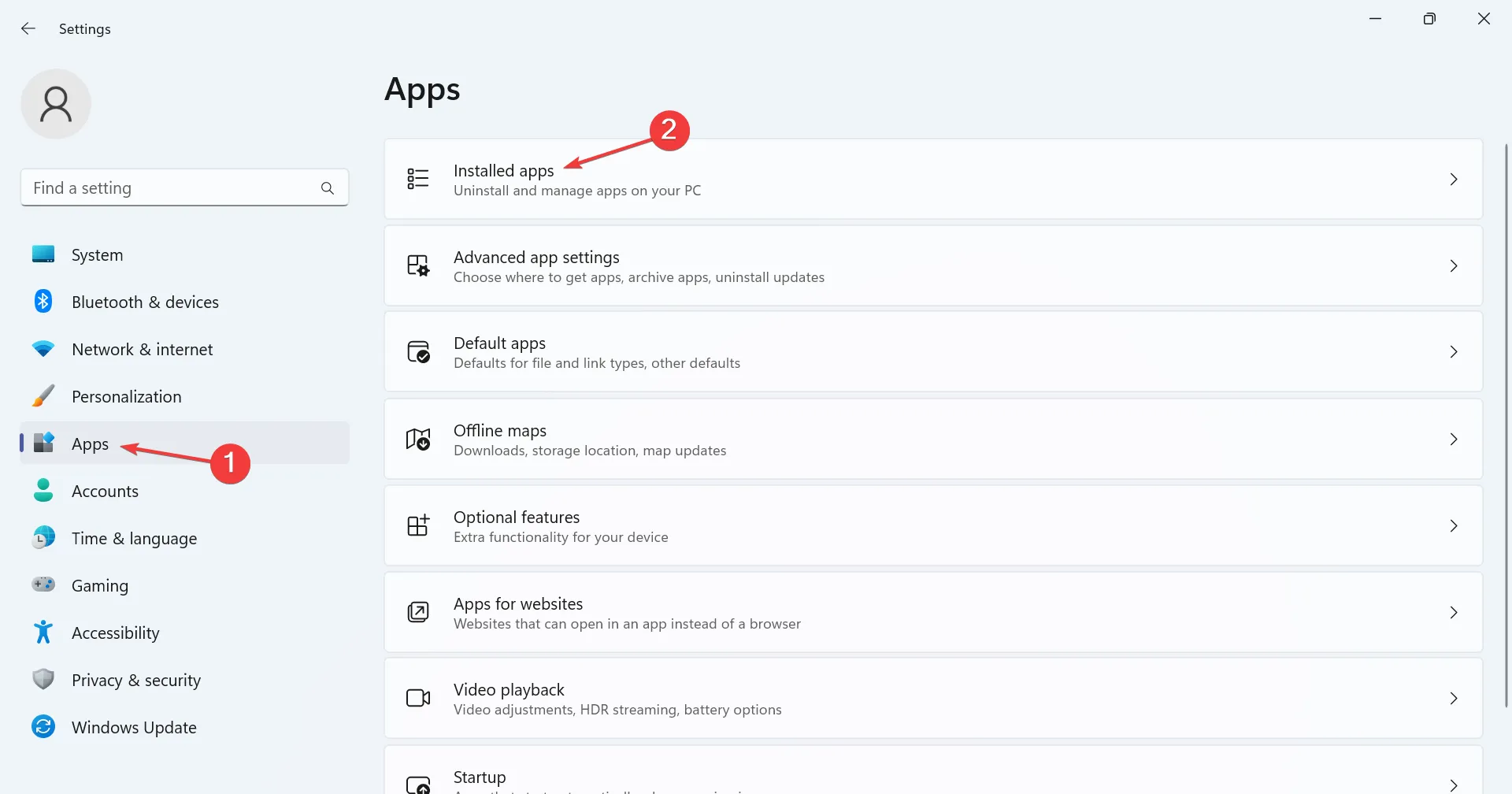
- 單擊有問題的應用程序(通常是第三方防病毒軟件)旁邊的省略號,然後選擇“卸載”。

- 再次單擊確認提示中的“卸載” 。
- 重新啟動計算機並檢查是否有任何改進。
7.卸載最新的Windows更新
- 按Windows +I 打開“設置”,導航到“Windows 更新”,然後單擊右側的“更新歷史記錄” 。
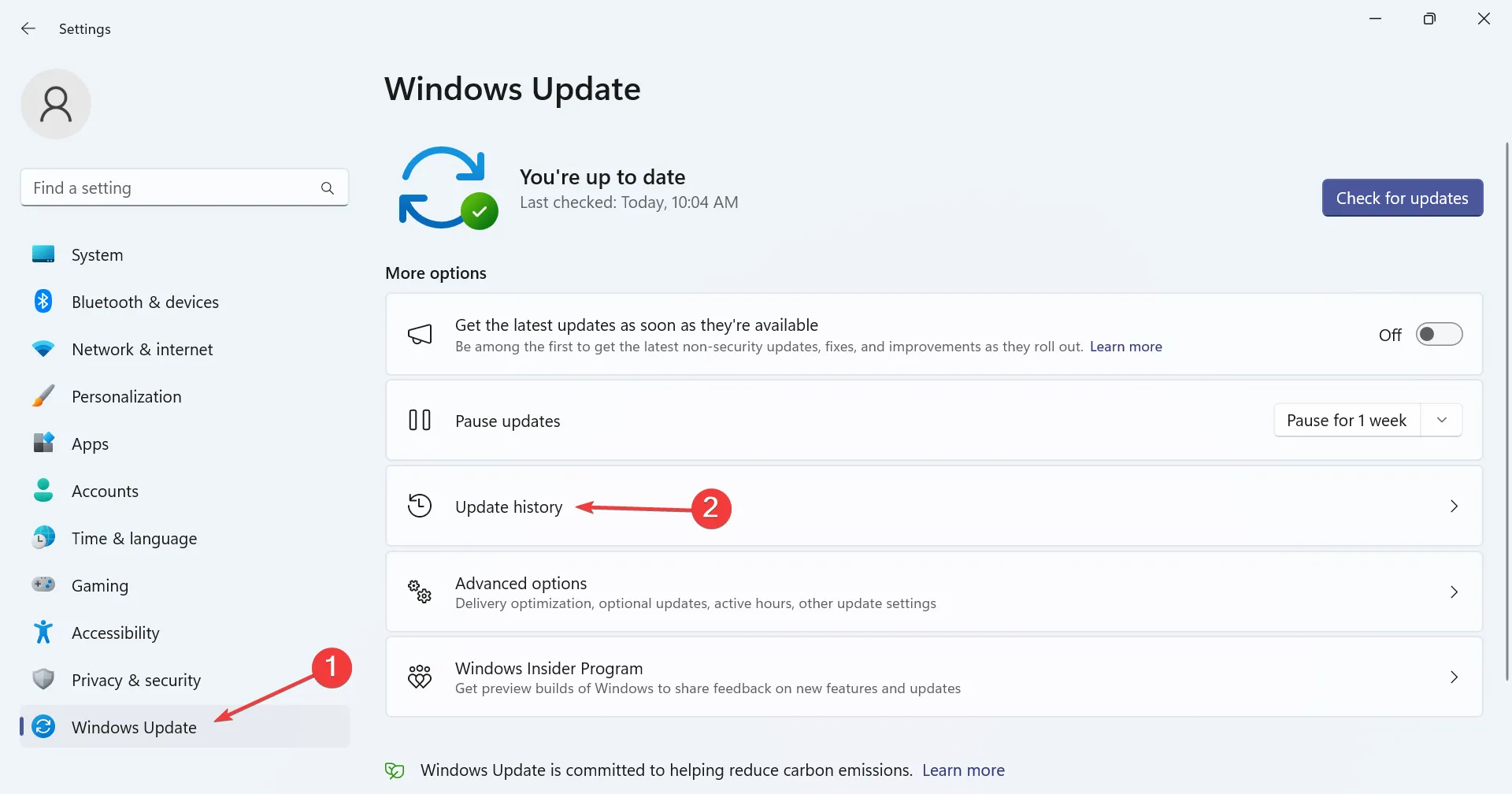
- 向下滾動到底部並單擊“卸載更新”。
- 找到最近安裝的更新,然後單擊旁邊的卸載選項。
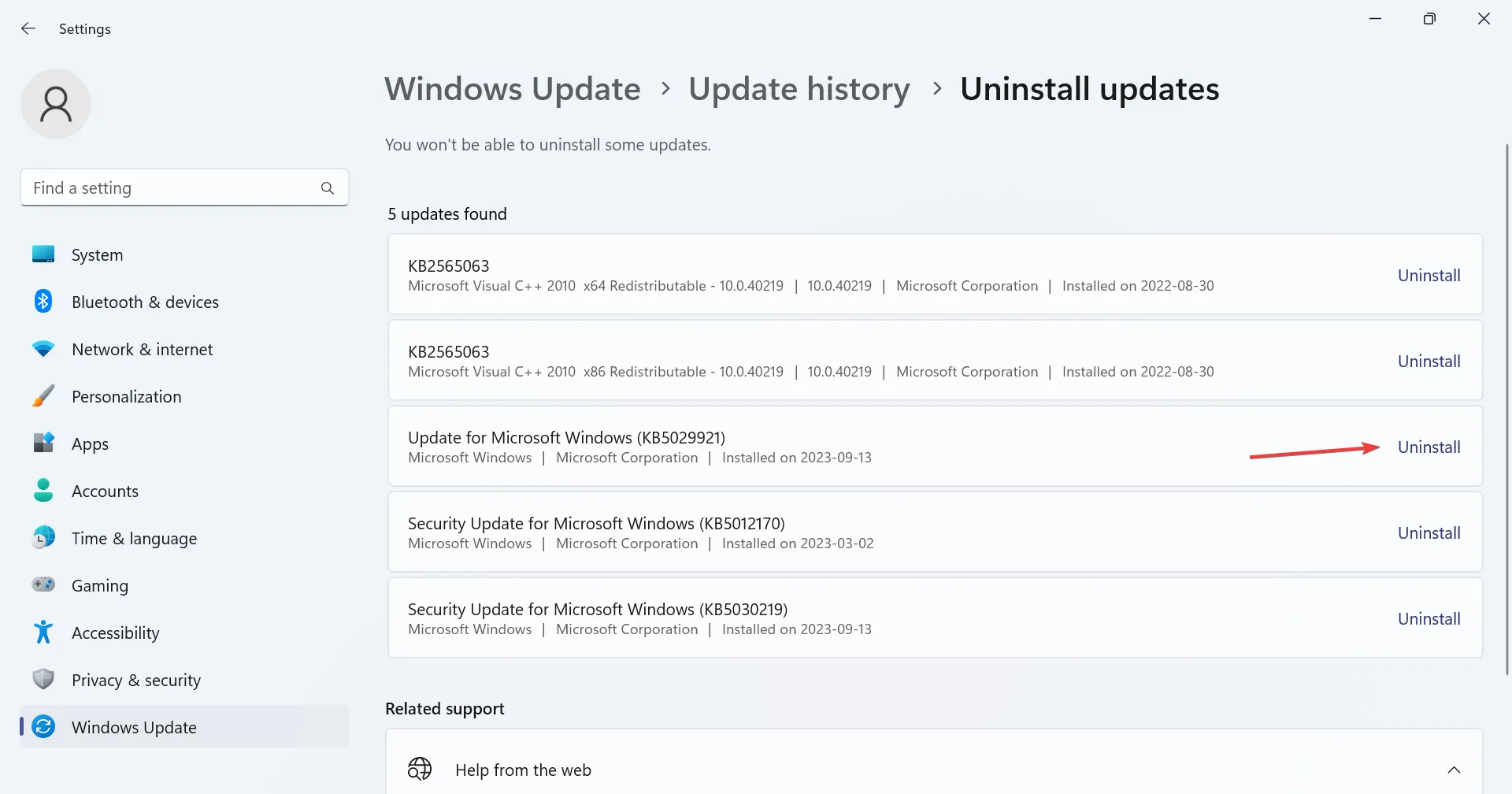
- 再次單擊提示中的“卸載” 。
- 請記住,您可能必須先卸載一些更新才能確定有問題的更新。
防止 Windows 11 中的文件夾消失
- 定期使用內置的 Windows 安全功能或有效的第三方防病毒軟件運行掃描,以防止病毒攻擊。
- 確保文件夾屬性配置正確。
- 不要在電腦上安裝不可靠的應用程序,尤其是那些需要管理權限或可以刪除/修改文件夾的應用程序。
在Windows 11中消失的文件夾中,丟失的Outlook文件夾也困擾了很多人,快速修復就可以解決這個問題。
此外,在每次重大更新中,您都會注意到一些 UI 更改或快速訪問在文件資源管理器中消失,這可以通過重置來修復。
如果您知道更多解決方案,請在下面的評論部分與我們分享。



發佈留言