Windows 11/10 中未顯示文件夾和文件名

文件資源管理器是 Windows 操作系統中的文件管理實用程序。您可以將文件資源管理器用於不同的目的,例如查看文件、更改文件名、刪除文件等。您還可以使其顯示文件擴展名。如果文件資源管理器停止顯示文件和文件夾的名稱怎麼辦?一些 Windows 用戶在他們的系統上遇到了這個問題。如果您的 Windows 11/10 計算機上未顯示文件夾和文件名,本文中介紹的解決方案將幫助您解決問題。
您的文件名未顯示的原因有多種,例如損壞的系統映像文件、衝突的第三方服務或啟動應用程序等。問題也可能與您的顯卡驅動程序有關。在這種情況下,更新或重新安裝顯卡驅動程序會有所幫助。
Windows 11/10 中未顯示文件夾和文件名
如果您的 Windows 11/10 PC 上未顯示文件夾和文件圖標名稱、未顯示文本或缺少桌面圖標名稱,請使用本文提供的解決方案來解決問題:
- 基本建議
- 修復你的系統文件
- 重啟你的顯卡驅動
- 卸載並重新安裝默認顯卡驅動程序
- 在乾淨啟動狀態下進行故障排除
- 執行自動啟動修復
- 執行就地升級。
讓我們詳細了解所有這些修復。
無文字顯示;桌面圖標文字缺失
1]基本建議
- 打開任務管理器並重新啟動 Windows 資源管理器。
- 如果重新啟動 Windows 資源管理器沒有幫助,請重新啟動計算機。
- 打開 Windows 設置並手動檢查 Windows 更新。
2]修復你的系統文件
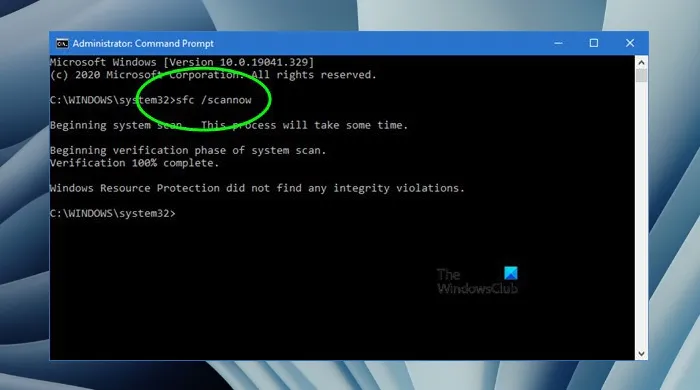
損壞的系統文件是導致此問題的最常見原因之一。我們建議您運行以下掃描並查看問題是否得到解決。
- 證監會掃描
- DISM掃描
逐一運行上述掃描。不要中斷該過程。以上兩次掃描完成後,重新啟動計算機,看看問題是否仍然存在。
3]重新啟動你的顯卡驅動程序
在 Windows 11/10 中,組合鍵Ctrl + Shift + Win + B會重啟顯卡驅動程序。此組合鍵可用於解決與顯卡驅動程序相關的問題。使用此組合鍵,看看是否有幫助。
4]卸載並重新安裝默認顯卡驅動程序
Windows 不顯示文件和文件夾的名稱。因此,問題可能與顯卡有關。顯卡問題的原因之一是損壞的驅動程序。我們建議您卸載並重新安裝顯卡驅動程序。請按照以下步驟操作:
- 打開設備管理器。
- 展開顯示適配器分支。
- 右鍵單擊它並選擇卸載設備。
- 重啟你的電腦。
Windows 將在系統啟動時自動安裝缺少的驅動程序。
如果這不起作用,請從製造商的網站下載最新版本的顯卡驅動程序並手動安裝。
5] 在乾淨啟動狀態下進行故障排除
在乾淨啟動中,Windows 僅加載必要的服務和驅動程序。其餘所有第三方服務、驅動程序和啟動應用程序在此狀態下保持禁用狀態。該問題可能是由於後台應用程序或第三方服務發生衝突而導致的。執行乾淨啟動並查看問題是否在乾淨啟動狀態下仍然存在。
如果問題在乾淨啟動狀態下沒有持續存在,則必須確定有問題的啟動應用程序和第三方服務。為此,請打開任務管理器,啟用所有啟動應用程序,然後重新啟動計算機。如果重新啟動計算機後問題再次出現,則說明是某個啟動應用程序導致了問題。現在,執行以下操作:
- 打開任務管理器。
- 禁用其中一個啟動應用程序。
- 重啟你的電腦。
- 查看問題是否仍然存在。
重複上述步驟,直到找到有問題的啟動應用程序。按照相同的步驟確定有問題的第三方服務。但這一次,您必須使用 MSConfig 而不是任務管理器。
6]執行自動啟動修復
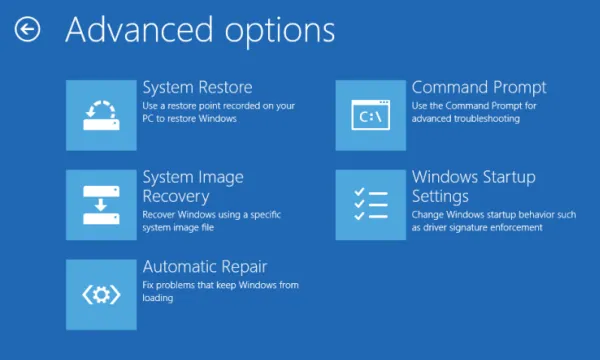
啟動修復是 Microsoft Windows 操作系統中的一個實用程序,可修復 Windows 操作系統中損壞的文件並修復問題。如果問題仍然存在,啟動修復將有所幫助。要執行自動啟動修復,您必須啟動到 Windows 恢復環境。
7]執行就地升級
就地升級在當前安裝的 Windows 操作系統上安裝 Windows 操作系統而不卸載它。就地升級還可以修復 Windows 操作系統。因此,如果您的計算機出現問題,可以使用此方法。此操作不會刪除數據。但是,從安全的角度來看,最好在繼續之前備份數據。
我希望這有幫助。
為什麼有些文件夾是不可見的?
在 Windows 11/10 中,一些文件夾默認是隱藏的。這些文件夾包含您不應修改或刪除的文件。修改或刪除這些文件夾中的文件可能會影響您的系統。這就是 Microsoft Windows 操作系統默認隱藏某些文件夾和文件的原因。但如果需要,您可以查看這些隱藏的文件和文件夾。



發佈留言