插入時筆記型電腦螢幕上閃爍的線條[修復]
![插入時筆記型電腦螢幕上閃爍的線條[修復]](https://cdn.thewindowsclub.blog/wp-content/uploads/2024/06/flickering-lines-laptop-when-plugged-in-1-640x375.webp)
一些用戶遇到了這樣的問題:當他們連接充電器並打開開關為筆記型電腦電池充電時,他們的 Windows 筆記型電腦螢幕開始閃爍。此問題可能是由於顯示適配器損壞造成的。如果您在筆記型電腦插入電源和充電時看到螢幕上出現閃爍的線條,本文提供的解決方案將為您提供協助。
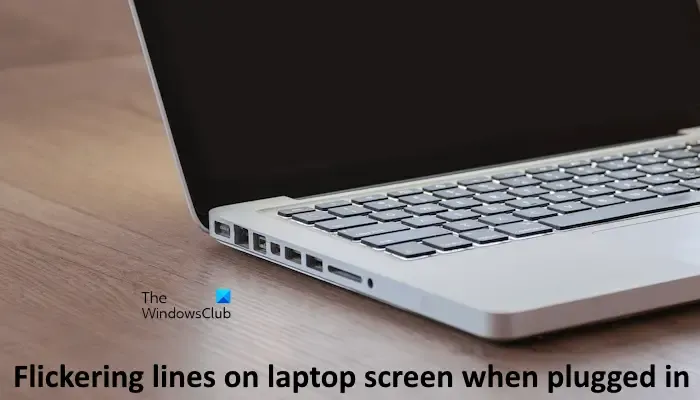
筆記型電腦插入電源後螢幕上出現閃爍的線條
如果您在插入電源和充電時看到 Windows 11 筆記型電腦螢幕上出現閃爍的線條,請按照以下建議進行操作。
- 執行電源故障排除程序並更改您的電源計劃
- 回滾您的顯示卡驅動程式
- 全新安裝您的顯示卡驅動程式
- 更改顯示更新率
- 更換 HDMI 線
- 停用動態顯示速率切換(如果適用)
- 在 AMD 中停用 Vari-Bright
- 在設定中關閉省電模式
- 更新BIOS
- 您的顯示器可能故障
在繼續之前,我建議您連接另一個相容的充電器(如果有)。這會讓您知道問題是否出在您的筆記型電腦充電器上。另外,使用另一個牆壁插座為筆記型電腦充電,看看這次螢幕是否閃爍。如果問題消失,請聯絡電工來修理牆壁插座。
1]執行電源故障排除程序並更改您的電源計劃
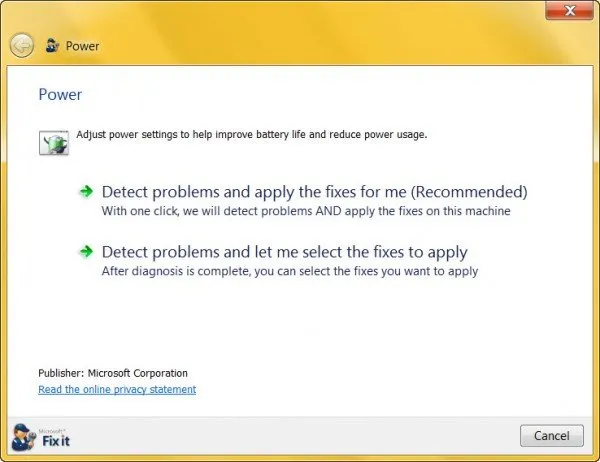
這是您應該採取的第一步。電源故障排除程序是 Windows 11/10 中的自動化工具,可修復與電源相關的問題。執行電源故障排除程序,因為此問題與筆記型電腦的電源有關。
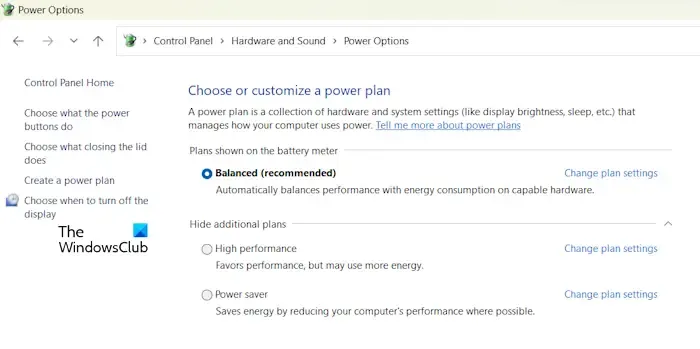
我還建議您更改電源計劃。在控制面板中切換到另一個電源計劃,看看是否有幫助。如果那裡只有平衡電源計劃可用,請使用命令提示字元恢復其他遺失的電源計劃。
2]回滾你的顯示卡驅動程式
裝置管理員中裝置驅動程式的回滾選項會安裝該驅動程式的先前版本。我建議您使用此選項(如果可用)安裝先前版本的顯示卡驅動程序,看看是否有幫助。
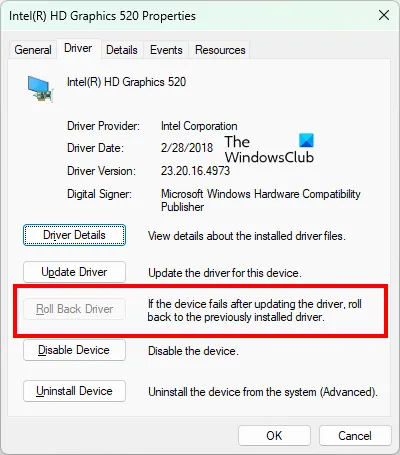
使用以下步驟:
- 轉到裝置管理員。
- 展開顯示適配器部分。
- 右鍵單擊您的顯示適配器驅動程序,然後選擇“屬性”選項。
- 選擇驅動程式標籤。
- 檢查「回滾驅動程式」按鈕是否可點擊。如果是,請按一下該按鈕以回滾您的顯示適配器驅動程式。
3]全新安裝顯示卡驅動程式
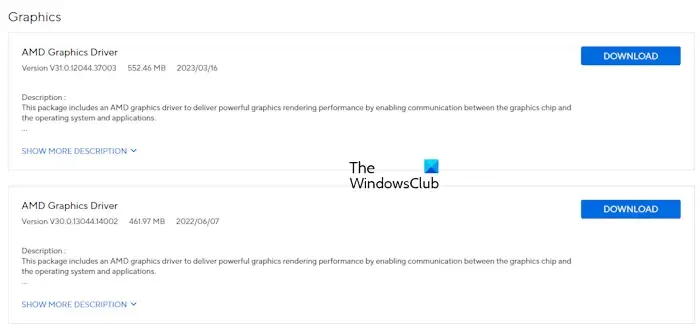
如果問題仍然存在,請執行顯示卡驅動程式的全新安裝。為此,您需要從電腦中完全刪除顯示卡驅動程序,然後手動安裝其最新版本。首先,從電腦製造商的官方網站下載最新版本的顯示卡驅動程式。
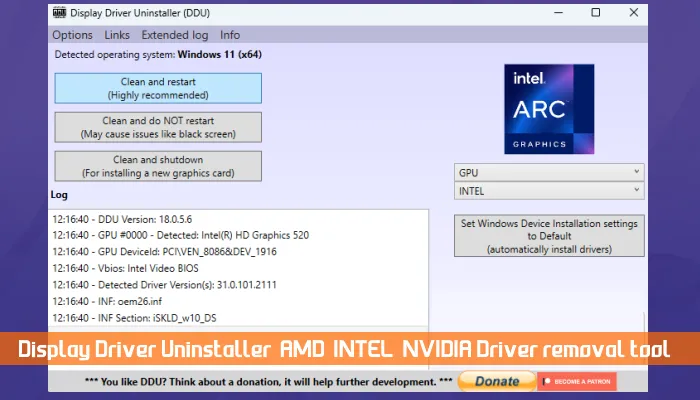
使用 DDU 公用程式徹底刪除顯示卡驅動程式。之後,執行安裝程式檔案重新安裝 GPU 驅動程式。
4]更改顯示刷新率
更改顯示刷新率,看看是否有幫助。為此,請按照下面提供的說明進行操作:
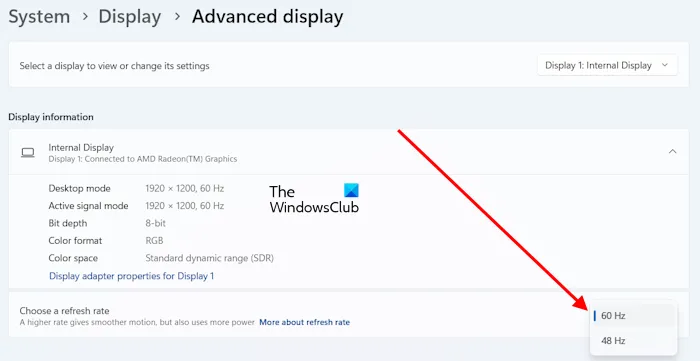
- 開啟 Windows 11/10 設定。
- 進入系統 > 顯示 > 進階顯示。
- 從目前選擇的刷新率中選擇另一種刷新率。
5]更換HDMI線
如果您已將外接顯示器連接到筆記型電腦,並且在為筆記型電腦充電時其螢幕閃爍,則連接顯示器和筆記型電腦的 HDMI 連接線可能會故障或連接鬆動。

如果您有其他 HDMI 電纜,請使用它。如果這解決了問題,則表示您的 HDMI 連接線故障。
6]停用動態顯示速率切換(如果適用)
此修復適用於擁有英特爾顯示卡的使用者。一些配備英特爾顯示卡的筆記型電腦具有動態顯示速率切換技術。當筆記型電腦分別使用電池電源和交流電源時,該技術可以在較低和較高的螢幕更新率之間切換。如果您有英特爾顯示卡,請檢查您的系統是否可以使用此功能。
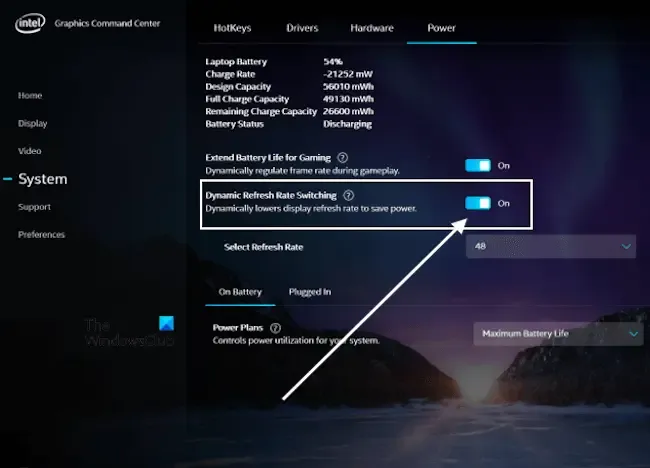
如果您的筆記型電腦上有此功能,請按照以下步驟停用它:
- 透過 Windows 搜尋啟動 Intel Graphics Command Center。
- 從左側選擇“系統” ,然後選擇右側的“電源”標籤。
- 關閉動態刷新率切換選項。
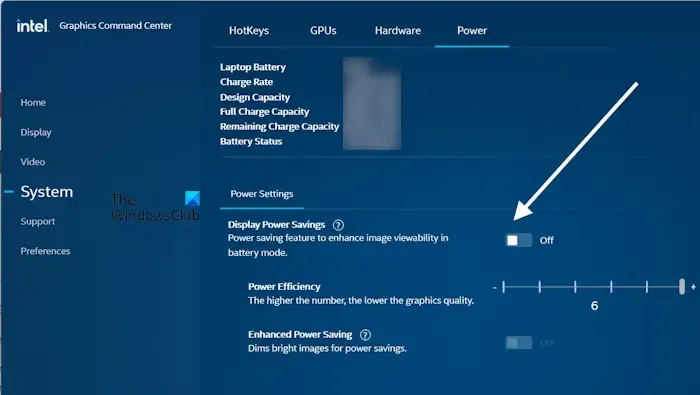
某些配備英特爾顯示卡的筆記型電腦具有「顯示省電」選項。如果您的筆記型電腦有這樣的選項,請將其停用。此選項在「電源」標籤下也可用。
7]在AMD中禁用Vari-Bright
如果您有 AMD 顯示卡,可以嘗試停用 AMD 顯示卡中的 Vari-Bright 功能。請依照以下步驟操作:
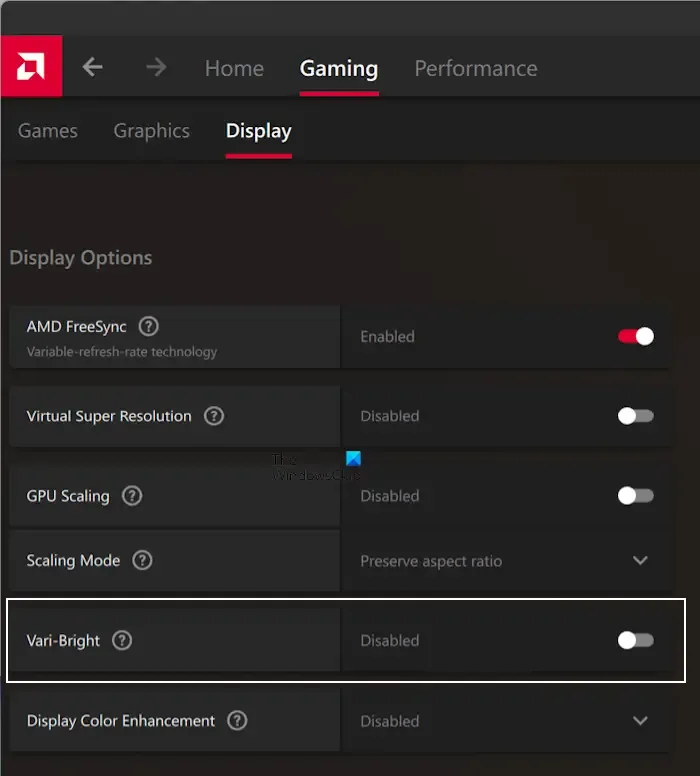
- 開啟 AMD 軟體:腎上腺素版。
- 選擇遊戲選項卡,然後選擇顯示選項卡。
- 關閉Vari-Bright選項。
8]在設定中關閉省電模式
如果您已開啟系統上的省電模式,請將其關閉並查看是否有效。以下說明將幫助您做到這一點:
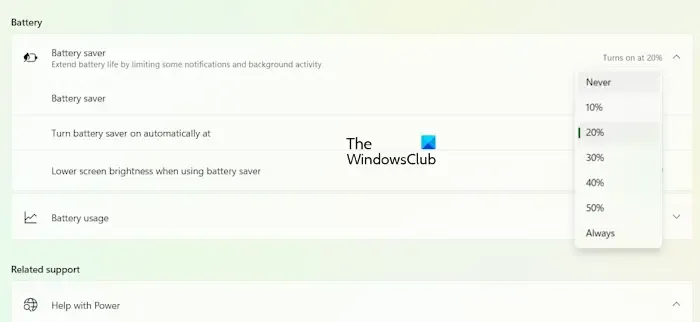
- 開啟 Windows 11/10 設定。
- 轉至系統 > 電源和電池。
- 按一下“省電模式”標籤將其展開。
- 按一下「自動開啟省電模式」下拉列表,然後選擇從不。
9]更新BIOS
過時的 BIOS 版本也可能是造成此問題的原因。我建議您將 BIOS 更新到最新版本。造訪您的電腦製造商的官方網站下載最新版本的 BIOS,然後手動安裝。
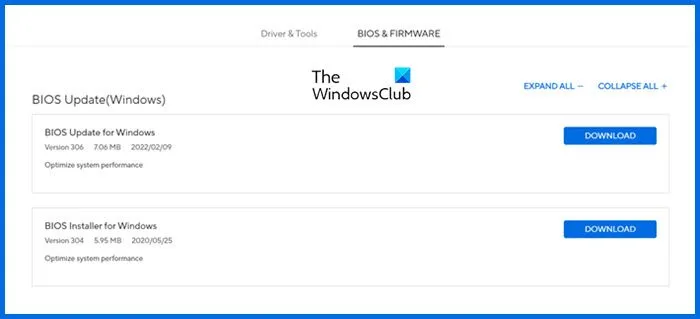
您可以在系統資訊應用程式中檢查您擁有的 BIOS 版本。
10]您的顯示器可能故障
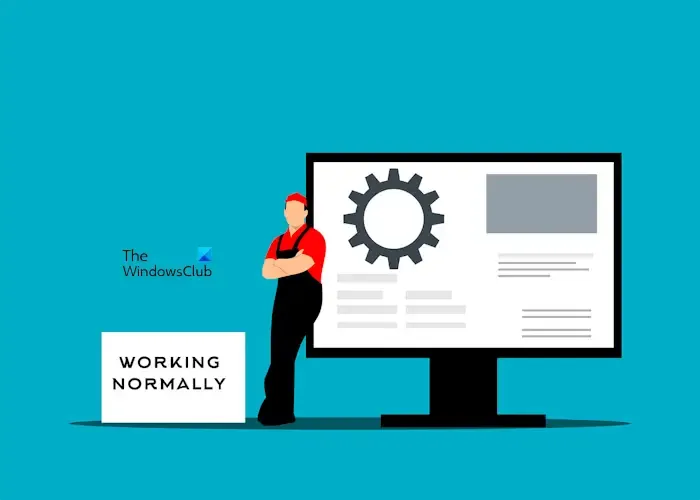
如果所有解決方案都無法解決此問題,則您的顯示器(硬體)可能有故障。現在,您需要聯絡專業的電腦維修技術人員來排查並解決此問題。
就是這樣。我希望這有幫助。
為什麼我的筆記型電腦螢幕上出現閃爍的線條?
螢幕閃爍問題最常見的原因是顯示卡驅動程式損壞。更新您的顯示卡驅動程序,看看是否有幫助。有時,顯示器更新率也會導致此問題。在某些情況下,此問題與顯示器或主機板有關。如果發生硬體故障,您需要聯絡筆記型電腦維修技術人員以獲得更好的幫助。
充電器會導致螢幕閃爍嗎?
在某些情況下,充電器故障會導致螢幕閃爍。有時,連接到充電塊的電源線會故障。如果筆記型電腦充電時螢幕閃爍,可以透過連接另一個充電器來檢查。



發佈留言