Windows 11 中的音訊通知期間畫面閃爍

這篇文章將向您展示如何開啟輔助功能,當您使用 Windows 設定、控制面板或登錄編輯程式在 Windows 11 中收到音訊通知時,此功能將使您的電腦螢幕閃爍。
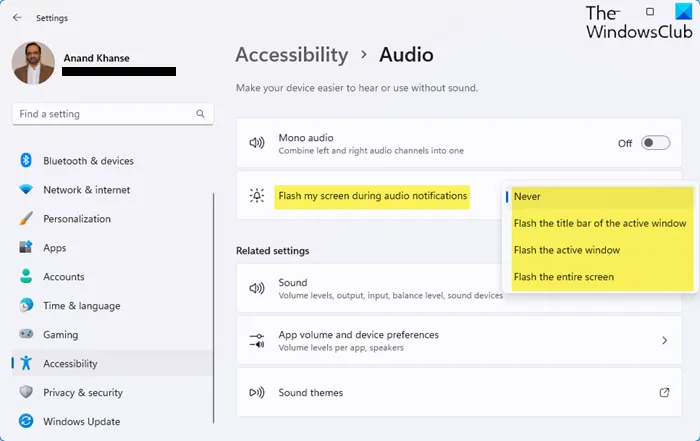
在 Windows 11 中的音訊通知期間啟用 Flash 螢幕
若要在 Windows 11 中的音訊通知期間開啟 Flash 螢幕,請執行下列步驟:
- 開啟 Windows 設定
- 點擊左側的“開啟輔助功能設定”
- 找到音訊設定
- 您將看到一個下拉式選單,針對「在音訊通知期間閃爍我的螢幕」設定
- 您將看到可用的選項:
- 絕不
- 使活動視窗的標題列閃爍
- 閃爍活動螢幕
- 讓整個螢幕閃爍
- 選擇您想要的選項,設定將立即生效。
使用控制面板開啟聲音的視覺效果
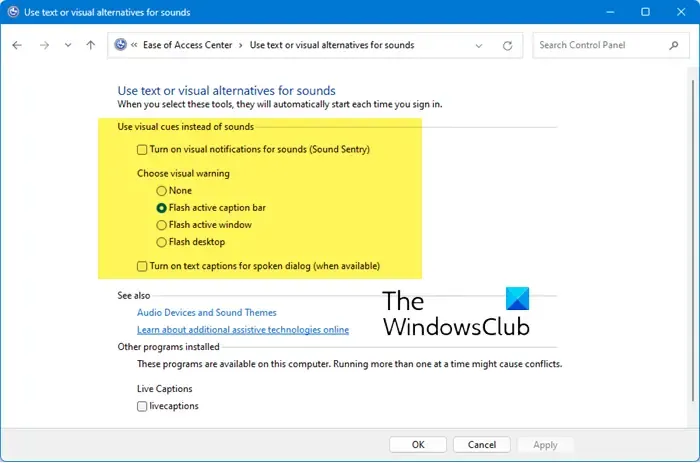
若要使用控制面板開啟聲音的視覺效果:
- 打開控制面板
- 打開輕鬆訪問中心
- 定位 使用文字或視覺替代聲音
- 選擇開啟聲音的視覺通知(Sound Sentry)
- 在「選擇視覺警告」下選擇所需的設定:
- 沒有任何
- Flash 活動字幕欄
- Flash 活動視窗
- 閃光桌面
- 點擊“應用”並重新啟動電腦。
使用註冊表編輯器開啟聲音視覺警報
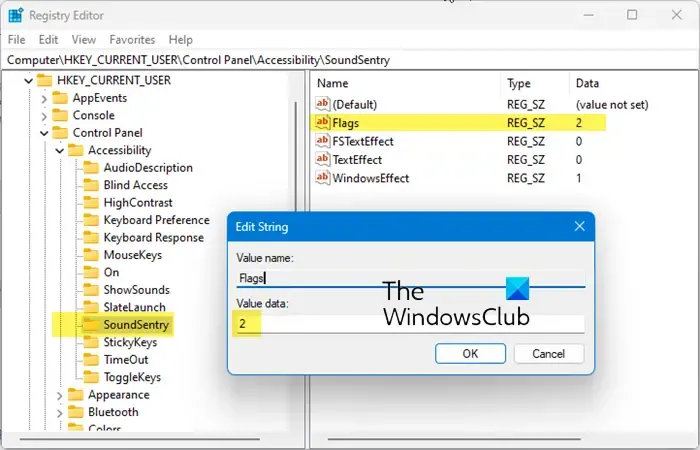
開啟登錄編輯程式並導覽至下列項目:
HKEY_CURRENT_USER\Control Panel\Accessibility\SoundSentry
在右側,根據需要更改Flags的值:
- 0 = 無
- 1 = Flash 活動標題列
- 2 = Flash 活動視窗
- 3 = 閃爍整個顯示屏
關閉 REGEDIT 並重新啟動電腦以使變更生效。
如何在音訊通知期間閃爍螢幕?
要在Windows 中為音訊通知啟用螢幕閃爍,請使用Windows 鍵+ U 存取輔助功能設置,導航至“聽力”部分下的“音訊”,然後從下拉式選單中選擇“在音訊通知期間閃爍我的螢幕” 。
如何在 Windows 10 上的通知上顯示閃屏?
若要在 Windows 10 上啟用通知閃屏,請前往「輕鬆存取」設定。在“音訊”選項下,選擇“以視覺方式顯示音訊警報”。選擇閃爍標題列、活動視窗或整個畫面。



發佈留言