使用二維碼解決方案修復 Windows 11 藍色畫面錯誤
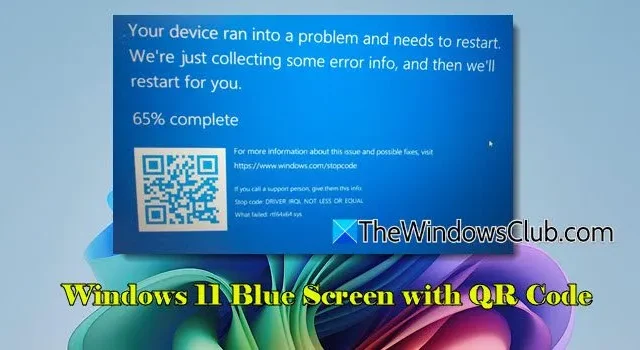
本文解決了具有二維碼的 Windows 11 藍色畫面的解決方案。當您在 Windows 11 上遇到藍色畫面死機 (BSOD) 時,螢幕左下角可能會出現一個二維碼以及錯誤訊息。此程式碼旨在幫助使用者更有效地診斷和解決遇到的錯誤。
了解 BSOD 上的 QR 碼
此前,藍屏死機因充滿複雜的技術術語而臭名昭著,令大多數用戶感到困惑。隨著 Windows 8 的推出,Microsoft 改進了 BSOD,簡化了錯誤訊息和隨附代碼。 Windows 10 更進一步,加入了二維碼,讓使用者可以存取與錯誤相關的更多資訊。
儘管 QR 碼仍然是 BSOD 的功能,但它們不會直接連結到特定的錯誤訊息。相反,他們會將用戶重定向到一般的 Microsoft 支援頁面,該頁面提供藍屏錯誤的故障排除指南,該指南可能不適合您的特定問題。
處理帶有二維碼的 Windows 11 藍色畫面
如果您發現自己在 Windows 11 中遇到藍色畫面並伴隨二維碼,請按照以下建議步驟操作:
- 掃描二維碼
- 使用線上藍屏故障排除程序
- 使用 Windows 故障排除工具
- 更新您的裝置驅動程式
- 執行系統還原
- 重設或重新安裝 Windows 11
讓我們更深入地研究每一步。
1]掃描二維碼
使用智慧型手機相機掃描二維碼。如果您的相機應用程式缺乏二維碼掃描功能,請考慮下載第三方二維碼閱讀器。掃描二維碼後會產生連結;點擊它可開啟 Microsoft 支援網頁。查看列出的故障排除策略,看看它們是否有幫助。
如果這些建議無法解決您的 BSOD,請記下顯示的特定錯誤或停止程式碼(例如 MEMORY_MANAGEMENT、REFS_FILE_SYSTEM、CRITICAL_PROCESS_DIED),以便在線上或透過 Microsoft 支援網路更有針對性地搜尋解決方案。
如需更多見解,請考慮下面的進階故障排除方法。
2]利用線上藍屏故障排除程序
啟動 Windows 搜尋功能並輸入「取得協助」。點擊結果中的“獲取幫助”應用程式。應用程式開啟後,搜尋“解決 BSOD 錯誤”或“修復藍色畫面錯誤”,然後按Enter。
藍屏故障排除程序將在整個故障排除過程中提供指導。實施建議的解決方案並監控其有效性。
3]使用Windows故障排除工具
Windows 具有多個內建的故障排除實用程序,可有效解決 BSOD 問題。如果 RAM 不足是罪魁禍首,記憶體診斷工具可以幫助識別並修正問題。
對於與儲存問題相關的 BSOD 錯誤(例如 KERNEL_DATA_INPAGE_ERROR),CHKDSK 實用程式可能有用。
同樣,如果損壞的系統檔案觸發了 BSOD,運行系統檔案檢查器將有助於修復它們。對於更複雜的問題,執行部署映像服務和管理工具 (DISM) 可以協助復原 Windows 映像。
4]更新裝置驅動程式
過時、有缺陷或不相容的驅動程式是 BSOD 事件的主要原因之一。確保您的系統配備了最新的驅動程式。如果 BSOD 出現停止代碼(如 VIDEO_TDR_FAILURE),它可以引導您找出有問題的驅動程式。如果未指示特定設備,請考慮單獨更新以下驅動程式以隔離並解決問題:
- 顯示卡驅動程式
- 網路介面卡驅動程式
- 儲存驅動程式(SATA、AHCI、SSD)
- 晶片組和主機板驅動程式
- 音訊驅動程式
- USB 和周邊驅動程式
- BIOS/UEFI 韌體
5]執行系統還原
下一步,請考慮執行系統還原,將系統還原到 BSOD 出現之前的穩定狀態。如果您發現自己陷入了 BSOD 循環,無法存取系統還原,您仍然可以嘗試透過 Windows 復原環境 (WinRE) 進行復原。
6]重設或重新安裝Windows 11

當所有其他方法都失敗時,重設或重新安裝 Windows 可能是您的最終解決方案。
導覽至「設定」>「系統」>「復原」 ,然後選擇「重設此電腦」。選擇“保留我的文件”以保留個人數據,儘管之後您可能需要重新安裝應用程式。
我們希望本指南對解決您的問題有用。
如何解決 Windows 11 中的藍色畫面錯誤?
若要解決 Windows 中的藍色畫面錯誤,建議從「取得協助」應用程式啟動線上藍色畫面故障排除程式。 Microsoft 的這款內建工具專門用於協助解決藍色畫面錯誤。如果錯誤訊息旁邊有二維碼,請掃描它以存取 Microsoft 的支援頁面並按照相應的故障排除說明進行操作。



發佈留言