修復 Windows 11 中的 TTM_FATAL_ERROR:完整指南
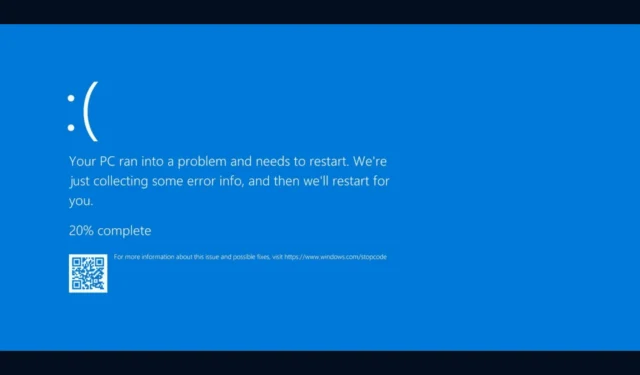
錯誤檢查 TTM_FATAL_ERROR(以代碼 0x0000019B 表示)表示終端拓撲管理器遇到嚴重故障。此錯誤通常是由於涉及顯示卡、圖形驅動程式的複雜性或系統顯示配置設定中的衝突而引起的。
若要開始解決此問題,請確保您的 Windows 作業系統已完全更新並檢查是否有任何待處理的更新。此外,請確認您的電腦沒有過熱;如果是,請清除系統中的灰塵並評估冷卻機制。如果您使用的是專用顯示卡,請考慮在另一台電腦上進行測試,以排除硬體故障。
如何解決 Windows 11 上的 TTM_FATAL_ERROR
1. 更新您的顯示卡驅動程式
- 按Windows +R 啟動“執行”對話框。
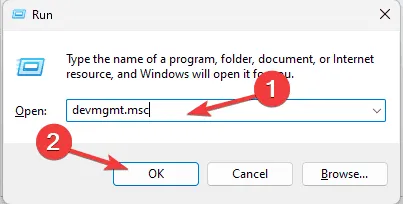
- 輸入devmgmt.msc,點選“確定”,進入裝置管理員。
- 從組件清單中展開顯示適配器部分。
- 右鍵單擊您的圖形驅動程序,然後從下拉式選單中選擇更新驅動程式。
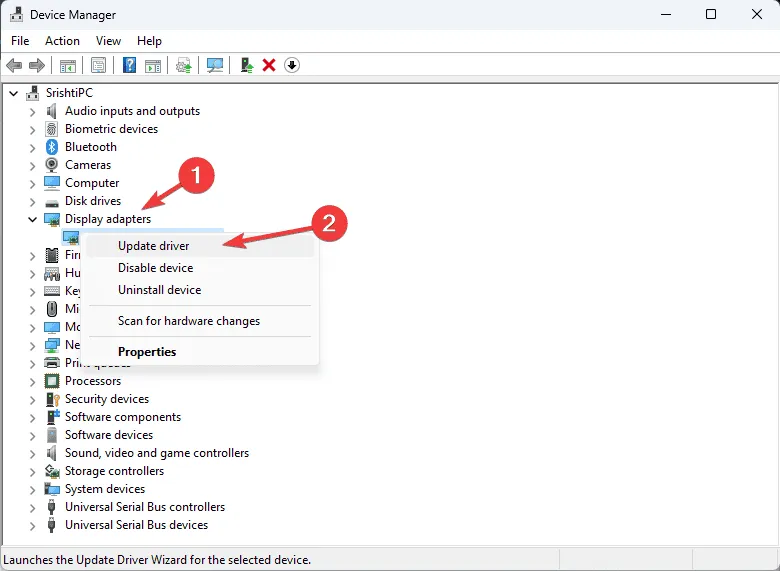
- 選擇自動搜尋驅動程序,然後按照螢幕上的提示完成更新。

- 完成更新後,重新啟動電腦。
如果 Windows 找不到合適的驅動程序,請造訪製造商的網站下載最新版本。或者,考慮使用值得信賴的驅動程式更新程式應用程式來保持所有系統裝置驅動程式最新。
如果問題仍然存在或您已經擁有最新的驅動程序,請按照以下步驟卸載並重新安裝驅動程式:
- 重新開啟裝置管理員,展開顯示適配器,右鍵點選圖形驅動程序,然後選擇卸載裝置。

- 卸載後,請轉到操作並選擇掃描硬體變更以重新安裝驅動程式。
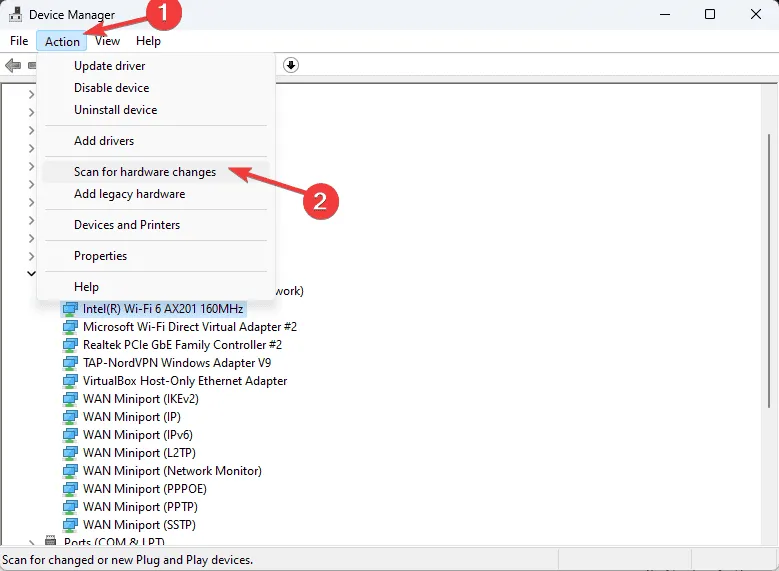
2. 執行 SFC 和 DISM 掃描
- 按鍵Windows ,搜尋cmd,然後選擇以管理員身份執行以使用管理權限開啟命令提示字元。
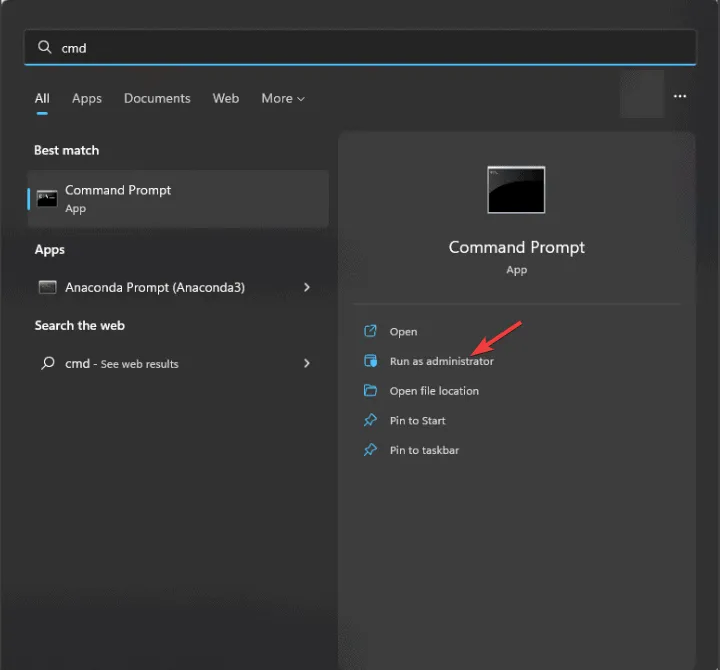
- 要修復損壞的系統文件,請貼上以下命令並點擊Enter:
sfc /scannow
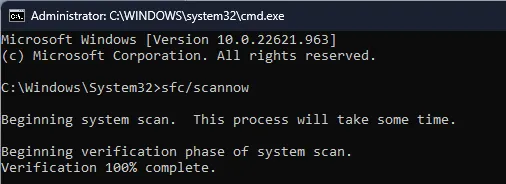
- 掃描完成後,輸入以下指令恢復Windows系統映像:
Dism /Online /Cleanup-Image /RestoreHealth
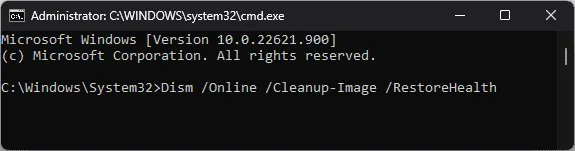
- 恢復過程需要一些時間;完成後,重新啟動電腦以應用變更。
3.關閉快速啟動
- 按鍵Windows ,輸入control panel,然後按一下「開啟」。
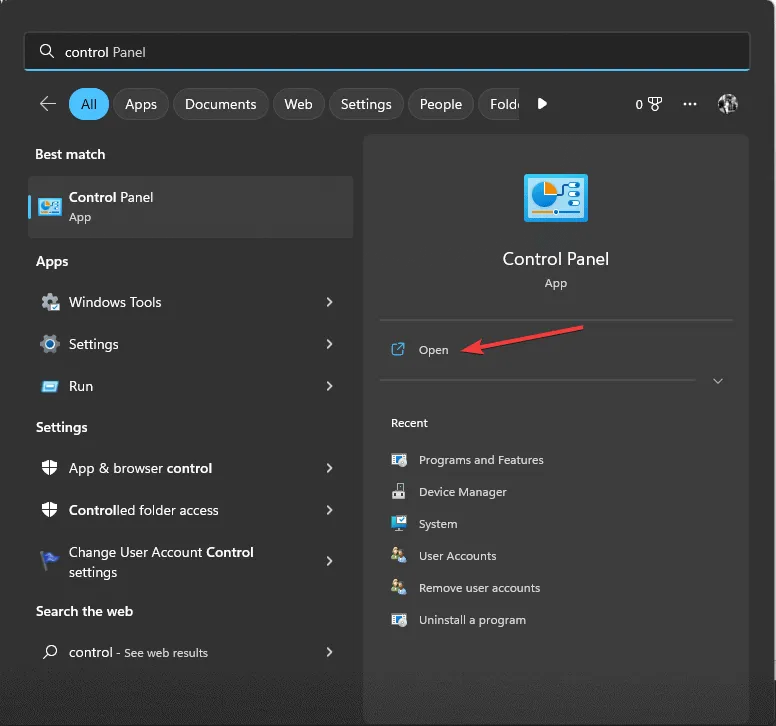
- 透過設定更改視圖類別並選擇電源選項。
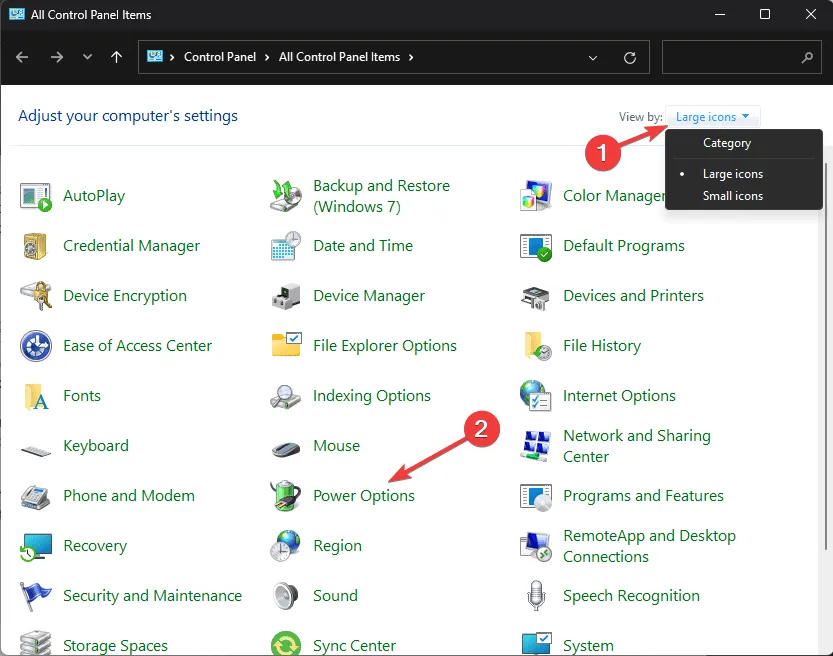
- 在左側側邊欄中,按一下選擇電源按鈕的功能。
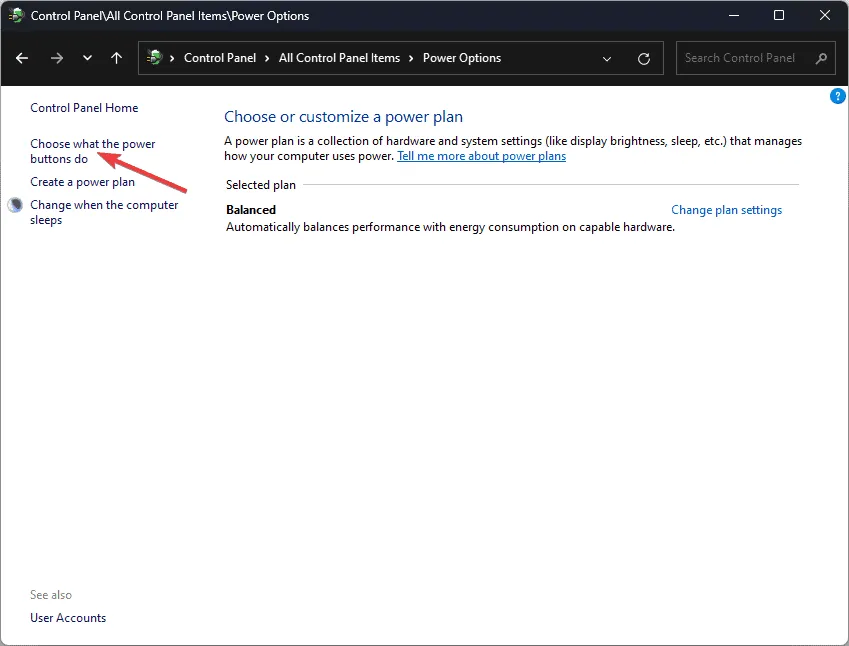
- 選擇更改目前不可用的設定。
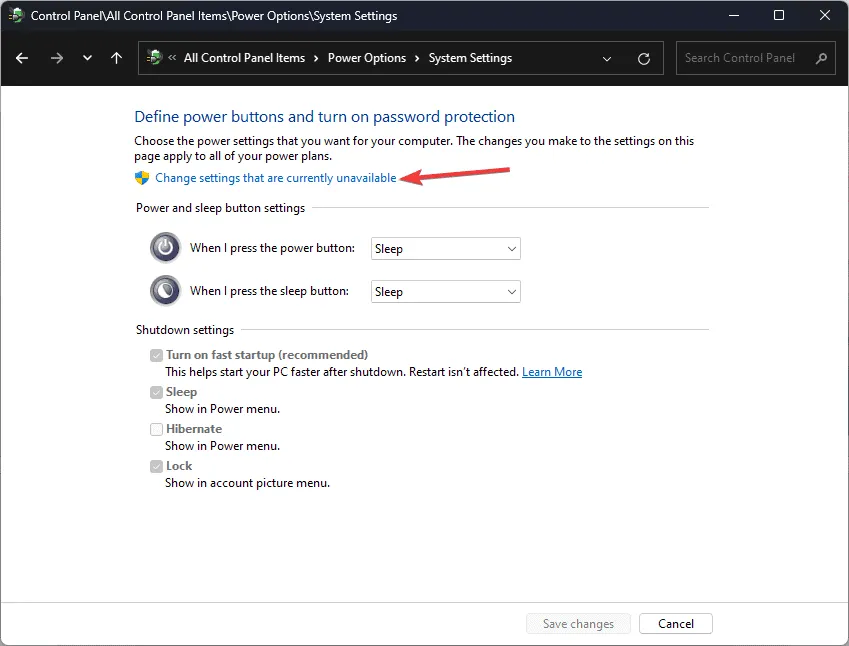
- 在「關機設定」部分下,取消勾選「開啟快速啟動(建議)」。
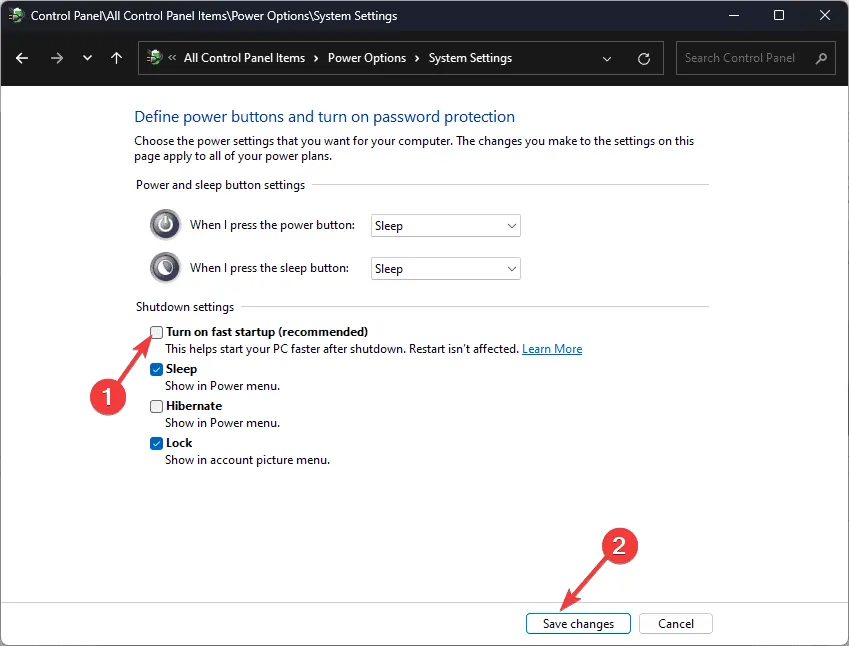
- 最後,點擊儲存變更以應用您的設定。
4. 調整電源設定
- 按+開啟“設定”應用程式。WindowsI
- 導航至系統,然後選擇電源和電池(適用於筆記型電腦)或電源(適用於桌上型電腦)。
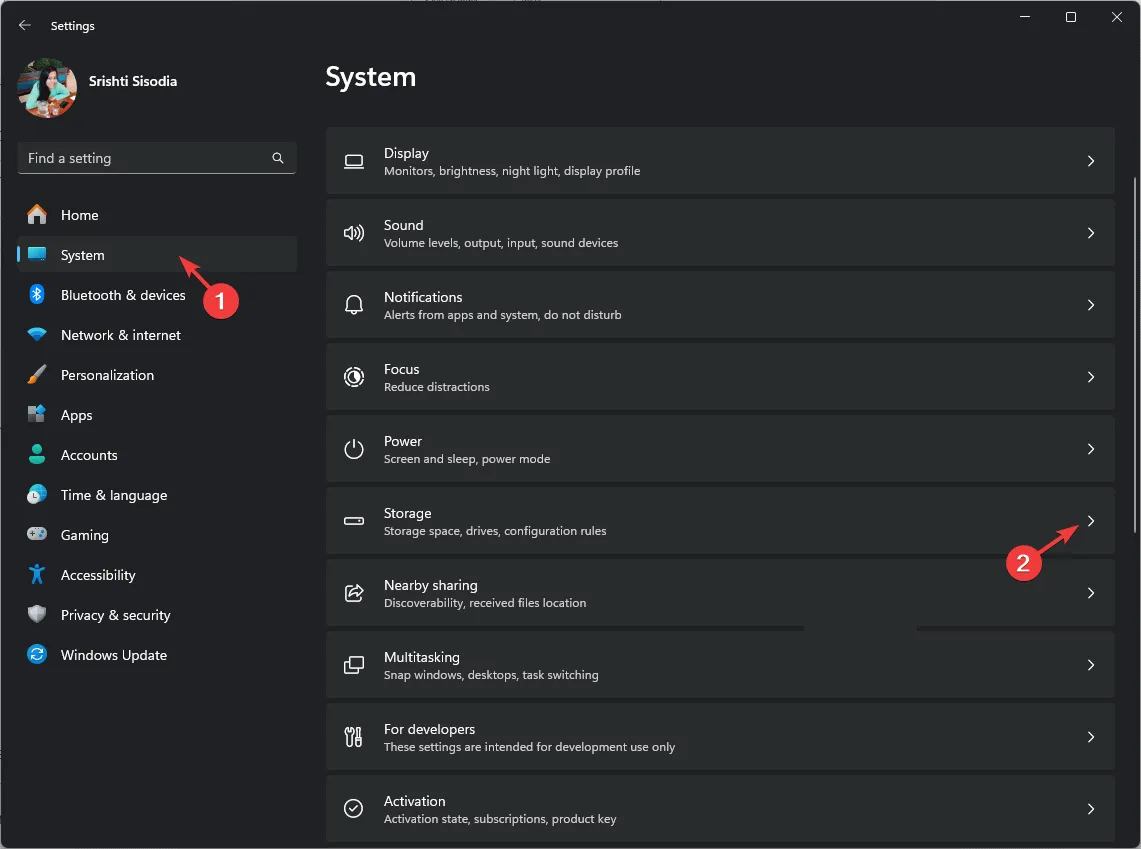
- 尋找電源模式並從下拉式選單中選擇不同的選項。
- 對於「插入電源」和「使用電池」,請從可用選項中選擇「最佳效能」 。
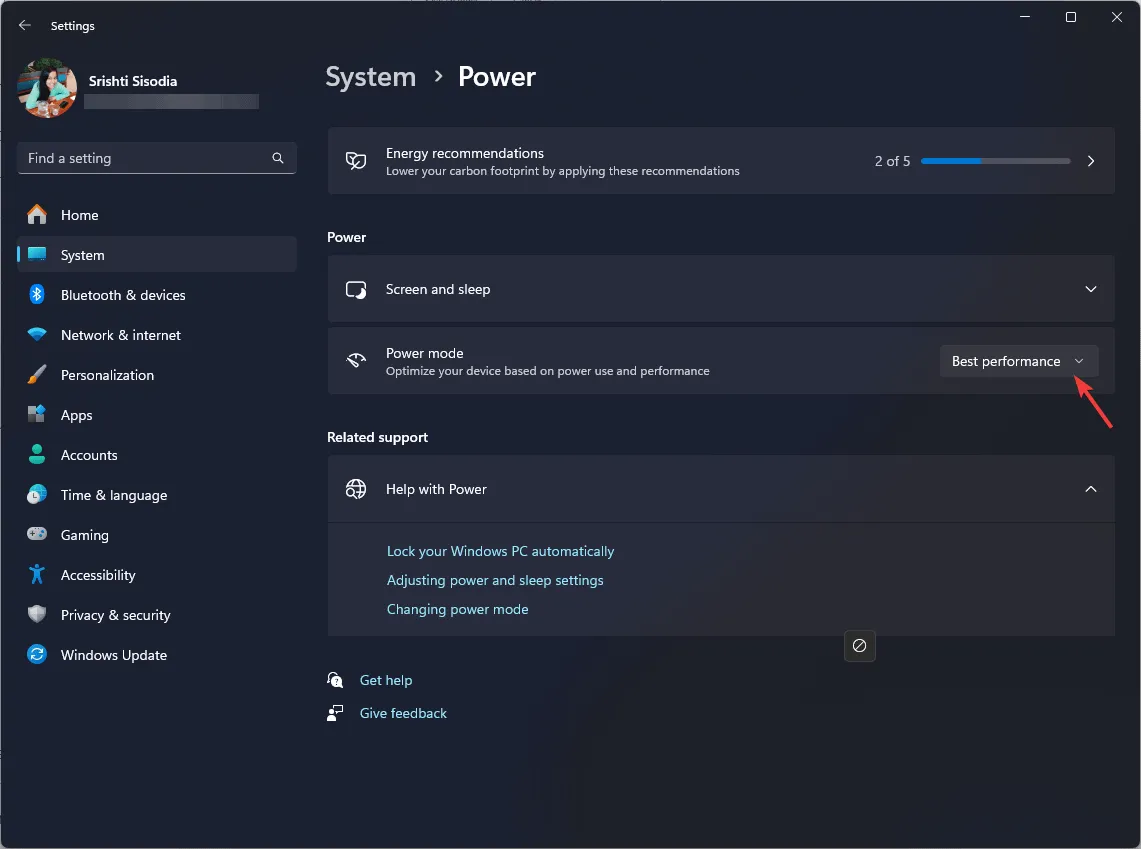
5. 在乾淨的環境下啟動計算機
- 按 +開啟“執行”對話框。WindowsR
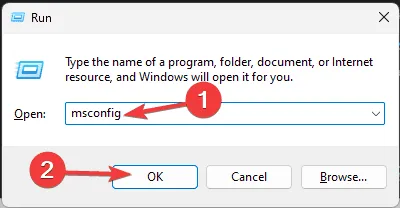
- 鍵入msconfig並按一下“確定”以顯示“系統配置”視窗。
- 在「服務」標籤中,選取「隱藏所有 Microsoft 服務」框,然後選擇「全部停用」。
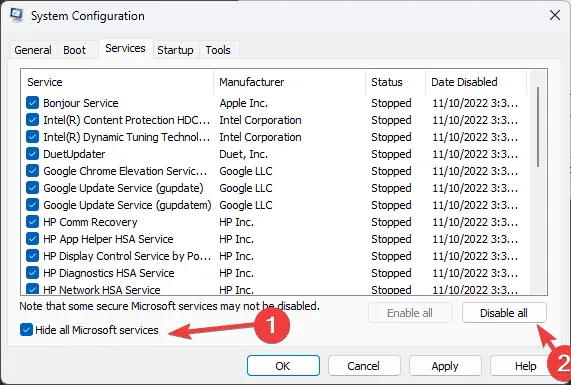
- 接下來,切換到啟動標籤並點擊開啟任務管理器。
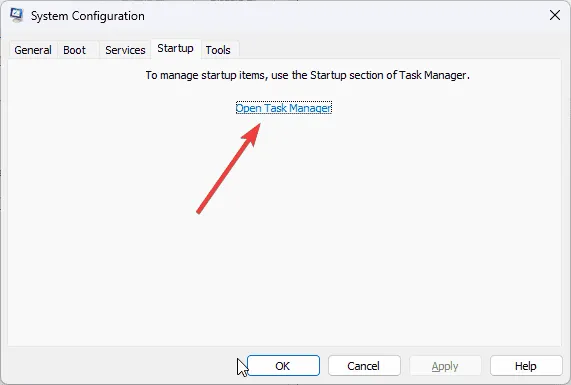
- 在任務管理器中,一次停用每個啟用的啟動項,然後關閉視窗。
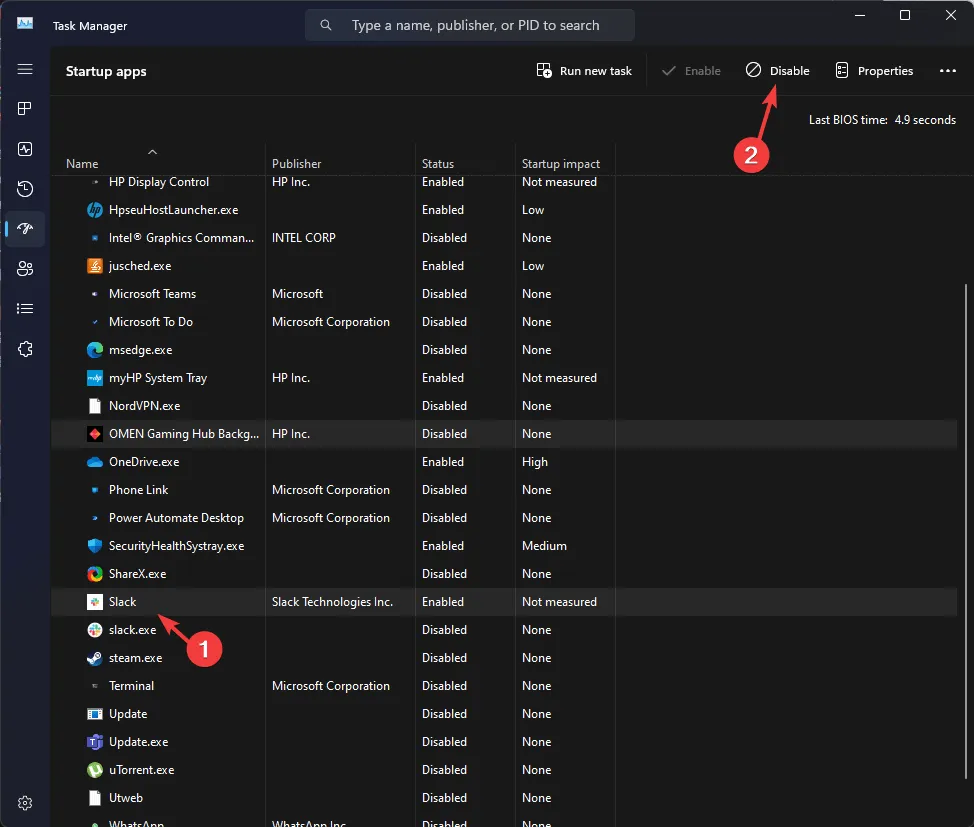
- 返回“系統配置”窗口,按一下“應用”,然後按一下“確定”。
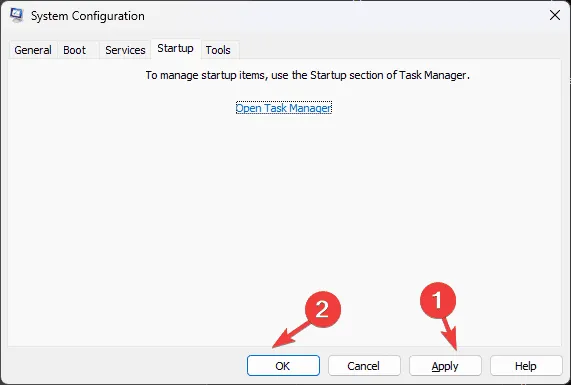
- 最後,按一下“重新啟動”以使用新設定重新啟動電腦。
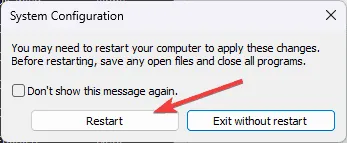
系統以乾淨模式重新啟動後,逐步啟用服務和啟動項目以識別 TTM_FATAL_ERROR 的原因。如果問題的根源仍不清楚,請按照相反的步驟將電腦恢復到正常操作模式。
6. 將計算機恢復到以前的狀態
- 按 +開啟“執行”視窗。WindowsR
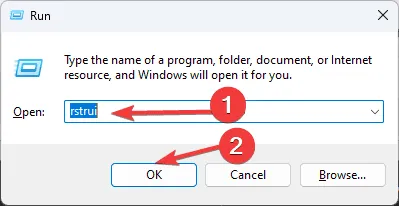
- 鍵入rstrui並按一下「確定」以啟動「系統還原」介面。
- 選擇選擇不同的還原點,然後按一下下一步。
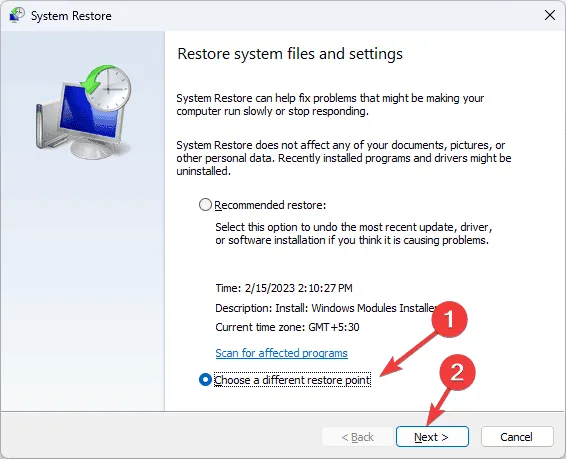
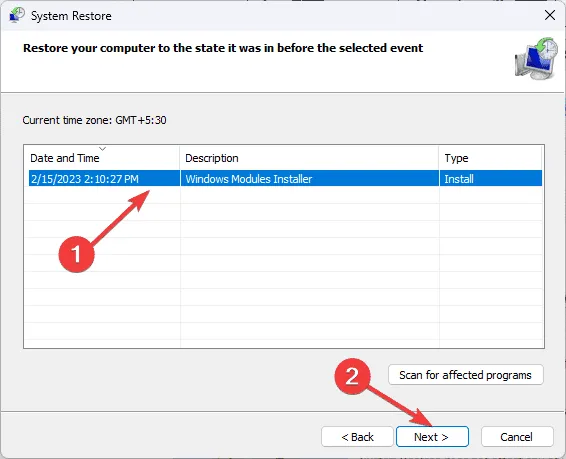
- 選擇列出的最早的還原點,最好是在 TTM_FATAL_ERROR 出現之前建立的還原點,然後按一下「下一步」。
- 按一下“完成”開始恢復過程。
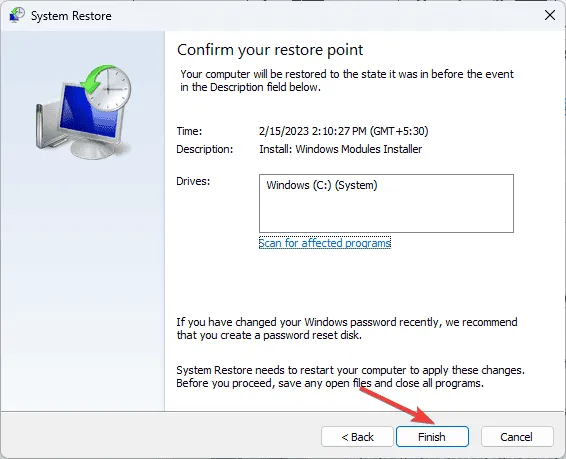
恢復後,Windows 將重新啟動並將您的系統還原到指定版本。如果復原失敗且您遇到「系統復原不起作用」錯誤,請參閱我們的綜合指南以了解故障排除步驟。
在不存在還原點或您已停用還原點建立的情況下,您可能需要考慮重設電腦。請注意,此過程通常會刪除應用程式和個人數據,因此請確保在繼續操作之前備份重要資訊。
總而言之,對 TTM_FATAL_ERROR 進行故障排除涉及更新或重新安裝圖形驅動程式、執行 SFC 和 DISM 掃描以修復系統檔案、以乾淨啟動模式重新啟動電腦、停用快速啟動或將 PC 還原到早期版本。
如果您經常遇到藍色畫面死機 (BSoD) 錯誤,則必須了解原因。



發佈留言